Windows 10에서 암호화된 파일의 인덱싱 활성화 또는 비활성화
Windows 10에서 암호화된 파일의 인덱싱 활성화 또는 비활성화: (Enable or Disable Indexing Of Encrypted Files In Windows 10: )Windows 또는 파일 탐색기(File Explorer) 에서 검색할 때마다 운영 체제는 인덱싱을 활용하여 더 빠르고 더 나은 결과를 제공합니다. 인덱싱의 유일한 단점은 많은 양의 시스템 리소스를 활용한다는 것입니다. 따라서 i5 또는 i7과 같이 정말 빠른 CPU 를 사용하는 경우에는 인덱싱을 확실히 활성화할 수 있지만 (CPU)CPU 또는 SSD 드라이브 가 느린 경우에는 다음을 수행해야 합니다. Windows 10 에서 인덱싱을 확실히 비활성화 하십시오 .

이제 인덱싱을 비활성화하면 PC 성능을 높이는 데 도움이 되지만 유일한 문제는 검색 쿼리가 결과를 생성하는 데 더 많은 시간이 걸린다는 것입니다. 이제 Windows 사용자는 Windows 검색(Windows Search) 에 암호화된 파일을 포함하도록 수동으로 구성 하거나 이 기능을 완전히 비활성화할 수 있습니다. Windows 검색(Windows Search) 은 올바른 권한이 있는 사용자만 암호화된 파일의 내용을 검색할 수 있도록 합니다.
암호화된 파일은 보안상의 이유로 기본적으로 인덱싱되지 않지만 사용자 또는 관리자는 Windows 검색(Windows Search) 에 암호화된 파일을 수동으로 포함할 수 있습니다 . 어쨌든(Anyway) 시간을 낭비하지 않고 아래 나열된 자습서의 도움으로 Windows 10 에서 암호화된 파일(Encrypted Files) 의 인덱싱(Disable Indexing) 을 활성화 또는 비활성화하는 방법을 살펴보겠습니다 .
Windows 10 에서 암호화된 파일(Encrypted Files) 의 인덱싱 활성화 또는 비활성화
문제가 발생하는 경우에 대비 하여 복원 지점(create a restore point) 을 만드십시오 .
1. Windows Key + Q검색(Search) 을 불러 온 다음 인덱싱을 입력 하고 검색 결과에서 " 인덱싱 옵션 "을 클릭합니다.(Indexing Options)

2. 이제 하단 의 고급 버튼(Advanced button) 을 클릭하십시오 .

3. 그런 다음 파일 설정에서 " 암호화된 파일(Index encrypted files) 색인화 " 상자를 선택하여 암호화된 파일 색인화를 활성화합니다.( enable Indexing of Encrypted Files.)
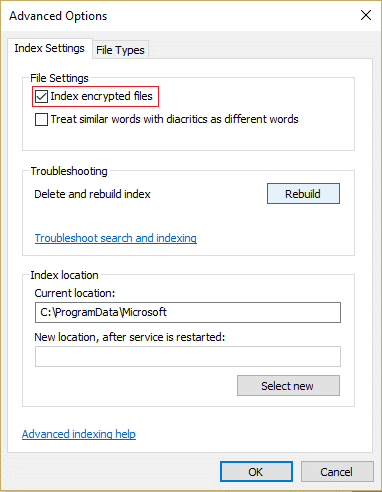
4. 인덱스 위치가 암호화되지 않은 경우 계속을 클릭합니다.(Continue.)
5. 암호화된 파일의 인덱싱을 비활성화 하려면 파일 설정에서 " (disable Indexing of Encrypted Files)암호화된 파일 색인(Index encrypted files) " 상자 를 선택 취소 하면 됩니다.(uncheck)

6. 계속하려면 확인을 클릭하십시오.
7. 이제 검색 인덱스가 변경 사항을 업데이트하기 위해 다시 작성됩니다.(search index will now rebuild to update the changes.)
8. 닫기(Close) 를 클릭하고 PC를 다시 시작하여 변경 사항을 저장합니다.
레지스트리 편집기에서 암호화된 파일 인덱싱 활성화 또는 비활성화(Enable or Disable Indexing Of Encrypted Files in Registry Editor)
1. Windows 키 + R 을 누르고 regedit 를 입력하고 (regedit)Enter 키 를 눌러 레지스트리 편집기(Registry Editor) 를 엽니다 .

2. 다음 레지스트리 키로 이동합니다.
HKEY_LOCAL_MACHINE\Software\Policies\Microsoft\Windows\Windows Search\
3. Windows 검색(Windows Search) 을 찾을 수 없으면 Windows 를 마우스 오른쪽 버튼으로 클릭한 다음 New > Key. 를 선택 합니다.

4. 이 키의 이름을 Windows Search 로 지정 하고 Enter 키를 누릅니다.
5. 이제 다시 Windows 검색(Windows Search) 을 마우스 오른쪽 버튼으로 클릭 한 다음 New > DWORD (32-bit) Value.

6. 새로 생성된 DWORD 의 이름을 AllowIndexingEncryptedStoresOrItems 로 지정 하고 Enter 키를 누릅니다 .

7. AllowIndexingEncryptedStoresOrItems(AllowIndexingEncryptedStoresOrItems) 를 두 번 클릭하여 다음에 따라 값을 변경합니다.
Enable Indexing Of Encrypted Files= 1
Disable Indexing Of Encrypted Files= 0

8. 값 데이터 필드에 원하는 값을 입력했으면 확인을 클릭하기만 하면 됩니다.
9. PC를 재부팅하여 변경 사항을 저장합니다.
추천:(Recommended:)
- Windows 10에서 이모티콘 패널 활성화 또는 비활성화(Enable or Disable Emoji Panel in Windows 10)
- Windows 10에서 Elevated Windows PowerShell을 여는 7가지 방법(7 Ways to Open Elevated Windows PowerShell in Windows 10)
- Windows 10에서 동적 잠금을 사용하는 방법(How to use Dynamic Lock in Windows 10)
- 사용 중인 Windows 10 버전 확인(Check which Edition of Windows 10 you have)
Windows 10에서 암호화된 파일의 인덱싱을 활성화 또는 비활성화하는 방법을(How to Enable or Disable Indexing Of Encrypted Files In Windows 10) 성공적으로 배웠지 만 이 게시물과 관련하여 여전히 질문이 있는 경우 댓글 섹션에서 자유롭게 질문하십시오.
Related posts
Decrypt EFS Encrypted Files and Folders Windows 10
Windows 10에서 JAR Files를 실행하는 방법
Fix Unable Delete Temporary Files Windows 10에서
Setup Network Files Windows 10에서 공유하는 방법
Windows 10에서 Delete Win Setup Files 방법 [안내]
Windows 10에서 Print Queue을 강력하게 지우십시오
사용법 Delete Temporary Files에서 Windows 10
Windows 10에서 McAfee를 완전히 제거하는 방법
Windows 10에서 활성화하는 방법 또는 Disable Emoji Panel
Windows 10에서 파일 탐색기 최근 파일 기록 지우기
Windows 10에서 시스템 파일을 복구하는 방법
Find Security Identifier Windows 10에 User의 (SID)
Windows 10에서 OGG 파일을 재생하는 방법
Windows 10에서 핀치 Zoom Feature를 비활성화합니다
Windows 10 Firewall을 비활성화하는 방법
Fix Task Host Window Prevents Shut Down Windows 10
Windows 10에서 Delete Temp Files 방법
Windows 10에 Printer 추가 [안내]
Windows 10에서 JAR 파일을 여는 방법
Windows 10(2022)에서 RAR 파일을 여는 방법
