한 Sway에서 다른 Sway로 카드를 복사하여 붙여넣는 방법
두 개의 서로 다른 Sway(Sway) 프레젠테이션 을 만들고 있지만 한 스토리라인의 콘텐츠가 다른 스토리라인(content of one Storyline) 에 더 적합하다는 것을 깨닫는 경우 해당 콘텐츠를 원하는 스토리라인(Storyline) 에 쉽게 복사할 수 있습니다 . 그러나 이것이 생각만큼 쉽지는 않습니다. 몇 가지 단계를 순서대로 따라야 합니다. 이 가이드는 Microsoft Sway에서 카드를 (copy-paste cards in Microsoft Sway)복사하여 붙여넣는 과정을 안내합니다 .
한 Sway(Sway) 에서 다른 Sway로 카드 복사 및 붙여넣기
Microsoft Sway 를 사용하면 사용자가 기존 카드의 텍스트, 이미지, 미디어 또는 스타일을 다른 카드에 복제할 수 있습니다. 이는 동일한 Sway 내에서 추가 콘텐츠를 만드는 프로세스의 속도를 높이려는 상황에서 유용할 수 있습니다 .
- sway.office.com에 로그인합니다.
- 카드 하단의 확인란을 선택합니다.
- Ctrl+C 단축키를 사용 합니다.
- 복사한 카드를 붙여넣을 스토리라인(Storyline) 으로 전환합니다 .
- Ctrl Ctrl+V 를 눌러 내용을 붙여넣습니다.
- Sway 콘텐츠를 제거하려면 Sway.office.com/my page.
- 콘텐츠를 선택하여 삭제합니다.
단계를 자세히 살펴보겠습니다.
Microsoft Sway의 중복 카드
sway.office.com에 로그인하고 편집하려는 Sway 콘텐츠를 엽니다.
복사하려는 카드의 오른쪽 하단 모서리에 마우스 커서를 이동합니다.

거기에 확인란이 표시되어야 합니다. 보이면 확인란을 선택하십시오.
이제 방금 선택한 카드를 복사하려면 다음 작업을 수행하십시오.
키보드에서 Ctrl+C를 누릅니다.

카드를 붙여넣을 콘텐츠로 전환합니다.
선택한 카드를 표시할 스토리라인(Storyline) 의 위치로 이동합니다 .
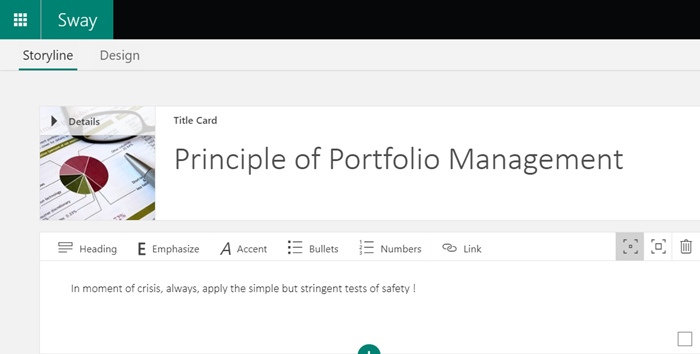
Ctrl+V를 눌러 내용을 붙여넣습니다.
필요한 경우 한 번에 여러 카드를 선택하고 내용을 복제할 수 있습니다.
Sway 콘텐츠를 모두 제거
다음 페이지로 이동 – Sway.office.com/my
페이지의 ' 내 Sways (My Sways)'(Sways) 섹션에서 만든 Sway 목록을 확인 하십시오.
Sway 콘텐츠를 편집하는 경우 왼쪽 상단 모서리에 있는 Sway 버튼으로 전환하여 (Sway)Sway.office.com/my page로 직접 이동합니다.
페이지에서 제거하거나 지우려 는 Sway 콘텐츠를 선택합니다 .
사용 가능한 Sway 옵션을 더 찾아보세요.
' 이 Sway를 휴지통으로 이동(Move this Sway to the Recycle Bin) '(휴지통으로 표시)을 클릭합니다.

메시지가 표시되면 ' 예(Yes) '를 눌러 삭제합니다.
그게 다야!
다음 읽기(Read next) : Microsoft Sway에 콘텐츠를 검색하고 추가하는 방법(How to Search and add Content to Microsoft Sway) .
Related posts
Copy Paste PowerPoint에서 작동하지 않음; Might PowerPoint을 불안정하게 만듭니다
Cut, Paste, Copy, Copy, Delete, Re-naming, Windows의 파일 및 폴더의 Re-naming 방지
Copy & Paste Clipboard text 한 컴퓨터에서 다른 컴퓨터로
Copy and Paste PuTTY (2021)
Copy Paste는 Windows 10 작동하지? 8 Ways는 그것을 해결하기 위해!
Search 및 Content Microsoft Sway에 추가 방법
Paste Special option가 없거나 Office에서 작동하지 않습니다
Word에서 서식 복사를 사용하여 서식 복사 및 붙여넣기
file and folder names file and folder names Clipboard Windows 10에서 방법
Sync Clipboard Magic Copy를 사용하는 computer or devices 사이
Microsoft Sway Storyline에 Password를 추가하는 방법
스파이크를 사용하여 Word에서 여러 텍스트 항목 잘라내기 및 붙여넣기
TeraCopy로 네트워크를 통해 대용량 파일을 더 빠르게 복사
볼륨 Shadow Copy Service component _ error 0x80042302
Microsoft Sway에 콘텐츠를 포함하는 방법
복사, 잘라내기 및 붙여넣기란 무엇입니까? 그들은 무엇을 의미합니까? 어떻게 다른가요?
범용 클립보드를 사용하여 Apple 기기 간에 복사 및 붙여넣기
Microsoft Sway란 무엇이며 어떻게 사용합니까?
Excel에서 Copy and Paste Values Without formulas 방법
Text Chrome, Firefox 브라우저에서 일반 Text
