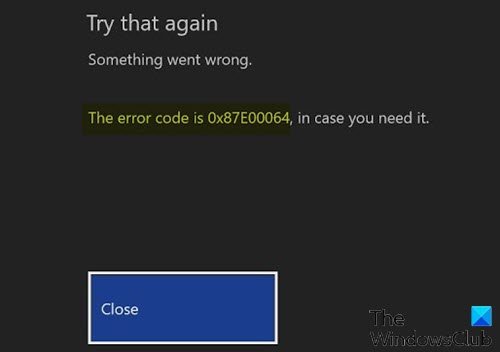Windows 11 또는 Windows 10 컴퓨터에 게임을 설치하는 동안 Xbox One 오류 0x87e00064(Xbox One error 0x87e00064) 가 발생 하는 경우 이 게시물이 도움이 될 것입니다. 이 게시물에서는 가능한 원인을 식별하고 이 문제를 해결하는 데 도움이 될 수 있는 가장 적절한 솔루션을 제공합니다.
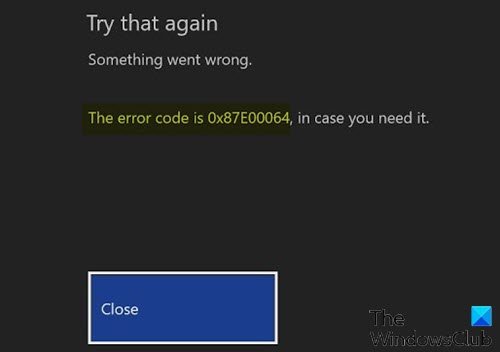
이 문제가 발생했을 때. 다음 전체 오류 메시지를 받게 됩니다.
Try that again
Something went wrong.
The error code is 0x87E00O64, in case you need it.
다음과 같은 알려진 원인에 국한되지 않고 하나 이상으로 인해 오류가 발생할 수 있습니다.
- 손상된 임시 폴더.
- 손상된 블루레이 캐시.
- 펌웨어 불일치.
- 불량 디스크 또는 광학 드라이브 문제입니다.
Microsoft Answers 의 한 포스터 는 이것이 그에게 도움이 되었다고 말했습니다.
What you need to do is when you out your game disc in, go to manage game and uninstall all. Then you want to search the game in the store and it should say install because you have the game dics in the console. Click Install and it will install the game from the network (Xbox Live store) instead of the game disc. The only down side is that depending on your internet speed it might take awhile to download. But your game is FINALLY DOWNLOADING!
도움이 되었다면 계속 읽으십시오.
Xbox One 오류 0x87e00064 수정
이 설치가 중지됨 – 오류 0x87e00064(Installation stopped – Error 0x87e00064) 문제가 발생하면 특별한 순서 없이 아래 권장 솔루션을 시도하고 문제 해결에 도움이 되는지 확인할 수 있습니다.
- 안정적인 인터넷 연결에 게임 설치
- Xbox One 본체 전원 껐다 켜기
- Xbox 스토어에서 게임 설치
- 캐시 삭제 및 파일 저장
- 광학 드라이브 교체
- (Wipe Firmware)Xbox One 본체에서 펌웨어 파일 지우기
나열된 각 솔루션과 관련된 프로세스에 대한 설명을 살펴보겠습니다.
1] 안정적인 인터넷 연결에 게임 설치
Wi-Fi 연결을 사용하는 경우 본체가 강한 신호를 수신하는지 확인하거나 무선 연결보다 안정적인 인터넷을 제공하는 유선 연결을 사용하도록 변경합니다. 하나의 큰 파일을 다운로드해야 하는 경우 게임을 밤새 설치하도록 둘 수도 있습니다.
2] Xbox One 본체 전원 껐다 켜기(Power-cycle)
다음을 수행합니다.
- 본체가 완전히 켜져 있는지 확인하십시오(최대 절전 모드가 아님).
- 본체에서 Xbox 버튼을 길게 누르고 약 10초 동안 또는 본체의 전면 (Xbox)LED (본체)가 깜박임을 멈출 때까지 누르고 있습니다 .
- Xbox 본체(Console) 가 완전히 꺼지면 1분 정도 기다렸다가 다시 켜십시오.
참고:(Note:) 이 시간이 경과할 때까지 기다리는 동안 전원 콘센트에서 케이블을 분리하여 전원 커패시터가 완전히 제거되었는지 확인할 수도 있습니다. - 이 시간이 지나면 전원 케이블을 다시 연결하고 본체를 일반적인 방식으로 시작하여 이 문제가 해결되었는지 확인합니다.
- 이 다음 시작 시 시작 애니메이션 로고에 주의를 기울일 수 있습니다. 가장 긴 애니메이션 로고가 나타나면 전원 순환 절차가 성공적으로 완료되었음을 확인하는 것으로 간주하십시오.
- 다음 시작이 완료되면 이전에 0x87E00064 (0x87E00064 ) 오류 코드 를 트리거했던 작업을 반복합니다 .
Xbox One 오류 0x87e00064 문제가 지속되면 다음 해결 방법을 시도해 보세요 .
3] Xbox Store에서 게임 설치
때로는 게임 디스크가 물리적으로 손상되어 Xbox One 오류 0x87e00064가 발생할(Xbox One error 0x87e00064) 수 있습니다 . 이 경우 Xbox Store 에서 게임을 설치 한 다음 게임 디스크를 사용하여 플레이할 수 있습니다.
방법은 다음과 같습니다.
- Xbox 스토어(Xbox Store) 로 이동합니다 .
- 검색(Search) 창 으로 이동합니다 .
- 게임 이름을(name of the game) 입력 하세요.
- 게임 설치
- (Wait)콘솔이 게임 다운로드 및 설치를 마칠 때까지 기다 립니다.
- 설치가 완료되면 게임 디스크를 넣고 플레이하세요.
여전히 재생할 수 없으면 다음 해결 방법을 시도하십시오.
4] 캐시 삭제 및 파일 저장
게임이 설치 또는 제거되지 않은 경우 설치 중인 게임과 관련된 캐시 또는 저장된 게임으로 인해 Xbox One 오류 0x87e00064 가 발생할 수 있습니다. (Xbox One error 0x87e00064)저장된 파일이 손상되어도 오류가 발생할 수 있으므로 이 경우 해당 항목을 모두 삭제하십시오.
저장된 파일을 삭제하려면 다음을 수행하십시오.
- Xbox 컨트롤러 에서 가이드(Guide) 버튼 누르기
- 설정 탭(Settings Tab) 으로 이동
- 시스템 설정을(System Settings.) 선택 합니다.
- 저장 장치를 선택합니다.
- 게임 및 앱을(Games and Apps.) 선택 합니다.
- 저장된 파일 중 손상된 게임을 찾습니다.
- 있으면 삭제하십시오.
캐시를 삭제하려면 다음을 수행하십시오.
- Xbox 컨트롤러 에서 가이드( Guide) 버튼을 누릅니다 .
- 설정 탭(Settings Tab) 으로 이동
- 시스템 설정(System Settings) 선택
- 스토리지를(Storage.) 선택 합니다.
- (Select)나열된 저장 장치 중 하나를 선택하십시오
- Xbox 컨트롤러에서 Y 를 누릅니다 .
- 시스템 캐시 지우기를(Clear System Cache.) 선택 합니다.
- 작업을 확인하라는 메시지가 표시되면 예를 선택합니다.(Yes.)
- Xbox 본체를 끈 다음 최소 30초 동안 플러그를 뽑아 메모리 캐시를 비우십시오.
- Xbox 본체를 켜고 게임 디스크를 사용하여 게임을 설치합니다.
5] 광학 드라이브 교체
Blu-Ray 디스크 에서 콘텐츠를 설치하려고 할 때만 이 오류 코드가 발생하는 경우 DVD 불량 또는 광학 드라이브 문제를 고려해야 합니다 . DVD 를 반납 하고 새 게임 디스크에서 설치를 시도했는데 문제가 지속되면 그럴 가능성이 더 큽니다 .
읽기(Read) : Xbox 시작 및 온라인 문제 해결사(Xbox Startup and Online Troubleshooter) 가 Xbox One 오류를 수정하는 데 도움이 됩니다 .
6] Xbox One 본체에서 펌웨어 파일 지우기(Wipe Firmware)
다음을 수행합니다.
- 본체가 완전히 부팅되었는지 확인한 다음 컨트롤러의 Xbox 버튼을 눌러 기본 가이드 메뉴를 엽니다.
- 가이드 메뉴에 들어가면 설정(Settings) 메뉴에 액세스합니다.
- 설정(Settings) 메뉴에 들어가면 System > Console info 로 이동합니다 .
- 콘솔 정보(Console Info) 탭에서 콘솔 재설정(Reset Console) 버튼에 액세스합니다.
- 다음 콘솔 재설정(Reset) 메뉴에 도달하면 재설정이라는 옵션을 선택하고 내 게임과 앱을 유지 (Reset and keep my games & apps ) 하여 소프트 재설정을 시작합니다.
- 작업을 확인한 다음 프로세스가 완료될 때까지 참을성 있게 기다리십시오. 이 작업이 끝나면 콘솔이 다시 시작되고 다음 시작이 완료되면 몇 가지 OS 업데이트가 설치됩니다. 화면의 지시에 따라(Follow) 온라인 상태가 될 수 있도록 모든 OS 업데이트를 설치하십시오.
시스템 펌웨어가 최신 버전이면 게임을 설치하고 Xbox One 오류 0x87e00064(Xbox One error 0x87e00064) 가 다시 나타나는지 확인하십시오.
Any of these solutions should work for you!
Fix Xbox One error 0x87e00064 on Windows PC
If you’re encountering Xbox One error 0x87e00064 while installing a game on your Windows 11 or Windows 10 computer, then this post is intended to help you. In this post, we will identify the possible causes, as well as provide the most appropriate solutions you can try to help you remediate this issue.
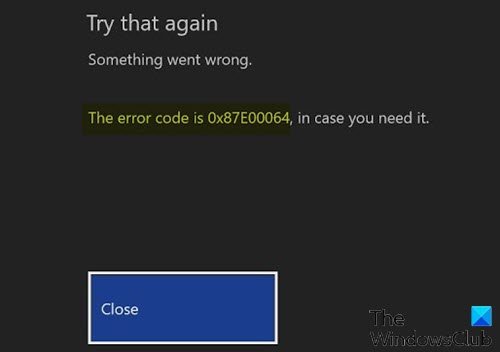
When you encounter this issue. you’ll receive the following full error message;
Try that again
Something went wrong.
The error code is 0x87E00O64, in case you need it.
You might encounter the error due to one or more, but not limited to the following known causes;
- Corrupted temp folder.
- Corrupted Blu-Ray Cache.
- Firmware inconsistency.
- Bad disk or optical drive problem.
A poster on Microsoft Answers has said that this helped him:
What you need to do is when you out your game disc in, go to manage game and uninstall all. Then you want to search the game in the store and it should say install because you have the game dics in the console. Click Install and it will install the game from the network (Xbox Live store) instead of the game disc. The only down side is that depending on your internet speed it might take awhile to download. But your game is FINALLY DOWNLOADING!
If it helps you, great, else read on.
Fix Xbox One error 0x87e00064
If you’re faced with this Installation stopped – Error 0x87e00064 issue, you can try our recommended solutions below in no particular order and see if that helps to resolve the issue.
- Install the game on a stable internet connection
- Power-cycle your Xbox One console
- Install the game from Xbox Store
- Delete cache and save the file
- Replace Optical Drive
- Wipe Firmware file on your Xbox One console
Let’s take a look at the description of the process involved concerning each of the listed solutions.
1] Install the game on a stable internet connection
If you’re using a Wi-Fi connection, check that your console is receiving a strong signal, or change to using a wired connection as this gives more stable internet than a wireless one. You can also leave your game installing overnight if it requires downloading a single large file.
2] Power-cycle your Xbox One console
Do the following:
- Ensure that your console is fully turned (not in hibernation mode).
- On your console, press and hold the Xbox button and keep it pressed for about 10 seconds or until you notice that the front LED (on your console) stops flashing.
- Once your Xbox Console is fully turned off, wait for a full minute before attempting to turn it back on.
Note: While you wait for this time period to pass, you can also disconnect the cable from the power outlet in order to ensure that the power capacitors are completely cleared. - After this period has passed, connect the power cable once again and start your console conventionally to see if this issue has been fixed.
- During this next startup, you can pay attention to the startup animation logo. If you notice that the longest animation logo appears, take it as confirmation that the power cycling procedure has been successful.
- Once the next startup is complete, repeat the action that was previously triggering the 0x87E00064 error code.
If the Xbox One error 0x87e00064 issue persists, try the next solution.
3] Install the game from Xbox Store
Sometimes the game disc can be physically damaged causing Xbox One error 0x87e00064. In this case, you can install the game from the Xbox Store, and then use the game disc to play.
Here’s how:
- Go to Xbox Store.
- Go to the Search bar.
- Type in the name of the game
- Install the game
- Wait for the console to finish downloading and installing the game.
- If the installation is complete, insert your game disc and play
If still unable to play, try the next solution.
4] Delete cache and save the file
If your game was not installed or uninstalled, Xbox One error 0x87e00064 may occur due to a cache or a game saved that is related to the game you are installing. Corrupted files that have been saved can also cause the error so in this case, delete all of these items.
To delete saved files, do the following:
- Press the Guide button on your Xbox controller
- Go to Settings Tab
- Select System Settings.
- Select a storage device.
- Select Games and Apps.
- Look for a corrupted game among the saved files.
- Delete it if there is any.
To delete cache, do the following:
- Press the Guide button on your Xbox controller.
- Go to Settings Tab
- Select System Settings
- Select Storage.
- Select any of the listed storage device
- Press Y on the Xbox controller.
- Select Clear System Cache.
- If prompted to confirm the action, select Yes.
- Turn off your Xbox console and then unplug it for at least 30 seconds to flush out the memory cache.
- Turn the Xbox console on and install the game using the game disc.
5] Replace Optical Drive
If you’re only encountering this error code while trying to install content from Blu-Ray disks, you should start considering a bad DVD or problem with your optical drive. This is more likely so if you return your DVD and try to do the installation from a brand new game disk and the issue persists.
Read: Xbox Startup and Online Troubleshooter will help fix Xbox One errors
6] Wipe Firmware file on your Xbox One console
Do the following:
- Start by ensuring that your console is fully booted up, then press the Xbox button on your controller to open up the main guide menu.
- Once you’re inside the guide menu, access the Settings menu.
- Once you’re inside the Settings menu, navigate to System > Console info.
- From the Console Info tab, access the Reset Console button.
- Once you arrive at the next Reset console menu, select the option named Reset and keep my games & apps to initiate a soft reset.
- Confirm the operation, then wait patiently until the process is complete. At the end of it, your console will restart and a couple of OS updates will be installed once the next startup is complete. Follow through with the on-screen prompts to install every OS update in order to be able to go online.
Once your system firmware is up to date, try installing any game and see if the Xbox One error 0x87e00064 appears again.
Any of these solutions should work for you!