Xbox One에서 UPnP 실패 오류 수정
Xbox One 의 전원 라인 이 갑자기 중단되면 게임을 다시 시작하기 어려울 수 있습니다. 또한 다음 메시지가 포함된 오류가 표시될 수 있습니다 . UPnP not successful . Xbox One 을 다시 시작 하면 문제가 해결될 수 있지만 문제가 계속되면 추가 단계를 따라야 합니다.
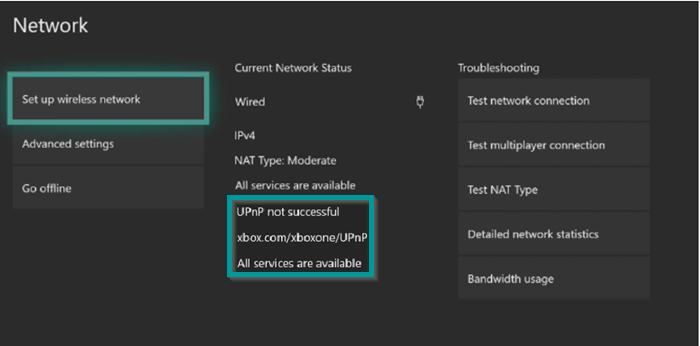
(UPnP)Xbox One 에서 (Xbox One)UPnP 실패 오류
범용 플러그 앤(Universal Plug) 플레이 또는(Play) UPnP 는(UPnP) Xbox에서 멀티플레이어 게임 및 채팅을 위해 라우터를 설정하는 데 사용하는 것입니다. UPnP 실패(UPnP not successful) 오류가 발생하면 다음 절차를 따르십시오 .
- 라우터의 설정 웹페이지에 로그인합니다.
- 라우터의 '고급' 섹션으로 이동합니다.
- '고급 설정' 선택
- UPnP 페이지 열기
- UPnP가 활성화되어 있는지 확인
- UPnP 다시 활성화
- Xbox One , 라우터 및 모뎀을 다시 시작합니다 .
자세한 내용은 더 읽어보세요.
라우터의 설정 웹페이지에 로그인합니다.
라우터 로그인 페이지로 이동합니다. 특정 모델에 로그인하는 것과 관련된 가이드를 온라인에서 검색할 수 있습니다. 여기서는 NETGEAR 라우터를 사용하고 있습니다. 따라서 범용 플러그 앤(Universal Plug) 플레이 활성화(Play) 또는 비활성화와 관련된 단계를 강조하겠습니다 .
라우터의 네트워크에 연결된 컴퓨터 또는 모바일 장치에서 웹 브라우저를 실행합니다.
라우터 로그인 페이지(login page) 를 입력하여 로그인 창을 엽니다.
라우터 사용자 이름과 암호를 입력(Enter) 합니다(사용자 이름과 암호는 대소문자를 구분해야 함).
UPnP가 활성화되어 있는지 확인
완료되면 기본 홈(Home) 페이지가 로드됩니다.
이제 라우터의 ' 고급 ' 섹션으로 이동하여 ' (Advanced)고급 설정(Advanced Setup) '을 선택합니다.

여기에서 아래로 스크롤하여 UPnP(UPnP) 링크 를 찾습니다 . 클릭하면 UPnP 페이지가 열립니다.
기본적으로 UPnP 에 대한 이 확인란 이 선택되어 있습니다. Turn UPnP On (UPnP 켜기) 확인란이 선택 취소된 경우 라우터는 포트 전달과 같은 라우터 리소스를 자동으로 제어하는 장치를 라우터에서 허용하지 않습니다. UPnP 를 비활성화합니다 .
완료되면 변경 사항을 저장합니다.
UPnP 다시 활성화
Xbox One , 라우터 및 모뎀을 다시 시작합니다 .
다시 라우터 의 UPnP 메뉴로 이동합니다.(UPnP)

UPnP를 활성화하고 변경 사항을 저장합니다.
라우터를 재설정한 후:
- Xbox 본체를 다시 시작합니다.
- Xbox 버튼을 누릅니다.
- Select System > Settings > General > Network 설정을 선택합니다.
- 설정을 다시 확인하여 UPnP 메시지가 사라졌는지 확인하십시오.
UPnP 가 여전히 작동하지 않거나 라우터에서 지원되지 않는 경우 라우터의 DMZ ,(DMZ) 포트 전달(Port Forwarding) 또는 포트 트리거(Port Triggering) 기능을 사용해 볼 수도 있습니다.
모두 제일 좋다.
Related posts
자녀를 위해 Xbox One을 설정하는 방법
Twitter Xbox One 공유를 설정하는 방법
Xbox One에 대한 10 개의 베스트와 싸우는 게임
Gamerpic로 custom image를 설정하고 사용하는 방법 Xbox One
Xbox One에서 delete and manage Screenshots를 복용하는 방법
Fix Xbox One은 녹색 로딩 화면에 붙어 있습니다
Report and Block Gamertag, Content 및 Messages Xbox One에서 방법
Dolby Vision Xbox One에서 Dolby Vision를 활성화하는 방법
Xbox One Dashboard에서 Email address을 숨 깁니다
Xbox One Kids age restriction의 Xbox One에서 Mixer app을 차단하는 방법
Xbox One wireless controller에 계정을 할당하는 방법
Xbox One startup 오류 또는 E error 코드를 수정하는 방법
Mixer and Xbox Live을 통해 Xbox One에서 공동 스트림하는 방법
최고의 background music apps Xbox One에서 오디오를 재생할 수 있습니다
Fix Xbox One X Black Screen Death
Xbox One에서 group Apps and Games 방법
Xbox One에서 게임을 할 때 Audio or Sound 아니요
game sound 또는 Xbox One에서 다른 게이머를들을 수 없습니다
Xbox One에서 Activity Feed and Notifications을 관리하는 방법
Xbox One Video 또는 Microphone로 Webcam을 사용하는 방법
