Xbox One 시작 오류 또는 E 오류 코드를 수정하는 방법
대부분의 경우 본체의 시스템 업데이트는 원활하게 진행되지만 시스템 업데이트 후 Xbox One 본체가 다시 시작될 때 "E" 오류 코드 가 표시되면 일반적인 문제입니다. (“E” error code)좋은 소식은 대부분의 경우 오프라인 모드에서 시스템 업데이트를 다시 설치하거나 Xbox 시작 문제 해결사(Xbox Startup Troubleshooter) 를 사용하여 해결할 수 있다는 것입니다. 오류 코드에 따라 Xbox One 시작 오류 또는 E 오류 코드 를 해결하는 방법을 알아보겠습니다 .
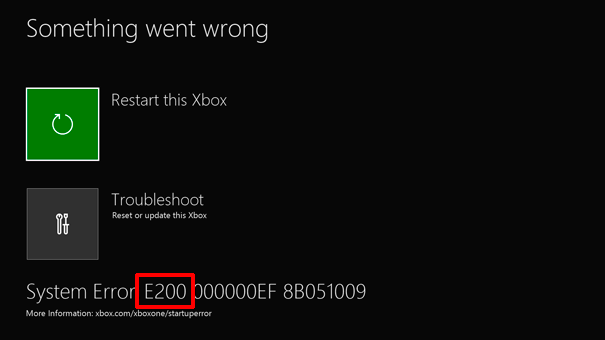
Xbox 시작 문제 해결사 시작
일부 오류 코드에서 액세스할 수 없는 경우 Xbox 시작 문제 해결사 를 시작해야 합니다. (Xbox Startup Troubleshooter)일반적으로 사용할 수 있지만 액세스할 수 없는 경우 아래 단계가 도움이 됩니다.
이 문제 해결사를 사용하면 Xbox One 을 업데이트하도록 재설정할 수 있습니다 .
- 본체를 끄고 코드를 제거합니다. 이렇게 하면 Xbox가 완전히 꺼집니다.
- 잠시 기다렸다가(Wait) 전원 코드를 다시 꽂습니다.
- 그런 다음 바인딩 버튼과 꺼내기 버튼을 길게 누른 다음 Xbox 버튼(Xbox Button) 을 누릅니다 .
- 바인딩(The Bind) 버튼은 콘솔 왼쪽에 있습니다. 새 컨트롤러를 Xbox(Xbox) 와 페어링하는 데 사용되었습니다 .
- 꺼내기 버튼(Eject button) 은 콘솔 전면에 있습니다 .
- Xbox가 시작(Starts) 되더라도 바인딩(Bind) 및 꺼내기(Eject) 버튼을 10-15초 동안 계속 누르고 있습니다.
- 전원 켜짐 신호음이 두 번 들려야 합니다. 두 번째 소리를 들은 후 손을 뗍니다.
- Xbox 시작 문제 해결사(Xbox Startup Troubleshooter) 가 시작 됩니다.
팁(TIP) : Xbox 시작 및 온라인 문제 해결사(Xbox Startup and Online Troubleshooter) 는 Xbox One 오류를 수정하는 데 도움이 됩니다.
Xbox One(Fix Xbox One) 시작 오류 또는 E 오류 코드 수정
Xbox 오류 E100 / E200 / E204 / E206 / E207 : 본체 다시 시작
이 문제를 해결하는 것은 매우 간단합니다. " 이 Xbox 다시 시작(Restart this Xbox” ) " 화면에 표시되는 옵션에서 다시 시작 하거나 Xbox 버튼을 거의 10초 동안 눌러 본체를 끌 수 있습니다.
읽기(Read) : Xbox에서 오류 코드 100을 수정하는 방법(How to fix error code 100 on Xbox) .
Xbox 오류 E101 / E205 : 오프라인 모드에서 Xbox 업데이트
이 두 가지 오류 코드는 업데이트 설치 중 일부 문제가 있음을 의미하며 유일한 방법은 오프라인으로 업데이트하는 것입니다. 인터넷에 연결된 Windows PC 가 필요 합니다. 설치 파일을 복사하려면 최소 4GB의 여유 공간이 있는 USB 플래시 드라이브가 필요합니다. 반드시 NTFS 형식으로 포맷 (NTFS)하세요(Make) .
경고: USB 드라이브 에 있는 모든 데이터를 백업해야 합니다 . (Make)그렇지 않으면 포맷할 때 모두 손실됩니다.
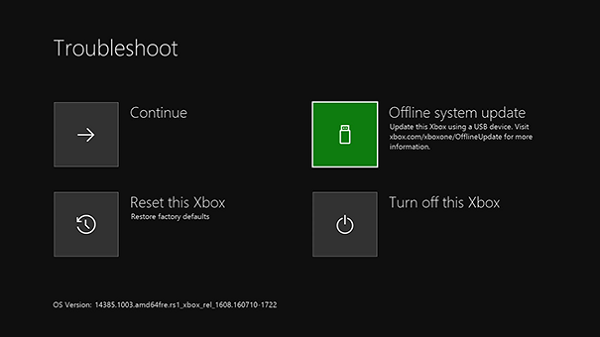
- USB 플래시 드라이브를 컴퓨터의 USB 포트(USB) 에 연결합니다.
- (Download)오프라인 시스템 업데이트(Offline System Update) — OSU1 을 다운로드 합니다 . ZIP 파일 로 제공되는 4GB 파일입니다.
- 파일을 마우스 오른쪽 버튼으로 클릭하고 압축(Unzip) 을 풉니 다. 마우스 오른쪽 버튼으로 클릭하면 모두 추출(Extract all) 옵션을 찾으 십시오.
- $SystemUpdate 파일을 .zip 파일에서 플래시 드라이브로 복사합니다 .
- (Make)반드시 루트 디렉토리에 있는 파일을 복사하십시오 .
- 이 외에 다른 파일이 없어야 합니다.
- 컴퓨터에서 USB(USB) 플래시 드라이브를 분리 합니다.
- 콘솔에 연결한 다음 오프라인 시스템 업데이트(Offline System Update) 를 선택 합니다.
- 업데이트 소스를 선택한 다음 업데이트합니다.
Xbox 오류 E102/ E105 / E106 / E203 : 본체를 공장 기본값으로 복원
다른 것이 작동하지 않으면 최후의 수단입니다. 본체를 재설정하면 본체가 공장 설정으로 완전히 복원됩니다. 그러나 저장된 게임, 설정 등은 모두 잃게 됩니다. 게임 진행 상황이 클라우드에 다시 동기화되지 않은 경우 손실됩니다.
- (Bring)처음에 설명한 Xbox 시작 문제 해결사 를 (Xbox Startup Troubleshooter)불러 옵니다 .
- 그런 다음 방향 패드(D-Pad) 를 사용하여 이 Xbox 초기화(Reset) 를 선택 하고 컨트롤러에서 A를 눌러 확인합니다.
- 모두 제거를 선택합니다.
마지막으로, 게임 설치를 잃어버린 경우 본체가 실행 중일 때 Xbox One 게임을 설치하거나 외장 드라이브로 이동하는 것이 좋습니다. (install or move the Xbox One games to an external drive)재설정 후 Xbox One 은 계정에 연결된 게임을 자동으로 인식합니다. 이렇게 하면 많은 시간을 절약할 수 있습니다.
내 Xbox 앱(App) 에서 게임 시작에 문제가 있다는 메시지가 계속 표시되는 이유는 무엇인가요?
일반적으로 Xbox 앱(Xbox App) 의 일부 파일 이 손상된 경우에 발생합니다. 설정(Settings) 에서 재설정 하거나 Microsoft Store 에서 앱을 다시 설치할 수 있습니다 . 특정 게임에 문제가 있는 경우 게임을 다시 설치하고 오류가 해결되는지 확인할 수 있습니다.
Xbox One 죽음 의 (Death)녹색 화면(Green Screen) 의 원인은 무엇입니까 ?
일반적으로 Xbox 의 저장소 또는 하드 드라이브 가 손상되었을 때 발생합니다. 결과적으로 읽기 및 쓰기 오류가 발생하고 게임을 로드하려고 하면 죽음의 녹색 화면이 나타납니다. (green screen of death.)이 문제를 해결하는 유일한 방법은 본체의 저장 장치를 변경하는 것입니다.
내 Xbox가 부팅되지 않는 이유는 무엇입니까?
전원 버튼을 눌러도 아무 반응이 없으면 먼저 전원 공급 장치가 올바르게 설정되어 있는지 확인하십시오. 그렇게 하면 Xbox 전원 버튼을 몇 초 동안 누르고 응답이 있는지 확인할 수도 있습니다. 아무 것도 작동하지 않으면 하드웨어 문제가 있는 것입니다. 이 문제를 해결하는 가장 좋은 방법은 Xbox 지원(Xbox Support) 에 연결 하여 다음 단계에 대해 알아보는 것입니다.
Related posts
자녀를 위해 Xbox One을 설정하는 방법
Twitter Xbox One 공유를 설정하는 방법
Fix UPnP Xbox One에서 성공적인 오류가 아닙니다
Xbox One에 대한 10 개의 베스트와 싸우는 게임
Gamerpic로 custom image를 설정하고 사용하는 방법 Xbox One
Mixer Xbox One에서 작동하지 않습니까? 이것은 그것을 고치는 방법입니다
Xbox One에서 게임을 할 때 Audio or Sound 아니요
Xbox One, Windows, Android 및 iOS에서 Party Chat을 사용하는 방법
DNS Server Xbox One에서 더 빨리 변경하는 방법
Xbox One에 대한 최고의 Graphics 및 Visual Settings
사용 방법 Disturb mode 및 Xbox One에서 예정된 테마 및 예정된 테마
Windows 10 PC에서 Xbox One controller을 업데이트하는 방법
DVDs Xbox One에서 재생하는 방법
Dolby Vision Xbox One에서 Dolby Vision를 활성화하는 방법
JoyRide Turbo Local Multiplayer가 Xbox One에서 작동하지 않습니다
Far Cry 5 Xbox One game review
Mixer and Xbox Live을 통해 Xbox One에서 공동 스트림하는 방법
Xbox Startup and Online Troubleshooter는 Xbox One 오류를 수정하는 데 도움이됩니다
Xbox One Kids age restriction의 Xbox One에서 Mixer app을 차단하는 방법
game sound 또는 Xbox One에서 다른 게이머를들을 수 없습니다
