예외 코드 0xc000027b와 함께 Microsoft Store 앱 충돌
시스템 의 Microsoft Store 앱이 오류 창을 표시하지 않고 충돌하는 경우 오류 코드 0xc000027b의 표시일 수 있습니다. 오류 메시지가 표시되지 않으므로 사용자가 이벤트 뷰어(Event Viewer) 를 통해 조사할 때까지 이 문제의 원인은 알 수 없습니다 . 이 게시물에서는 예외 코드 0xc000027b(Exception Code 0xc000027b) 에 대한 가능한 솔루션을 볼 수 있습니다 .
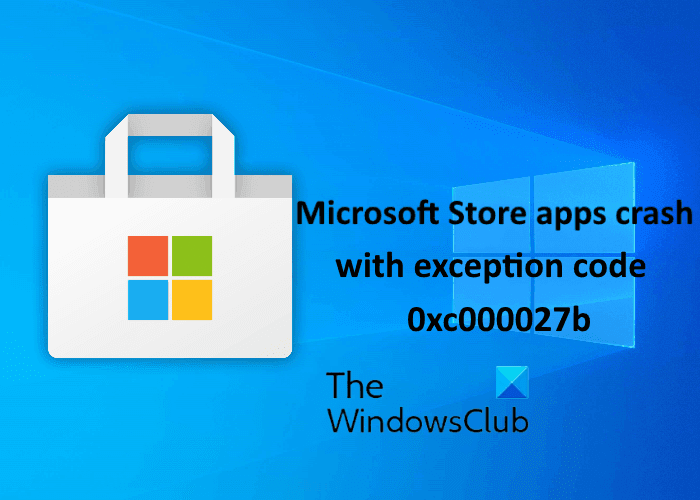
이 오류에는 결함이 있거나 손상된 Windows Store 구성 요소, 잘못된 날짜 및 시간, 시스템 파일 손상 등과 같은 여러 가지 원인이 있습니다.
(Microsoft Store)예외 코드 0xc000027b 와 함께 (Exception Code 0xc000027b)Microsoft Store 앱 충돌
이벤트 뷰어(Event Viewer) 의 시스템에서 이 0xc000027b 오류가 발생 하면 다음 솔루션이 도움이 될 수 있습니다.
- 정확한 날짜와 시간을 설정하십시오.
- Windows 스토어 앱 문제 해결사를 실행(Run Windows Store Apps Troubleshooter) 합니다.
- 설정을 통해 Microsoft Store 재설정
- Windows PowerShell 에서 명령을 실행합니다 .
1] 정확한 날짜와 시간 설정
잘못된 날짜 및 시간으로 인해 Microsoft Store 앱이 예외 코드 0xc000027b와 함께 충돌하기도 합니다. 잘못된 타임스탬프로 인해 Store 요청이 실패하여 Store 의 서버가 연결을 설정할 수 없게 되어 결과적으로 사용자는 Store 및 Store 앱 충돌을 경험하게 됩니다. 이 경우 올바른 날짜, 시간 및 시간대 를 설정하여 문제를 해결할 수 있습니다 .
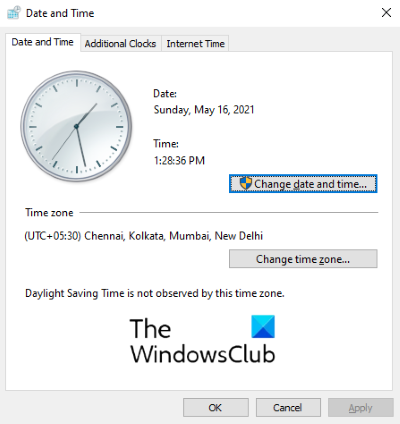
이렇게 하려면 아래 지침을 따르십시오.
- 실행 대화 상자를 열고 입력
timedate.cpl하고 확인을 클릭합니다. - 그러면 시간(Time) 및 날짜(Date) 창이 열립니다.
- 날짜 및 시간 변경(Change date and time) 버튼을 클릭 합니다. 이렇게 하면 정확한 날짜와 시간을 설정할 수 있습니다.
- 시간대를 변경하려면(잘못된 경우) 시간대 변경(Change time zone) 버튼을 클릭하고 드롭다운 메뉴에서 시간대를 적절하게 선택합니다.
- 완료되면 적용(Apply) 을 클릭 한 다음 확인(OK) 을 클릭 하여 설정을 저장합니다.
이제 컴퓨터를 다시 시작하고 문제가 해결되었는지 확인하십시오.
2] Windows 스토어 앱 문제(Windows Store Apps Troubleshooter) 해결사 실행(Run)
Windows 앱 문제 해결사 는 (Windows Apps Troubleshooter)Microsoft Store 앱 문제 를 해결하는 데 도움이 되는 기본 제공 도구입니다 . 이 도구를 실행하고 도움이 되는지 확인하십시오.
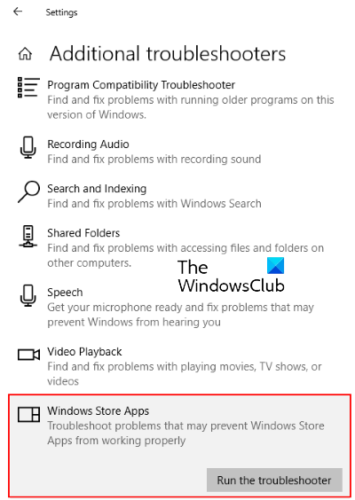
아래 나열된 단계를 따르십시오.
- 설정 앱을 열고 업데이트 및 보안(Update & Security) 을 클릭 합니다.
- 왼쪽에서 문제 해결(Troubleshoot) 을 선택 하고 오른쪽 창에서 추가 문제 해결사 를 클릭합니다.(Additional troubleshooters)
- 목록을 아래로 스크롤하고 Windows 스토어 앱(Windows Store Apps) 을 선택 합니다.
- 문제 해결사 실행 을(Run the troubleshooter) 클릭 합니다 .
3] 설정(Settings) 을 통해 Microsoft Store 재설정(Reset Microsoft Store)

이 문제의 원인 중 하나는 손상된 Windows Store 구성 요소입니다. 이 경우 Windows Store 가 손상된 구성 요소를 호출하면 충돌합니다. 설정(Settings) 을 통해 Microsoft Store를 재설정(reset the Microsoft Store) 하고 문제가 지속되는지 확인하십시오.
4] Windows PowerShell 에서 명령 실행(Windows PowerShell)
Windows 스토어(Windows Store) 를 재설정 해도 문제가 해결되지 않으면 다음 명령을 복사하여 Windows PowerShell 에 붙여넣고 Enter 키를 누릅니다(Enter) . PowerShell 을 관리자로 실행해야 합니다.
$manifest = (Get-AppxPackage Microsoft.WindowsStore).InstallLocation + '\AppxManifest.xml' ; Add-AppxPackage -DisableDevelopmentMode -Register $manifest
위의 명령으로 문제가 해결되지 않으면 PowerShell 을 닫고 관리자로 다시 엽니다. 이제 다음 명령을 붙여넣고 Enter 키를 누릅니다.
Get-AppxPackage | ForEach-Object { Add-AppxPackage -DisableDevelopmentMode -Register ($_.InstallLocation + '\AppxManifest.xml')}
도움이 될 것입니다.
관련 게시물(Related posts) :
- Microsoft Store 오류 0x87e00017 수정(Fix Microsoft Store error 0x87e00017) .
- Microsoft Store 오류 0x80072F7D 수정(Fix Microsoft Store Error 0x80072F7D) .
Related posts
PIN and Microsoft Store에 대해 Error Code 0x80090016을 수정하는 방법
Microsoft Store 작동하지 않음, Error Code 0x000001F7
예기치 않은 Happened, Error Code : 0x80070141
Fix Microsoft Store 로그인 error 0x801901f4 Windows 11/10
Microsoft Account sign error 0x800706d9에서 Windows 10에서
Microsoft Store app 여러 사용자가 설치 한 Windows 10에서 시작하지 못합니다
Microsoft Store에서 Microsoft Store에서 Microsoft Store에서 Windows 10에서 선물하는 방법
Microsoft Store에서 Windows 10에 대한 최고의 Action and Adventure games
Download Ubuntu Windows 10에서 윈도우 Store
Microsoft Store error 0x80073CFE의 package repository이 손상되었습니다
Fix Microsoft Store Error 0x87AF0001
Microsoft Store account 세부 정보 및 저장 정보를 변경하는 방법
Fix Microsoft Store or Windows Update error 0x80246013
Microsoft Store을 사용하여 Windows 10 apps & games을 사용하는 방법
Microsoft Store error 0x80072F05 - 서버가 멈췄습니다
Windows 10에서 Microsoft Store에서 iTunes 앱 사용하기
Fix Microsoft Store error 0x80073d01 앱을 설치할 때
Microsoft Store에서 Windows 10의 인기있는 Word Games
Windows에서 MS-Windows-StorePurgeCaches를 찾을 수 없습니다
Add, Edit Payment Method, Remove Credit Card Windows Store
