Windows 10에서 제어판에 로컬 그룹 정책 편집기를 추가하는 방법
Windows PC에서 (Windows)로컬 그룹 정책 편집기를 여는 방법 은 여러 가지가 있지만 제어판(Control Panel) 에서 열고 싶다면 이 게시물이 도움이 될 것입니다. 레지스트리 편집기(Registry Editor) 를 사용하여 추가 로컬 그룹 정책 편집기를 추가해야 할 필요가 있는 경우 제어판에 추가(add Local Group Policy Editor to the Control Panel) 할 수 있습니다 .
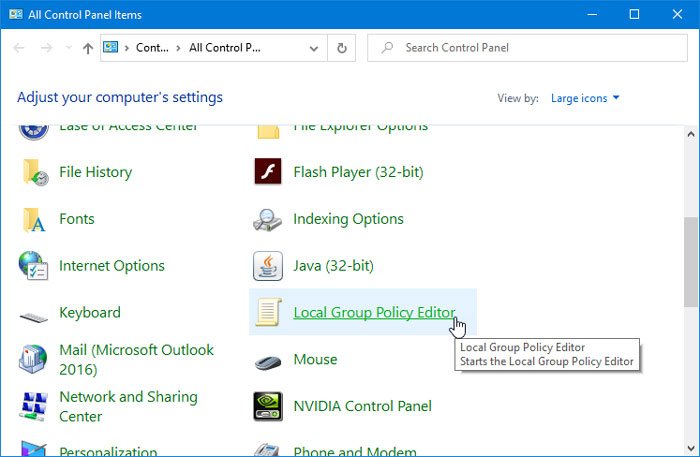
로컬 그룹 정책 편집기 는 사용자가 시스템을 다양하게 변경할 수 있는 편리한 도구입니다. 사용자가 날짜 및 시간을 변경하지 못하도록(prevent users from changing Date and Time) 하거나 웹 검색을 비활성화 하려는 경우 GPEDIT 의 도움으로 모든 작업을 수행할 수 있습니다 . 이 도구를 여는 가장 빠른 방법은 작업 표시줄(Taskbar) 검색 상자나 실행(Run) 프롬프트를 사용하는 것입니다. 그러나 제어판을 자주 여는 경우 제어판(Control Panel) 에도 추가할 수 있습니다.
제어판 에 (Control Panel)로컬 그룹 정책 편집기(Local Group Policy Editor) 를 추가하는 방법
제어판 에 (Control Panel)로컬 그룹 정책 편집기(Local Group Policy Editor) 를 추가 하려면 다음 단계를 따르십시오.
- 컴퓨터에서 메모장을 엽니다.
- 파일에 다음 텍스트를 붙여넣습니다.
- 파일(File) 을 클릭
- 다른 이름으로 저장(Save As) 선택
- 파일을 저장할 위치를 선택합니다.
- 이름을 아무거나 지정하고 끝에 .reg 를 확장자로 추가합니다.(.reg)
- 파일 형식(Save as type) 에서 모든 파일(All Files) 을 선택 합니다 .
- 저장(Save) _
- .reg 파일을 두 번 클릭합니다.
- UAC 프롬프트에서 예(Yes) 를 선택 합니다.
- 다음 팝업 창에서 예(Yes) 버튼을 클릭합니다 .
- 제어판(Control Panel) 을 열어 로컬 그룹 정책 편집기(Group Policy Editor) 를 찾습니다 .
적절한 텍스트로 .reg 파일을 생성해야 합니다. 이를 위해 컴퓨터 에서 메모장(Notepad) 을 열고 다음 텍스트를 붙여넣습니다.
Windows Registry Editor Version 5.00
[HKEY_CLASSES_ROOT\CLSID\{9cd0827e-0ad1-4c27-93d0-29f4c4ecd3b2}]
@="Local Group Policy Editor"
"InfoTip"="Starts the Local Group Policy Editor"
"System.ControlPanel.Category"="5"
[HKEY_CLASSES_ROOT\CLSID\{9cd0827e-0ad1-4c27-93d0-29f4c4ecd3b2}\DefaultIcon]
@="%SYSTEMROOT%\\System32\\gpedit.dll"
[HKEY_CLASSES_ROOT\CLSID\{9cd0827e-0ad1-4c27-93d0-29f4c4ecd3b2}\Shell\Open\Command]
@=hex(2):25,00,53,00,79,00,73,00,74,00,65,00,6d,00,52,00,6f,00,6f,00,74,00,25,\
00,5c,00,73,00,79,00,73,00,74,00,65,00,6d,00,33,00,32,00,5c,00,6d,00,6d,00,\
63,00,2e,00,65,00,78,00,65,00,20,00,25,00,53,00,79,00,73,00,74,00,65,00,6d,\
00,52,00,6f,00,6f,00,74,00,25,00,5c,00,73,00,79,00,73,00,74,00,65,00,6d,00,\
33,00,32,00,5c,00,67,00,70,00,65,00,64,00,69,00,74,00,2e,00,6d,00,73,00,63,\
00,00,00
[HKEY_LOCAL_MACHINE\SOFTWARE\Microsoft\Windows\CurrentVersion\Explorer\ControlPanel\NameSpace\{9cd0827e-0ad1-4c27-93d0-29f4c4ecd3b2}]
@="Local Group Policy Editor"
파일(File) 버튼을 클릭하고 다른 이름으로 저장(Save As ) 옵션을 선택합니다. 또는 Ctrl+Shift+S 를 누를 수도 있습니다.

그런 다음 파일을 저장할 경로를 선택하고 이름을 지정 하고 파일 확장자로 .reg 를 사용하고 파일 (.reg)형식 에서 (Save as type)모든 파일(All Files) 을 선택 하고 저장(Save ) 버튼을 클릭합니다.

이제 .reg(.reg) 파일 을 두 번 클릭 하고 UAC 프롬프트 에서 예 를 선택합니다. (Yes)그런 다음 동일한 버튼을 다시 클릭하여 레지스트리 편집기(Registry Editor) 에서 값을 추가해야 합니다 .
이 단계를 완료하면 제어판(Control Panel) 에서 로컬 그룹 정책 편집기(Local Group Policy Editor) 를 찾을 수 있습니다. 제거하려면 레지스트리 편집기를 열고 이 경로로 이동해야 합니다.
HKEY_CLASSES_ROOT\CLSID\
그런 다음 거기에서이 키를 삭제하십시오.
{9cd0827e-0ad1-4c27-93d0-29f4c4ecd3b2}
그게 다야!
Related posts
Windows 10에서 로컬 그룹 정책 편집기를 여는 5가지 방법
Windows 10에서 Color and Appearance Control Panel에 Color and Appearance를 추가하는 방법
Control Panel에서 Hide Items Windows 10에서
Control Panel를 여는 방법 (Windows 10, 8, 7, Vista, XP)
Control Panel and Windows 10 Settings App 사용 또는 비활성화
Windows 10에서 사용 가능 또는 Disable or Application Isolation feature을 사용하는 방법
Windows에서 로컬 그룹 정책 편집기를 여는 방법 -
Defer Windows 10 V2004에서 제거 옵션이 제거됩니다. Use Group Policy
사용 중지, Prevent, Restrict access Windows에서 Control Panel & Settings
File Explorer Windows 10에서 Control Panel Control Panel를 추가하는 방법
Device Manager는 비어 있으며 Windows 11/10에서 아무 것도 표시하지 않습니다
Windows 10에서 Control Flow Guard은 무엇입니까? 어떻게 켜거나 끄는 방법
Windows 10 Group Policy Settings Reference Guide
Windows 10 컴퓨터에 적용된 Group Policy을 확인하는 방법
Windows 10 그룹 정책 편집기란 무엇입니까?
Group Taskbar Icons Windows 10에서 방법
Firefox의 Configuration Editor (정보 : config 페이지) Windows 10
Windows 10의 System Control Panel System는 어디에 있습니까?
Windows 10에서 App & Browser Control 란 무엇이며 숨기는 방법
Windows Control Panel에서 Display Settings을 열 수 없습니다
