Chrome Actions를 사용하면 주소 표시줄에 명령을 입력할 수 있습니다.
사용자가 주소 표시줄에 브라우저 작업에 대한 명령을 입력할 수 있는 ' 크롬 작업(Chrome Actions) ' 이라는 새로운 기능 이 Google 크롬(Google Chrome) 에 추가되었습니다 . 이것은 더 이상 설정 메뉴를 파헤칠 필요가 없기 때문에 작업을 더 간단하고 빠르게 만들 것입니다. 브라우저에서 Chrome Actions 를 사용하는 방법과 작업 명령의 바로 가기가 무엇인지 등 자세히 알아보겠습니다 .
Chrome 작업을 사용하는 방법
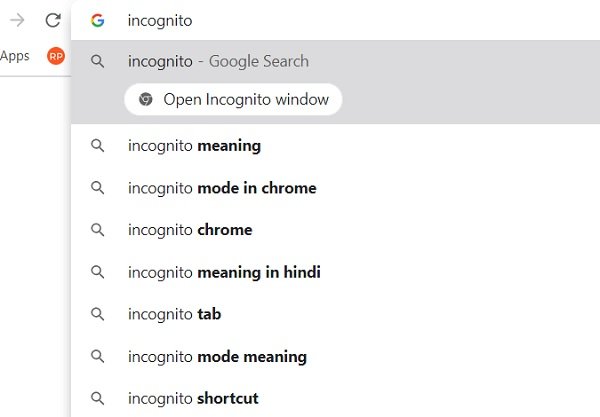
무한한 옵션과 설정으로 Google 설정(Google Settings) 메뉴가 얼마나 방대한지 알고 있습니다. Chrome Actions 를 사용하면 작업 이 훨씬 쉽고 빨라졌습니다.
주소 표시줄에 명령을 입력하기만 하면 Google 에서 해당 특정 설정에 대한 직접 버튼을 표시합니다. 다음과 같은 다른 명령에 대한 몇 가지 설정 문구가 있습니다.
- 시크릿 모드에서 Chrome(Chrome) 을 열려면 '시크릿' 또는 '시크릿 모드 시작'을 입력하세요.
- 결제 설정에 들어가려면 주소 표시줄에 '카드 정보 업데이트' 또는 '신용카드 수정'을 입력하세요.
- 비밀번호를 관리하려면 주소 표시줄에 '비밀번호 편집' 또는 '비밀번호 업데이트'를 입력하세요.
- 번역 설정으로 들어가려면 '이 페이지 번역' 또는 '이 페이지 번역'을 입력하세요.
- 인터넷(Browsing Data) 사용 기록 을 지우려면 주소 표시줄(Address Bar) 에 '쿠키 지우기', '캐시 지우기' 또는 '기록 삭제'를 입력해야 합니다 .
- Chrome 을 업데이트하려면 ' Google 크롬 업데이트' 또는 '브라우저 업데이트' 를 입력 하세요.
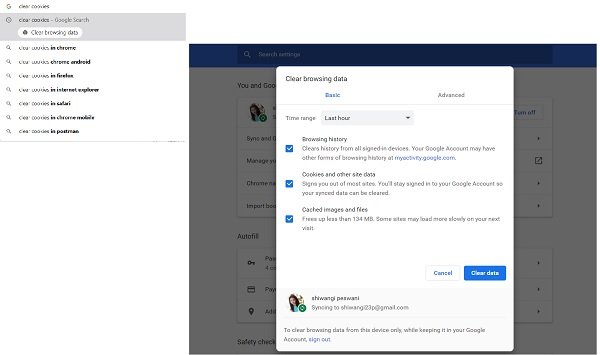
주소 표시줄에 이 문구를 입력하면 Chrome 은 주소 표시줄 바로 아래에 바로 가기 버튼을 표시합니다. 해당 버튼을 클릭(Click) 하면 설정 페이지로 바로 이동합니다.
Chrome 작업(Chrome Actions) 기능은 기본적으로 켜져 있으며 설정을 변경하거나 플러그인을 다운로드할 필요가 없습니다. 이제 막 롤링을 시작했으며 점차 모든 사람에게 제공될 예정입니다. 주소 표시줄 바로 아래에 있는 바로가기 버튼인 이 기능이 보이지 않으면 곧 사용할 수 있으니 걱정하지 마세요.
덧붙여서, 이 기능을 활성화하거나 비활성화할 수 있는 플래그는 여기에 있습니다. 그러나 Chrome 87 이상에서는 이미 활성화되어 있습니다.
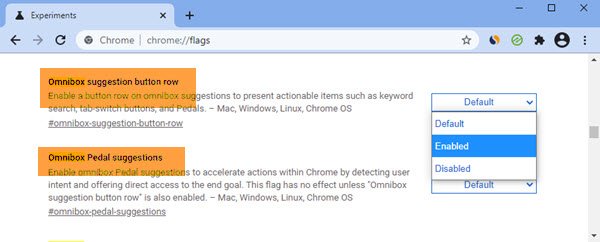
Google 크롬(Google Chrome) 은 가장 인기 있는 웹 브라우저 중 하나이며 정기적인 업데이트, 사용자 친화적인 인터페이스 및 사용 편의성으로 유명합니다. 이 새로운 기능은 확실히 당신의 브라우징 경험을 향상시킬 것입니다.
관심이 있다면 여기에서 더 많은 Chrome 팁과 요령(Chrome tips and tricks) 을 확인할 수 있습니다.
Related posts
Search Chrome or Edge Address Bar에서 직접 모든 웹 사이트
Chrome에서 Rich Address Bar Autocompletion Suggestions 사용
Chrome Address Bar Bottom Your Screen의 Bottom로 이동하는 방법
Google 캘린더 일정을 만드는 2개의 Chrome 주소 표시줄 바로 가기
어떻게 해제 Insecure Connection Icon에 Firefox browser의 Address Bar에서
Fix NETWORK_FAILED error Chrome browser Windows PC에서
Chrome의 Remote Access 호스트에 대한 핀이 적은 인증 사용
Google Chrome browser에 File Download 오류를 수정하는 방법
Google Chrome이 응답하지 않고 Relaunch?
Google 크롬에서 "서버 IP 주소를 찾을 수 없습니다" 오류를 수정하는 방법
Chrome or Edge에서 Source View에서 Line Wrap를 활성화하십시오
Cache, Cookies, Browsing History Chrome and Firefox에서 Chrome and Firefox
Error Code 105 ERR_NAME_NOT_RESOLVED in Google Chrome
Windows 10의 레지스트리 편집기에서 새 주소 표시줄을 사용하는 방법
Chrome에서 Reader Mode을 비활성화하거나 활성화하는 방법 Windows 10
Google Chrome에서 Browser Close에서 Destroy Profile의 방법
Edge or Chrome에서 웹 사이트를 Bluetooth or USB device에 연결하는 방법
Google Chrome을 가져 오거나 내보내는 방법 HTML file에 대한 책갈피
수정 : Vimeo는 Chrome or Firefox에서 작동하지
Change User Interface language Chrome or Firefox browser 용
