Outlook에서 이메일 본문 또는 텍스트가 누락됨
이메일을 받을 때 Outlook 클라이언트에서 이메일 본문이나 텍스트가 누락되었습니까? 그렇다면 더 이상 보지 마십시오! 이 기사에서는 Microsoft Outlook(Microsoft Outlook) 에서 이 문제를 해결하는 방법에 대해 설명합니다 .
이메일 또는 텍스트 본문이 누락된 이 문제의 주요 원인은 Avgoutlook.Addin 입니다. Avgoutlook.Addin ( AVG Addin for MS Outlook )은 악성 이메일 및 첨부 파일로부터 Outlook 과 시스템 을 보호하기 위한 AVG 의 추가 기능 서비스입니다. (AVG)좋은 도구이지만 Outlook 의 성능을 저하시키고 이메일의 텍스트나 본문을 사라지게 할 수도 있습니다. 다른 바이러스 백신 추가 기능도 Outlook(Outlook) 에서 이 문제를 일으킬 수 있습니다 . 이 문제의 다른 이유는 하드웨어 가속이 활성화되어 있거나 글꼴 색상이 실수로 흰색으로 설정된 경우일 수 있습니다.
Outlook 에서 이 문제를 제거하는 방법을 알아보겠습니다 .
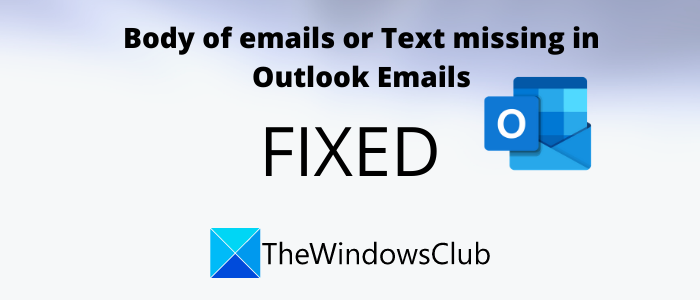
Outlook 에서 (Outlook)이메일(Emails) 본문 또는 텍스트(Text) 가 누락됨
(Are)Outlook 에서 빈 이메일을 받고 있습니까 ? 이메일(Emails) 또는 텍스트 본문(Text) 이 누락되었거나 Outlook 에 표시되지 않는 경우 다음 수정 사항 중 하나를 사용하여 문제를 해결하세요.
- (Remove)Outlook 에서 (Outlook)AVG(Disable AVG) 또는 기타 바이러스 백신 추가 기능을 제거 하거나 비활성화합니다 .
- 안전 모드에서 Outlook을 다시 시작하십시오.
- (Check Font Color Settings)일반 텍스트 이메일(Plain Text Email) 에 대한 글꼴 색상 설정 확인
- 하드웨어 그래픽 가속이 꺼져 있는지 확인하십시오.
- Outlook 업데이트
- Outlook 데이터 파일 수정
1] Outlook 에서 (Outlook)AVG(Disable AVG) 및 기타 추가 기능 제거(Remove) 또는 비활성화
앞서 언급했듯이 이 문제는 주로 Avgoutlook.Addin (Avgoutlook.Addin) AVG Addin 으로 인해 발생합니다 . 따라서 비활성화하거나 제거한 다음 문제가 계속 지속되는지 확인하십시오. Outlook 용으로 설치된 다른 바이러스 백신이 있는 경우 비활성화하거나 제거합니다.
Microsoft Outlook 응용 프로그램을 열고 파일(File) 메뉴로 이동한 다음 옵션(Options) 으로 이동 합니다. Outlook 옵션(Outlook Options) 창에서 추가 기능( Add-ins) 탭으로 이동한 다음 COM 추가 기능 관리(Manage COM add-ins) 옵션 옆 에 있는 이동(Go) 버튼을 클릭합니다 .
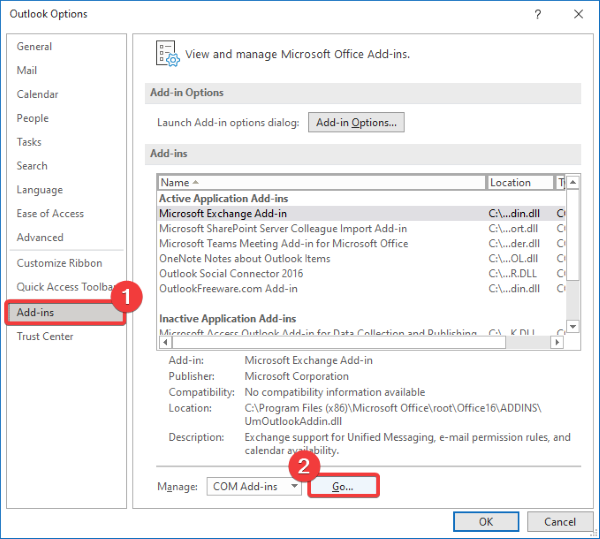
다음으로, 추가 기능을 일시적으로 비활성화 하려면 해당 확인란의 선택을 취소하고 확인 버튼을 누르십시오.
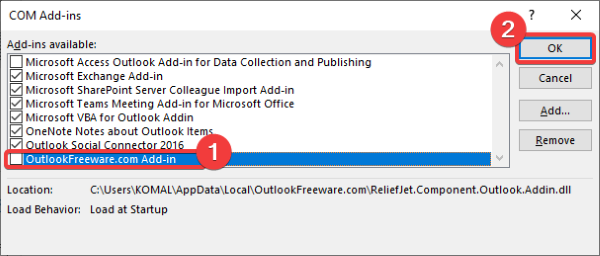
추가 기능을 완전히 제거하려면 해당 확인란을 선택한 다음 제거(Remove) 버튼을 클릭하십시오.
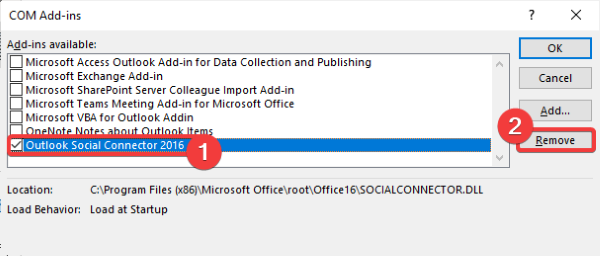
Outlook(Restart Outlook) 을 다시 시작하고 문제가 계속 발생하는지 확인합니다.
2] 안전 모드에서 Outlook 다시 시작
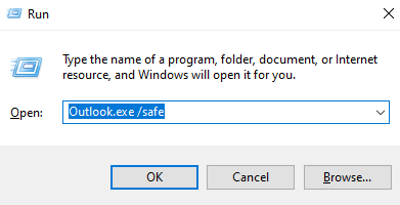
안전 모드에서 Outlook을(Outlook in safe mode) 다시 시작 하면 이메일 본문 또는 텍스트 누락 문제가 해결될 수도 있습니다. 이렇게 하려면 다음 단계를 따르세요.
- (Simply)Windows + R 단축키 를 눌러 실행(Run) 대화 상자를 열기만 하면 됩니다.
- 이제 outlook.exe/safe 를 입력하고 확인 버튼을 누릅니다.
이렇게 하면 Outlook 이 안전 모드로 다시 시작되며 이제 (Safe)Outlook 이메일 의 본문과 텍스트를 볼 수 있습니다 .
3] 일반 텍스트 이메일(Plain Text Email) 의 글꼴 색상 설정 확인(Check Font Color Settings)
Outlook 이메일에 텍스트가 표시되지 않으면 글꼴 색상 설정을 확인하고 글꼴 색상이 흰색(White) 으로 설정되어 있지 않은지 확인하십시오 . 이렇게 하려면 아래 단계를 사용할 수 있습니다.
Outlook 응용 프로그램에서 파일 > 옵션 메뉴로 이동 한 File > Options 메일 탭(Mail) 으로 이동합니다. 이제 편지지 및 글꼴(Stationery and Fonts) 버튼을 클릭한 다음 개인 편지지(Personal Stationery) 탭으로 이동합니다.
그런 다음 일반 텍스트 메시지 작성 및 읽기(Composing and reading plain text messages) 옵션을 찾아 그 아래에 있는 글꼴(Font) 버튼을 클릭합니다.
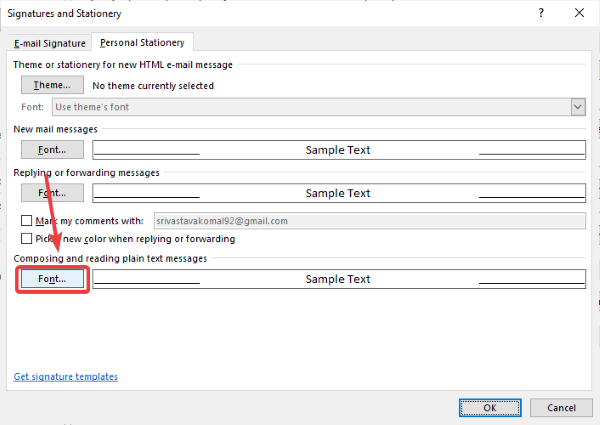
이제 글꼴 색상 이 (Font color)자동(Automatic) 으로 설정되어 있는지 확인하십시오 . Automatic/ Black 으로 설정되어 있지 않다면 OK 버튼을 누르세요.
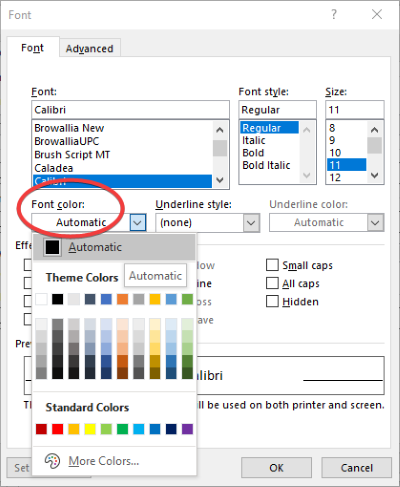
Outlook 응용 프로그램을 다시 시작하여 이메일이 본문이나 텍스트 없이 계속 표시되는지 확인합니다.
4] 하드웨어 그래픽 가속이 꺼져 있는지 확인(Check)
하드웨어 그래픽 가속 이 비활성화되어 있는지 확인하십시오 . 비활성화하려면 Outlook 응용 프로그램을 열고 File > Options 으로 이동합니다 .
이제 고급(Advanced) 탭으로 이동한 다음 디스플레이(Display) 섹션까지 아래로 스크롤합니다. 하드웨어 가속 비활성화(Disable hardware acceleration) 옵션 을 선택했는지 확인하십시오 . 그렇지 않은 경우 이 확인란을 선택한 다음 확인 버튼을 누릅니다.
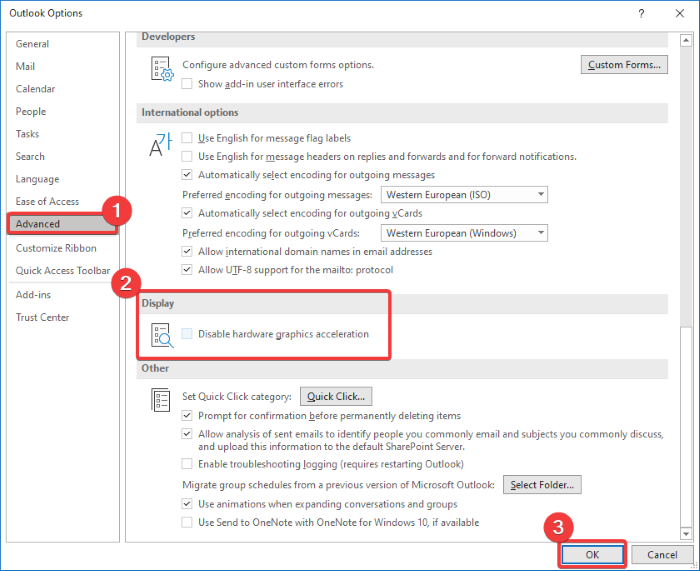
Outlook 이메일 의 이메일 본문이나 텍스트 가 여전히 누락되었는지 확인합니다.
5] Outlook 업데이트
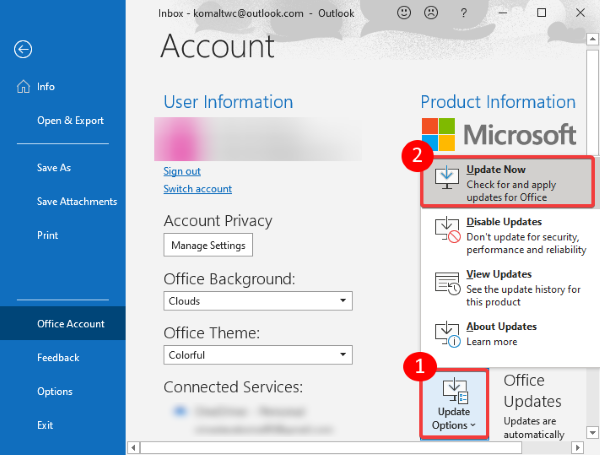
Outlook 응용 프로그램을 업데이트 하고 문제가 여전히 존재하는지 확인하십시오. 업데이트하려면 File > Office Account 으로 이동한 다음 업데이트 옵션(Update Options) 드롭다운 버튼을 클릭합니다. 그런 다음 지금 업데이트(Update Now) 버튼을 클릭하십시오.
6] 손상된 Outlook 데이터 파일 수정
Outlook 데이터 파일이 손상된 경우 본문 또는 텍스트 누락 문제가 발생할 수 있습니다 . 따라서 PST 복구 도구 를 사용하여 손상된 Outlook 데이터 파일(Outlook Data Files) 을 복구 하고 문제가 여전히 존재하는지 확인할 수 있습니다.
Outlook 이메일이 텍스트나 본문 없이 표시되는 경우 위에서 설명한 방법을 사용하여 문제를 해결하십시오 .
다음 읽기(Read next) : Outlook에 문제가 발생하여 종료해야 합니다 .
Related posts
Emails를 보관 및 Outlook에 보관 된 이메일을 검색하는 방법
Outlook에서 Emails or Folders을 삭제할 수 없습니다
Microsoft Outlook app and Outlook.com에서 Emails을 암호화하는 방법
Outlook에서 MIME Emails and Attachments를 열는 방법
어떻게 Outlook에 Email를 기억 하는가? Unsend Email s
어떻게 대량으로 이메일을 보내 Outlook에 Contact Group을 만들 수 있습니다
Convert NSF PST 무료 NSF PST converter to Tools
Outlook에서 Junk Email Folder을 비우는 방법
Outlook에서보고 된 error 0x800CCC0F을 보내거나 받았습니다
Remove Outlook .pst OneDrive에서 데이터 파일 Windows 10에서
Web에 Outlook를 Progressive Web App으로 설치하는 방법
Microsoft Outlook에서 Read Receipts을 요청하는 방법
사용 방법 Gmail From Outlook.com interface
Autocomplete Outlook에서 올바르게 작동하지 않습니다
어떻게 Forward Outlook Emails에 Gmail로
Outlook에서보고 된 오류 (0x80042109) 보내기 또는 받기
윈도우 10에 Outlook Error 0X800408FC 해결하는 방법
Outlook download 서버의 모든 이메일을 만드는 방법
Outlook에서 회의 초대장을 보내는 방법
Outlook.com or Desktop 앱에서 전자 메일에 파일을 첨부 할 수 없습니다 [고정]
