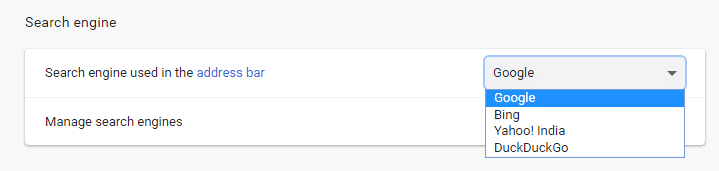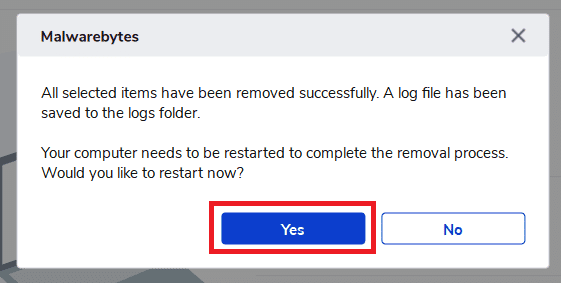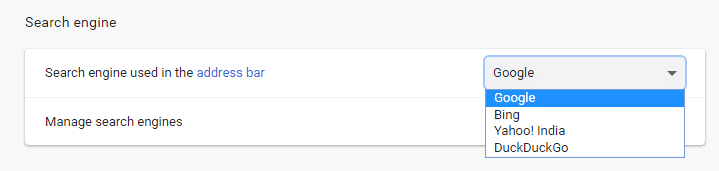ByteFence 는 (ByteFence)Byte Technologies 에서 개발한 합법적인 맬웨어 방지 제품군입니다 . 때때로 인터넷에서 다운로드하는 무료 소프트웨어 프로그램과 함께 번들로 제공됩니다. 이러한 무료 프로그램은 다른 프로그램도 다운로드하게 될 수 있다는 경고를 하지 않으며, 결과적으로 귀하의 PC에 ByteFence 맬웨어 방지 프로그램을 다운로드할 수 있습니다. 지식.
맬웨어 방지 소프트웨어이므로 PC에 설치하는 것이 좋을 수 있지만 무료 버전의 소프트웨어만 설치되므로 그렇지 않습니다. 그리고 무료 버전은 PC만 검사하고 검사에서 발견된 맬웨어(malware) 나 바이러스는 제거하지 않습니다 . 또한 이 소프트웨어는 PC에 손상을 줄 수 있는 다른 프로그램과 함께 제공되므로 타사 프로그램을 설치할 때 주의해야 합니다. ByteFence 는 타사 소프트웨어로 설치되며 홈페이지 및 기본 인터넷 검색 엔진을 Yahoo.com 에 할당하여 (Yahoo.com)Google Chrome , Internet Explorer 및 Mozilla Firefox 와 같은 브라우저의 설정을 수정할 수 있습니다.(Mozilla Firefox)사용자가 새 탭을 열 때마다 자동으로 Yahoo.com 으로 리디렉션되므로 사용자의 검색 경험이 크게 줄어듭니다 . 이러한 모든 변경은 사용자가 모르는 사이에 발생합니다.

의심의 여지 없이 ByteFence 는 합법적이지만 위의 문제가 있는 동작으로 인해 모든 사람이 이 응용 프로그램이 PC에 설치되면 가능한 한 빨리 이 응용 프로그램을 제거하기를 원합니다. ByteFence 의 이 문제를 겪고 있고 PC에서 이 응용 프로그램을 제거하고 싶지만 제거 방법을 모르는 경우 이 문서가 적합합니다. 이 기사에서는 사용자의 허락 없이 또는 사용자 모르게 ByteFence가 PC에 설치된 경우 PC 에서 ByteFence 를 쉽게 제거할 수 있는 다양한 방법을 제공 합니다.
ByteFence 리디렉션을 완전히(ByteFence Redirect Completely) 제거 하는 4 가지 방법(Ways)
4가지 방법을 사용 하여 PC에서 ByteFence 소프트웨어를 제거하거나 제거할 수 있습니다. 이러한 방법은 아래에 설명되어 있습니다.
방법 1: 제어판을 사용하여 Windows에서 ByteFence 제거(Method 1: Uninstall ByteFence from Windows using the Control Panel)
제어판을 사용하여 Windows 에서 ByteFence를 완전히 제거 하려면 다음 단계를 따르십시오.
1. 시스템의 제어판(Control Panel) 을 엽니다.

2. 프로그램 아래에서 프로그램 (Programs)제거(Uninstall a program ) 옵션 을 클릭합니다 .

3. PC에 설치된 앱 목록과 함께 프로그램 및 기능 페이지가 나타납니다. (Programs & Features)목록에서 ByteFence (ByteFence )Anti-Malware 애플리케이션을 검색 합니다.

4. ByteFence Anti-Malware(ByteFence Anti-Malware) 애플리케이션을 마우스 오른쪽 버튼으로 클릭 한 다음 나타나는 제거(Uninstall) 옵션을 클릭합니다.

5. 확인 팝업 상자가 나타납니다. 예(Yes) 버튼을 클릭(Click) 하여 ByteFence 맬웨어 방지 소프트웨어를 제거합니다.
6. 그런 다음 화면의 지시에 따라 제거(Uninstall ) 버튼을 클릭합니다.
7. 제거 프로세스가 완료될 때까지 잠시 기다 립니다. (Wait)PC를 다시 시작합니다.
위의 단계를 완료하면 ByteFence 맬웨어 방지 애플리케이션이 PC에서 완전히 제거됩니다.
방법 2: Malwarebytes Free를 사용하여 ByteFence Anti-Malware 제거(Method 2: Use Malwarebytes Free to Remove ByteFence Anti-Malware )
널리 사용되는 Windows 용 맬웨어 방지 소프트웨어인 (Windows)Malwarebytes Free 라는 다른 맬웨어 방지 소프트웨어를 사용하여 PC 에서 ByteFence 를 제거할 수도 있습니다 . 일반적으로 다른 소프트웨어에서 무시되는 모든 유형의 맬웨어를 파괴할 수 있습니다. 이 Malwarebytes 의 가장 좋은 점은 항상 무료로 사용할 수 있기 때문에 비용이 들지 않는다는 것입니다.
처음에 Malwarebytes 를 다운로드 하면 프리미엄 버전에 대한 14일 무료 평가판이 제공되며 그 이후에는 기본 무료 버전으로 자동 전환됩니다.
MalwareBytes를 사용 하여 PC에서 ByteFence 맬웨어 방지 프로그램을 제거하려면 다음 단계를 따르십시오.
1. 먼저 이 링크에서 Malwarebytes를 다운로드합니다(download the Malwarebytes from this link) .
2. 무료 다운로드(Download Free) 옵션을 클릭하면 MalwareBytes 가 다운로드를 시작합니다.

3. Malwarebytes 다운로드가 완료되면 (Malwarebytes)MBSetup-100523.100523.exe 파일을 더블 클릭 하여 Malwarebytes를 PC에 설치합니다.

4. 이 앱이 기기를 변경하도록 허용하시겠습니까?(do you want to allow this app to make changes to your device?) 라는 팝업이 나타납니다 . 예(Yes) 버튼을 클릭 하여 설치를 계속하십시오.
5. 그런 다음 화면의 지시에 따라 설치(Install ) 버튼을 클릭합니다.

6. Malwarebytes가 PC에 설치를 시작합니다.

7. 설치가 완료되면 Malwarebytes 를 엽니다 .
8. 표시되는 화면 에서 스캔 버튼을 클릭합니다.(Scan)

9. Malwarebytes는 맬웨어 프로그램 및 응용 프로그램이 있는지 PC를 검색하기 시작합니다.

10. 스캔 프로세스를 완료하는 데 몇 분이 걸립니다.
11. 프로세스가 완료되면 Malwarebytes가 발견한 모든 악성 프로그램 목록이 표시됩니다. 이러한 악성 프로그램을 제거하려면 검역(Quarantine) 옵션을 클릭하십시오.

12. 프로세스가 완료되고 선택한 모든 악성 프로그램과 레지스트리 키가 PC에서 성공적으로 제거되면 MalwareBytes 는 제거 프로세스를 완료하기 위해 컴퓨터를 다시 시작하라는 메시지를 표시합니다. 예 버튼을 (Yes)클릭(Click) 하여 제거 프로세스를 완료합니다.
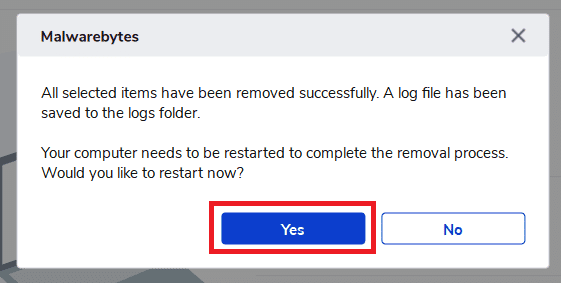
PC가 다시 시작되면 PC에서 ByteFence Anti-malware 를 제거해야 합니다.
또한 읽기: (Also Read: )Malwarebytes Real-Time Web Protection이 오류를 켜지 않는 문제 수정(Fix Malwarebytes Real-Time Web Protection Won’t Turn on Error)
방법 3: HitmanPro를 사용하여 PC에서 ByteFence를 완전히 제거(Method 3: Use HitmanPro to remove the ByteFence completely from your PC)
Malwarebytes 와 마찬가지로 HitmanPro 는 고유한 클라우드 기반 접근 방식을 사용하여 맬웨어를 검사하는 최고의 맬웨어 방지 소프트웨어 중 하나입니다. HitmanPro 가 의심스러운 파일을 찾으면(HitmanPro) 클라우드로 직접 전송하여 오늘날 최고의 안티바이러스 엔진인 Bitdefender 와 Kaspersky 에서 검사 합니다.
이 맬웨어 방지 소프트웨어의 유일한 단점은 무료로 사용할 수 없으며 1 PC에서 1년 동안 약 $24.95입니다. 소프트웨어를 통한 스캔에는 제한이 없지만 애드웨어 제거와 관련하여 30일 무료 평가판을 활성화해야 합니다.
HitmanPro 소프트웨어 를 사용 하여 PC에서 ByteFence 를 제거 하려면 다음 단계를 따르십시오.
1. 먼저 HitmanPro(download the HitmanPro) 맬웨어 방지 소프트웨어를 다운로드합니다.
2. 30일 평가판(30-day trial) 버튼을 클릭하여 무료 버전을 다운로드하면 곧 HitmanPro 가 다운로드를 시작합니다.

3. 다운로드가 완료되면 Windows 32비트 버전의 경우 exe 파일을 , Windows 64비트 버전의 경우 HitmanPro_x64.exe 파일을 더블 클릭합니다 .
4. 이 앱이 기기를 변경하도록 허용하시겠습니까?(do you want to allow this app to make changes to your device?) 라는 팝업이 나타납니다 . 예(Yes) 버튼을 클릭 하여 설치를 계속하십시오.
5. 화면 지침을 따르고 다음(Next) 버튼을 클릭하여 계속합니다.

6. 프로세스가 완료되면 HitmanPro 가 자동으로 PC 스캔을 시작합니다. 프로세스를 완료하는 데 몇 분 정도 걸릴 수 있습니다.
7. 검사 프로세스가 완료되면 HitmanPro 가 발견한 모든 악성 코드 목록이 나타납니다. 다음 버튼을 (Next)클릭(Click) 하여 PC에서 이러한 악성 프로그램을 제거하십시오.
8. 악성 프로그램을 제거하려면 30일 무료 평가판을 시작해야 합니다. 따라서 평가판을 시작하려면 무료 라이선스 활성화(Activate free license ) 옵션을 클릭하십시오.

9. 프로세스가 완료되면 PC를 다시 시작합니다.
컴퓨터가 다시 시작되면 ByteFence 를 PC에서 제거해야 합니다.
방법 4: AdwCleaner로 ByteFence 리디렉션을 완전히 제거(Method 4: Remove ByteFence Redirect Completely with the AdwCleaner)
AdwCleaner 는 가장 잘 알려진 맬웨어 방지 응용 프로그램에서도 찾지 못하는 맬웨어를 감지하고 제거할 수 있는 또 다른 인기 있는 주문형 맬웨어 스캐너입니다. 위의 과정은 Malwarebytes(Malwarebytes) 와 HitmanPro로도(HitmanPro) 충분 하지만 100% 안심하고 싶다면 이 AdwCleaner 를 사용하면 됩니다 .
AdwCleaner 를 사용 하여 PC에서 맬웨어 프로그램 및 소프트웨어를 제거하려면 다음 단계를 따르십시오.
1. 먼저 이 링크에서 AdwCleaner를 다운로드합니다(download the AdwCleaner from this link) .
2. xxexe(x.x.exe) 파일을 두 번 클릭하여 AdwCleaner 를 시작합니다 . 대부분의 경우 다운로드한 모든 파일은 다운로드(Downloads) 폴더에 저장됩니다.
사용자 계정 컨트롤(User Account Control) 상자가 나타나면 예(Yes) 옵션을 클릭하여 설치를 시작합니다.
3. 지금 검색(Scan Now ) 옵션을 클릭하여 사용 가능한 애드웨어 또는 맬웨어가 있는지 컴퓨터/PC를 검색합니다. 몇 분 정도 걸립니다.

4. 검사가 완료되면 청소 및 복구(Clean & Repair) 옵션을 클릭하여 PC에서 사용 가능한 악성 파일 및 소프트웨어를 제거합니다.
5. 맬웨어 제거 프로세스가 완료되면 지금 정리 및 다시 시작(Clean & Restart Now) 옵션을 클릭하여 제거 프로세스를 완료합니다.
위의 단계를 수행하면 ByteFence 맬웨어 방지 소프트웨어가 PC에서 제거됩니다.
권장 사항: (Recommended:) CMD를 사용하여 웹사이트에서 DDoS 공격을 수행하는 방법(How to Perform a DDoS Attack on a Website using CMD)
위의 방법 중 하나를 사용하여 PC에서 ByteFence (Hopefully)Redirect(ByteFence Redirect) 를 완전히 제거할 수 있기를 바랍니다.
ByteFence 가 PC에서 제거 되면 다음에 검색 엔진을 열 때 yahoo.com으로 리디렉션되지 않도록 브라우저의 기본 검색 엔진을 수동으로 설정해야 합니다. 브라우저 설정을 방문하고 검색 엔진 아래의 드롭다운 메뉴에서 원하는 검색 엔진을 선택하여 브라우저에 대한 기본 검색 엔진을 쉽게 설정할 수 있습니다.
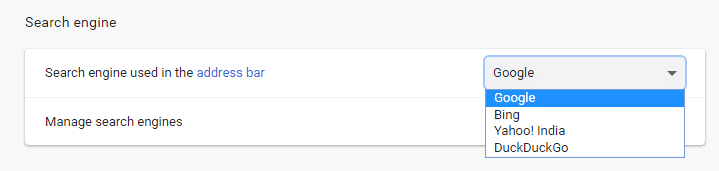
4 Ways To Remove ByteFence Redirect Completely
BуteFence is a legal anti-malware suite that iѕ developed by Byte Technologies. It somеtimes gets bundled with the free software programs that you download from the іnternet as these free рrogrаms do not warn that you may end up downloading some other programs alsо and as a result, you may download thе ByteFence anti-malware in your PC without your knowledge.
You may think that being an anti-malware software, it might be good to have it installed on your PC but that is not true as only the free version of the software will be installed. And the free version will only scan your PC and will not remove any malware or virus found in the scan. Also, this software is bundled with other programs which might harm your PC, so you need to be careful while installing any third-party programs. ByteFence installs as third-party software and can modify the settings of the browsers like Google Chrome, Internet Explorer, and Mozilla Firefox by assigning their homepage and default internet search engine to the Yahoo.com which significantly reduce the user’s browsing experience as every time they open a new tab, it will automatically redirect them to the Yahoo.com. All these changes occur without the knowledge of users.

No doubt, ByteFence is legal but due to its above problematic behaviour, everyone wants to get rid of this application as soon as possible if it gets installed on their PC. If you are also the one going through this problem of ByteFence and want to uninstall this application from your PC but has no idea of how to do so, this article is for you. In this article, different methods are given using which you can easily uninstall the ByteFence from your PC if it has been installed on your PC without your permission or without your knowledge.
4 Ways To Remove ByteFence Redirect Completely
There are four methods using which you can uninstall or remove the ByteFence software from your PC. These methods are explained below.
Method 1: Uninstall ByteFence from Windows using the Control Panel
To uninstall the ByteFence from the Windows completely using the control panel, follow these steps.
1. Open the Control Panel of your system.

2. Under the Programs, click on the Uninstall a program option.

3. The Programs & Features page will appear with a list of the installed apps on your PC. Search for the ByteFence Anti-Malware application on the list.

4. Right-click on the ByteFence Anti-Malware application and then on the Uninstall option that appears.

5. A confirmation pop up box will appear. Click on the Yes button to uninstall the ByteFence anti-malware software.
6. Then, follow the onscreen instructions and click on the Uninstall button.
7. Wait for some time till the uninstallation process is completed. Restart your PC.
After completing the above steps, the ByteFence anti-malware application will be completely removed from your PC.
Method 2: Use Malwarebytes Free to Remove ByteFence Anti-Malware
You can also remove the ByteFence from your PC using another anti-malware software called Malwarebytes Free, a popular and highly used anti-malware software for Windows. It is able to destroy any type of malware that is generally ignored by the other software. The best part about this Malwarebytes is that it costs you nothing as it has always been free to use.
Initially, when you download the Malwarebytes, you will get a free 14-day trial for the premium edition and after that, it will automatically shift to the basic free version.
To use the MalwareBytes to remove the ByteFence anti-malware from your PC, follow these steps.
1. First of all, download the Malwarebytes from this link.
2. Click on Download Free option and the MalwareBytes will start downloading.

3. When Malwarebytes has finished downloading, double click on the MBSetup-100523.100523.exe file to install the Malwarebytes on your PC.

4. A pop up will appear asking do you want to allow this app to make changes to your device? Click on the Yes button to continue the installation.
5. After that, follow the onscreen instructions and click on the Install button.

6. Malwarebytes will start installing on your PC.

7. Once the installation is complete, open the Malwarebytes.
8. Click on the Scan button on the screen that appears.

9. Malwarebytes will start scanning your PC for any malware programs and applications.

10. The scanning process will take a few minutes to complete.
11. When the process is completed, a list of all the malicious programs found by Malwarebytes will be displayed. To remove these malicious programmes, click on the Quarantine option.

12. After the process is completed and all the selected malicious programs and registry keys are successfully removed from your PC, the MalwareBytes will ask you to restart your computer to complete the removal process. Click on the Yes button to complete the removal process.
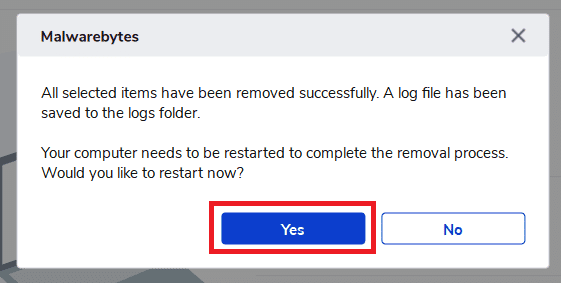
Once the PC restarts, ByteFence Anti-malware should be removed from your PC.
Also Read: Fix Malwarebytes Real-Time Web Protection Won’t Turn on Error
Method 3: Use HitmanPro to remove the ByteFence completely from your PC
Like the Malwarebytes, HitmanPro is also one of the best anti-malware software that takes a unique cloud-based approach to scan for malware. If HitmanPro finds any suspicious file, it directly sends it to the cloud to get scanned by two of the best antivirus engines today, Bitdefender and Kaspersky.
The only drawback of this anti-malware software is it is not available for free and costs around $24.95 for 1 year on 1 PC. There is no limit for scanning through the software but when it comes to the removal of the adware, you need to activate the 30-days free trial.
To use the HitmanPro software to remove the ByteFence from your PC, follow these steps:
1. First of all, download the HitmanPro anti-malware software.
2. Click on the 30-day trial button to download the free version and soon, the HitmanPro will start downloading.

3. Once the download is completed, double-click on the exe file for the 32-bit version of Windows and HitmanPro_x64.exe for the 64-bit version of Windows.
4. A pop up will appear asking do you want to allow this app to make changes to your device? Click on the Yes button to continue the installation.
5. Follow the on-screen instructions and click on the Next button to continue.

6. After the process is completed, the HitmanPro will automatically start scanning your PC. The process may take a few minutes to complete.
7. Once the scanning process is completed, a list of all the malware that HitmanPro has found will appear. Click on the Next button to remove these malicious programs from your PC.
8. In order to remove the malicious programs, you need to begin the 30-days free trial. So, to begin the trial, click on the Activate free license option.

9. Once the process is completed, restart your PC.
After the computer restarts, the ByteFence should be uninstalled from your PC.
Method 4: Remove ByteFence Redirect Completely with the AdwCleaner
The AdwCleaner is another popular on-demand malware scanner which can detect and remove the malware that even the most well-known anti-malware applications fail to find. Although the Malwarebytes and HitmanPro are enough for the above process, if you want to feel 100% safe, you can use this AdwCleaner.
To use AdwCleaner to remove the malware programs and software from your PC, follow these steps.
1. First of all, download the AdwCleaner from this link.
2. Double-click on the x.x.exe file to start the AdwCleaner. In most cases, all the downloaded files are saved to the Downloads folder.
If the User Account Control box appears, click on the Yes option to start the installation.
3. Click on the Scan Now option to scan the computer/PC for any available adware or malware. This will take a few minutes.

4. Once the scan is completed, click on the Clean & Repair option to remove the available malicious files and software from your PC.
5. Once the malware removal process is finished, click on the Clean & Restart Now option to complete the removal process.
After following the above steps, the ByteFence anti-malware software will be removed from your PC.
Recommended: How to Perform a DDoS Attack on a Website using CMD
Hopefully, using any of the above methods, you will be able to remove the ByteFence Redirect completely from your PC.
Once the ByteFence will be removed from your PC, you need to manually set a default search engine for your browsers so that next time when you open any search engine, it will not redirect you to the yahoo.com. You can easily set a default search engine for your browser by visiting the settings of your browser and under the search engine, choose any search engine of your choice from the dropdown menu.