사용자 계정 컨트롤에서 예 버튼이 회색으로 표시되는 문제를 해결하는 방법
UAC(사용자 계정 컨트롤)에서 회색으로 표시된 예 버튼을 수정하는 방법: (How to fix Yes button grayed out in User Account Control (UAC):) 사용자 계정 컨트롤(User Account Control) 상자가 팝업되어 사용자 권한을 요청합니다. 즉, 관리자 권한을 부여하기 전에 컴퓨터를 변경하려면 ' 예 '를 클릭해야 합니다. (yes)그러나 때때로 사용자 계정 컨트롤 상자가 나타날 때 프롬프트가 표시되지 않거나 ' 예 버튼이 회색으로 표시됩니다.(Yes button is grayed out) ' 그러면 현재 로그인한 계정에 문제가 있는 것입니다.

사용자 계정 컨트롤(User Account Control) ( UAC )에서 '예' 버튼을 클릭할 수 없거나 '예 버튼이 회색으로 표시됨'은 표준 사용자( ‘yes’) 이고 변경할 수 (‘Yes button is grayed out’)있는( Standard User) 관리자 권한이 없기 때문입니다. 변경하려면 관리자 권한(Administrator rights) 이 필요 하지만 다시 관리자 계정이 비활성화됩니다. 관리자 계정을 활성화하려고 하면 '사용자 관리자의 속성을 저장하는 동안 다음 오류가 발생했습니다: 액세스가 거부( Access is denied) 되었습니다.'라는 오류 메시지가 나타납니다.
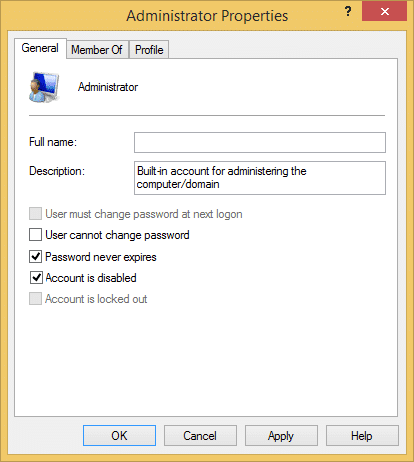
(Fix)사용자 계정 컨트롤(User Account Control) ( UAC ) 에서 예(Yes) 버튼이 회색으로 표시되는 문제 수정 :
1. Windows key + Q 버튼을 눌러 Windows 참 표시줄을 엽니다.
2. 검색에 'cmd' 를 입력하고 엽니다.

3. 명령 프롬프트 에서 SHUTDOWN /R /O -T 00 을 입력하고 Enter 키를 누릅니다.

4. 컴퓨터가 다시 시작되고 고급 부팅 옵션이 표시될 때까지 기다리십시오.
5. ' 옵션 선택(Choose an option) ' 화면 에서 문제 해결(Troubleshoot) 을 클릭합니다.

6.다음으로 '고급 옵션'을 선택합니다.(‘Advanced options.’)

7. 이제 고급 옵션 메뉴에서 '명령 프롬프트'를 클릭합니다.(‘Command Prompt.’)

8. 다시 시작한 후 명령 프롬프트 가 열립니다. (Prompt)
참고: (NOTE:) 관리자 암호 또는 현재 사용자 계정 암호를 입력해야 할 수 있습니다.(You may need to enter administrator password or current user account password.)
9. cmd 에 NET USER ADMINISTRATOR /ACTIVE:YES 를 입력하고 Enter 키를 눌러 관리자 계정을 활성화합니다.(Administrator account.)

10.이제 exit( exit) 를 입력하고 Enter 키를 눌러 명령 프롬프트를 종료 합니다.
11. 옵션 선택(Choose) 창에서 문제 해결(Troubleshoot) 을 클릭 한 다음 고급(Advanced) 옵션을 클릭하고 시작 설정을 클릭합니다.(Startup settings.)

12. 시작 설정(Startup Settings) 창에서 다시 시작을 클릭합니다.(Restart.)

13.Windows(Windows) 재시작 후 다시 시작 설정 창이 나타나면 키보드의 4를 눌러 (press 4)안전 모드로 시작합니다.( Safe Mode.)
14.안전 모드에서 관리자 계정(Administrator account) 을 클릭하여 로그인합니다.

15. 관리자(Administrator) 계정 에 로그인하면 오류 없이 기존 계정을 제거하고 새 계정을 만들 수 있습니다.( remove the old account)
다음을 좋아할 수도 있습니다.
- USB 장치가 인식되지 않는 문제 수정. 장치 설명자 요청 실패(Fix USB Device Not Recognized. Device Descriptor Request Failed)
- VLC가 UNDF 형식을 지원하지 않는 문제를 해결하는 방법(How to Fix VLC does not support UNDF Format)
- 사용 중인 폴더 수정 작업을 완료할 수 없음 오류(Fix Folder in use The action can’t be completed Error)
- 대상 폴더 액세스 거부 오류를 수정하는 방법(How To Fix Destination Folder Access Denied Error)
'예 버튼이 UAC(사용자 계정 컨트롤)에서 회색으로 표시됨'(‘Yes button grayed out in User Account Control (UAC).’) 문제를 성공적으로 해결한 것입니다. 여전히 질문이 있으시면 언제든지 댓글로 질문해 주십시오.
Related posts
Windows Systems에서 User Account Control을 활성화하는 방법
Windows 10에서 User Account Control (UAC)을 비활성화하십시오
Windows 11에서 사용자 계정 컨트롤을 활성화 또는 비활성화하는 방법
UAC(사용자 계정 컨트롤)란 무엇이며 절대로 끄면 안 되는 이유
Windows 10에서 UAC(사용자 계정 컨트롤) 수준을 변경하는 방법
3 Ways는 User Profile Service가 logon error 실패 수정하기
Windows 10의 모든 사용자를위한 Set Default User Logon Picture
Windows 10에서 Guest Account을 만드는 방법 2 가지 방법
WinX Menu Windows 10에서 Show Control Panel
Windows 10에서 User Account Type을 변경하는 방법
Find Security Identifier Windows 10에 User의 (SID)
안 내장 Administrator Account에서 Windows 10 사용하거나
Rename User Profile Folder in Windows 10
Phone Number Verification없이 Gmail Account를 만드는 방법
Control Panel에서 Hide Items Windows 10에서
Control Panel and Windows 10 Settings App 사용 또는 비활성화
Cortana Gmail Account Windows 10에서 Gmail Account를 연결하는 방법
6 Ways에 Change User Account Name에 Windows 10
Windows 10에서 Administrator Account를 활성화 또는 비활성화하는 방법
AMD 촉매 제어 센터 누락 수정
