Chrome에서 비밀번호 저장을 요청하지 않도록 하는 방법 -
기기에서 Chrome(Chrome) 비밀번호 관리자 를 끄는 데는 여러 가지 이유가 있습니다 . 자격 증명을 저장하는 것을 원하지 않기 때문에 Chrome 에서 (Chrome)비밀번호 저장(Save password) 요청을 중지하고 싶을 수 있습니다. 또는 이미 Chrome에 내장된 비밀번호 관리자와 충돌하는 전용 비밀번호 관리자를 사용 중일 수(Google) 있습니다 . (Chrome)게다가, 지속적인 프롬프트는 성가실 수 있습니다. 운 좋게도 모든 운영 체제에서 Google(Google) 비밀번호 관리자를 쉽게 끌 수 있습니다. 이 가이드를 읽고 Windows 10 , macOS, Android , iOS 및 iPadOS 에서 Chrome 이 비밀번호 저장을 요청 하지 않도록 하는 방법을 알아보세요.
Windows 10 및 macOS 에서 Chrome 에서 (Google Chrome)비밀번호 저장(Save Password) 을 요청 하지 않도록 하는 방법
웹 페이지에 비밀번호를 입력할 때마다 Chrome(Google Chrome) 은 기본적으로 자격 증명을 저장하도록 제안합니다. Chrome에서 사이트에 대한 비밀번호 저장(Save password ) 요청을 중지 하려면 Windows 10 및 macOS 의(Never) 오른쪽 상단 모서리에 표시되는 팝업에서 안 함 을 클릭하거나 탭 합니다.

Windows 및 macOS 에서 Chrome 이 사이트의 비밀번호를 저장 하지 못하도록 하는 방법
이렇게 하면 해당 특정 사이트의 문제가 해결되지만 Chrome 은 다른 웹페이지에 로그인할 때 비밀번호 저장(Save password) 을 계속 요청 합니다. 그러나 Google 크롬 설정에서 이러한 일이 발생하지 않도록 신속하게 중지할 수 있습니다. 오른쪽 상단 모서리에서 프로필 버튼을 (Profile)클릭(Click) 하거나 탭한 다음 키 아이콘을 눌러 암호(Passwords) 에 액세스 합니다. 다른 방법은 주소 표시줄에 chrome://settings/passwordsEnter 키(Enter) 를 누르는 것 입니다.

(Access Passwords)Windows 10 및 Mac 용 Chrome 에서 (Chrome)비밀번호 설정에 액세스
비밀번호(Passwords) 설정 에서 "비밀번호 저장 제안"(“Offer to save passwords”) 이라는 스위치를 클릭하거나 탭 하여 비활성화하고 Chrome 비밀번호 관리자를 끕니다.

Windows 10 및 Mac 에서 (Mac)Chrome 에서 비밀번호 저장(Save) 을 요청 하지 않도록 하는 방법
그거였다! Google Chrome 비밀번호 저장 기능 이 비활성화되었으며 브라우저에서 더 이상 비밀번호를 저장하라는 메시지를 표시하지 않습니다.
팁:(TIP:) 웹을 탐색하는 동안 소리를 재생하여 사용자를 짜증나게 하는 경우 Chrome에서 탭을 음소거(mute tabs in Chrome) 할 수 있습니다 .
Google 이 (Google)Android 스마트폰 및 태블릿 에서 비밀번호 저장을 요청 하지 않도록 하는 방법
또한 Google 크롬 은 (Google Chrome)Android 에서 비밀번호를 기억하도록 제안합니다 . 웹 페이지에서 인증할 때마다 화면 하단의 팝업에 자격 증명을 저장하라는 메시지가 표시됩니다. Chrome 이 사이트에 대한 (Chrome)비밀번호 저장(Save password) 요청을 중지 하는 것이라면 안 함 을 탭 합니다(Never) .

Chrome 이 사이트의 비밀번호를 저장하도록 요청 하지(Never) 않도록 하려면 안 함을 탭 하세요.
그러나 Chrome 은 Google 비밀번호 관리자 를 끄지 않는 한 비밀번호 저장 을 계속 요청합니다. (Save password)그렇게 하려면 먼저 브라우저의 오른쪽 상단 모서리에 있는 세 개의 수직 점을 탭합니다.
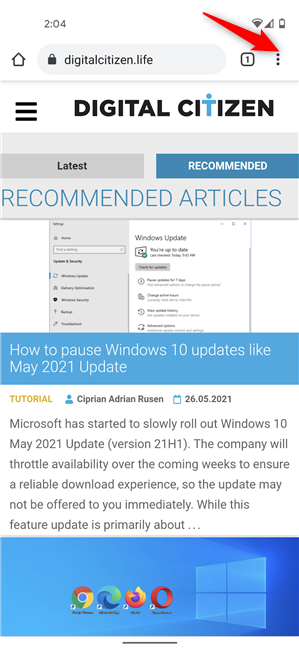
Android용 Chrome에서 더보기를 탭하세요.
그런 다음 설정 에 액세스 합니다(Settings) .

설정 탭
그런 다음 암호(Passwords) 를 누릅니다 .

비밀번호에 액세스
암호(Passwords) 페이지에서 암호 저장(Save passwords) 옵션을 눌러 스위치를 끕니다.

Chrome 에서 Android 에 비밀번호 저장을 요청 하지 않도록 스위치를 비활성화합니다.
Chrome 비밀번호 관리자가 비활성화되었으므로 자격 증명을 저장하라는 메시지가 더 이상 표시되지 않습니다 .
팁:(TIP:) 스마트폰의 Chrome(Google Chrome) 에서 성가신 스팸 알림을 많이 받는 경우 Android에서 Chrome 알림을 끄는(turn off Chrome notifications on Android) 방법은 다음과 같습니다 .
iPhone 및 iPad 에서 Chrome 비밀번호 관리자 를 끄는 방법
iOS 및 iPadOS에서 Google(Google) 비밀번호 관리자 를 끄려면 유사한 단계를 수행해야 합니다 . 웹사이트에 로그인 정보를 입력 하면 상단 주소 표시줄 아래에 비밀번호(Save password) 를 저장하라는 메시지 가 나타납니다. Chrome 에서 사이트의 (Chrome)비밀번호 저장(Save password) 을 요청 하지 않도록 하려면 먼저 톱니바퀴 버튼을 탭하세요.

톱니바퀴를 눌러 창을 확장합니다.
그러면 비밀번호 저장(Save password) 팝업 창이 확장됩니다. Google 크롬(Google Chrome) 이 특정 웹사이트에서 해당 질문 을 하지 않도록 하려면 하단 에 있는 "Never For This Site" 버튼을 누릅니다.(“Never For This Site”)

Chrome(Google Chrome) 에서 사이트의 비밀번호 저장(Save) 을 요청 하지 않도록 하는 방법
Chrome 이 모든 사이트에서 이 질문 을 하지 않도록 하려면 iOS에서는 화면 오른쪽 하단 모서리에 있고 iPadOS에서는 오른쪽 상단 모서리에 있는 더 보기(...) 버튼을 탭합니다. (More (…))그런 다음 설정 에 액세스 합니다(Settings) .

(Access Settings)iOS 및 iPadOS용 Chrome 의 (Chrome)설정 에 액세스
설정(Settings) 화면에서 비밀번호(Passwords) 를 탭 합니다 .

비밀번호에 액세스
그런 다음 비밀번호 저장(Save Passwords) 을 눌러 스위치를 비활성화하고 Chrome 에서 비밀번호 저장을 요청하지 않도록 합니다.

iOS 및 iPadOS에서 Chrome(Google Chrome) 에서 비밀번호 저장 을 중지하는 방법
Google Chrome 은 더 이상 iPhone 및 iPad에 비밀번호를 저장하라는 메시지를 표시하지 않습니다.
Chrome 비밀번호 관리자 를 끄신 이유는 무엇 입니까?
Chrome(Google Chrome) 에서 비밀번호 저장을 요청 하지 않는 데에는 여러 가지 이유가 있습니다. Google 의 비밀번호를 신뢰하지 않거나 LastPass 또는 Bitwarden 과 같은 전문 비밀번호 관리자를 사용 중일 수 있습니다. 이 튜토리얼을 닫기 전에 Google 크롬(Google Chrome) 에서 비밀번호 저장을 요청 하지 않는 이유를 알려주세요 . 아래에 댓글(Comment) 을 달고 토론해 봅시다.
Related posts
Windows, MacOS, Android 및 iOS 용 Chrome에서 search engine을 변경하는 방법
Chrome의 버전은 무엇입니까? 6 가지 방법을 알아 내십시오
파일을 Google Drive에 업로드하는 5 가지 방법
모든 주요 브라우저에서 광고없이 기사를 인쇄하는 방법
Dark Mode에서 Google Chrome을 넣는 법
Chrome 64비트 또는 Chrome 32비트: Windows 10 또는 이전 버전의 경우 원하는 버전을 다운로드합니다.
Windows 10에서 웹 사이트를 작업 표시 줄이나 Start Menu에 고정하는 방법
Chrome, Firefox, Edge 및 Opera에서 프록시 서버를 설정하는 방법
무료 QR code 생성기를 사용하여 QR code을 만드는 방법
Zoom Meetings 계정을 만드는 2가지 방법
Skype에서 화면을 공유하는 방법(Windows, Android, iPhone, Mac)
구글 크롬 64비트: 32비트 버전보다 나은가요?
Chrome, Firefox, Edge 및 Opera에서 모바일 browser emulator를 사용하는 방법
Chrome Windows 10에서 default browser을 만드는 방법 (Firefox & Opera)
PowerPoint Slide Size를 변경하는 방법 : 모든 당신이 알아야 할
Skype 메시지를 삭제하는 방법 (Windows, Android, iPhone, Mac)
드래그 앤 드롭 란 무엇입니까? 드래그 앤 드롭하는 방법
Windows 10에서 배터리를 더 오래 사용하게 하는 브라우저는 무엇입니까?
Android 메시지로 컴퓨터에서 텍스트를 보내는 방법
로그인 한 모든 장치에 Facebook에서 로그 아웃하는 방법
