응용 프로그램을 제대로 초기화하지 못했습니다(0xc0000135).
Windows 시스템 에서 발생할 수 있는 오류 중 하나는 0xc0000135 오류입니다. 프로그램을 시작하려고 하면 오류가 발생합니다 . 응용 프로그램을 제대로 초기화하지 못했습니다(0xc0000135). 확인을 클릭하여 응용 프로그램을 종료합니다.(The application failed to initialize properly (0xc0000135). Click OK to terminate the application.)
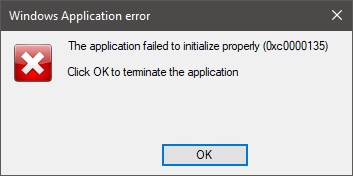
오류가 표시되는 한 앱을 열지 못할 수 있습니다. 이런 일이 발생하면 우리의 주된 의심은 오래된 .NET Framework 또는 장치 드라이버가 있다는 것입니다. 레지스트리(Registry) 오류, 타사 앱 및 손상된 시스템 파일도 문제를 일으킬 수 있습니다.
응용 프로그램을 제대로 초기화하지 못했습니다(0xc0000135).
Windows 10 에서 오류 0xc0000135를 제거하려면 아래에 언급된 방법을 시도해 보십시오.
- 이 오류를 발생시키는 응용 프로그램을 복구하거나 다시 설치하십시오.
- (Repair).NET Framework 를 (.NET Framework)복구 , 업데이트(Update) , 다시 설치(Reinstall) 합니다 .
- 클린 부팅 상태에서 문제를 해결합니다.
위의 프로세스를 구현하는 방법을 모르십니까? 읽어.
1] 이 오류를 제공하는 응용 프로그램을 복구(Repair) 하거나 다시 설치하십시오.

특정 응용 프로그램을 열려고 할 때마다 오류 0xc0000135만 발생하므로 이 응용 프로그램이 문제의 원인일 가능성이 큽니다. 오류를 수정하기 위해 가장 먼저 해야 할 일은 응용 프로그램을 복구하거나 완전히 다시 설치하는 것입니다.
Windows + R 조합을 눌러 실행 대화(Run) 상자를 엽니다. Run 내부 에 (Inside Run)appwiz.cpl 을 입력 하고 확인을 누릅니다(OK) .
0xc0000135 오류를 제공하는 응용 프로그램을 찾아 마우스 오른쪽 버튼으로 클릭합니다. 프로그램에 따라 제거(Uninstall) 옵션 또는 제거(Uninstall) , 변경(Change) 및 복구(Repair) 만 표시될 수 있습니다 . 먼저 프로그램 복구를 시도하는 것이 좋습니다. 그래도 오류가 해결되지 않으면 응용 프로그램을 제거하고 컴퓨터를 다시 시작한 다음 다시 설치하십시오.
2] .NET(.NET Framework) Framework 복구(Repair) , 업데이트(Update) , 재설치(Reinstall)
이 문제는 이 문서에서 살펴본 다른 요인만큼 일반적이지 않지만 0xc0000135 오류는 오래된 .NET Framework 에서 직접 발생할 수 있습니다 . Windows 8 이상 에서 실행되는 시스템 은 (Systems).NET Framework 를 제거할 수 없지만 강제 업데이트할 수는 있습니다.
시작(Start) 버튼 을 마우스 오른쪽 버튼으로 클릭하고 실행(Run) 을 선택 합니다.
appwiz.cpl 을 입력 하고 확인(OK) 을 클릭 합니다.
프로그램 및 기능(Programs and Features) 페이지 의 왼쪽 창에서 Windows 기능 켜기/끄기(Turn Windows features on or off)(Turn Windows features on or off) 링크를 클릭합니다.
.NET Framework 고급 서비스(.NET Framework Advanced Services) 옆 에 있는 " - " 기호를 클릭하면 그 아래에 있는 다른 서비스가 표시됩니다. ASP.NET(Mark) 옆의 확인란을 선택 하고(ASP.NET) 하단 의 확인 버튼을 클릭합니다.(OK)

Windows 기능(Windows Features) 페이지 에서 .NET Framework 를 찾을 수 없는 경우 Microsoft 공식 웹 사이트를 방문(visit Microsoft’s official website) 하여 최신 버전의 .NET Framework 를 다운로드하십시오 . 다운로드한 .NET Framework 를 컴퓨터에 설치하고 마지막으로 컴퓨터를 다시 시작합니다.
3] 클린 부팅 상태 문제 해결

.NET Framework(Framework) 및 응용 프로그램을 복구하거나 다시 설치해 도 0xc0000135 오류가 해결되지 않으면 다른 시스템 요인으로 인해 발생했음을 의미합니다. 이는 응용 프로그램을 격리하고 오류를 해결하는 가장 좋은 방법입니다.

컴퓨터가 선택한 드라이버 및 소프트웨어 세트로만 시작되기 때문에 클린 부팅을 통해 이를 달성할 수 있습니다. Windows 시스템에서 클린 부팅을 수행하는 방법에 대한 자세한 가이드를(detailed guide on performing a clean boot) 게시했습니다 .
컴퓨터가 클린 부팅 상태로 시작되면 오류가 발생한 응용 프로그램을 열고 오류가 지속되는지 확인합니다. 그렇지 않은 경우 수동으로 서비스와 드라이버를 차례로 활성화하고 0xc0000135 오류를 일으키는 버그가 있는 소프트웨어를 찾을 때까지 클린 부팅을 수행하십시오.
이 작업은 지루하고 중요하므로 시작하기 전에 시스템 복원 지점 을 만드는 것이 좋습니다.( a system restore point)
기타 유사한 오류:(Other similar errors:)
- 응용 프로그램을 제대로 초기화하지 못했습니다( 0xc0000005 ).
- 응용 프로그램을 올바르게 시작할 수 없습니다( 0xc0000142 ).
- 응용 프로그램을 올바르게 시작할 수 없습니다( 0xc00007b ).
- 응용 프로그램을 올바르게 시작할 수 없습니다( 0xc0000022 ).
- 응용 프로그램을 올바르게 시작할 수 없습니다( 0xc0000018 ).
Related posts
Windows 11/10에서 Start PXE Start PXE을 수정하는 방법
Fix Motherboard error code 99 Windows 컴퓨터에서
Fix PXE-E61, Media test 실패, check cable boot error Windows 10
설치 BOOT operation 동안 SAFE_OS phase 실패
Fix Error 1962, Windows 10 컴퓨터에서 운영 체제가 없습니다
NO boot disk가 감지되었거나 디스크가 실패했습니다
Windows 10에서 Boot order을 변경하는 방법
Please USB drive를 단일 FAT partition로 포맷하십시오. Boot Camp Assistant
Rename or change OS name Windows Boot Manager
Windows UEFI or BIOS firmware로 부팅하는 방법
Fast Startup 란 무엇이며 Windows 10에서 활성화 또는 비활성화 방법
Time Boot 및 Windows 10에서 Boot Trace를 수행하는 방법
디스크 오류 복구, 이는 완료하는 데 시간이 걸릴 수 있습니다
Fix Non-system disk or disk error Black screen Windows 10에서
Mac에 Fix Boot Camp Assistant 문제
Boot Sector Virus 란 무엇이며 방지 또는 제거하는 방법은 무엇입니까?
FaceTime Camera Windows 10에서 Boot Camp로 작동하지 않습니다
Hard Drive Boot Menu에 표시되지 않음
Windows 10에서 Clean Boot를 수행하는 방법
윈도우를 시작하지 못했습니다; Hardware or software change이 원인 일 수 있습니다
