BOOT 작업 중 SAFE_OS 단계에서 설치 실패
Windows 10을 다음 버전으로 업그레이드하려고 할 때 오류 0xC1900101 – 0x20017, The installation failed in SAFE_OS phase with error with BOOT operation(Error 0xC1900101 – 0x20017, The installation failed in SAFE_OS phase with an error during BOOT operation) 이라는 메시지가 표시 되면 이 게시물이 도움이 될 것입니다.
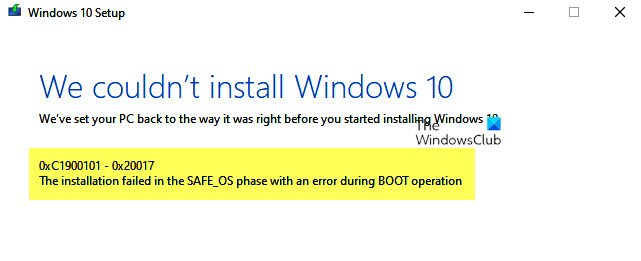
0xC1900101은 업그레이드 프로세스의 모든 단계에서 발생하는 자주 관찰되는 코드입니다. 호환되지 않는 드라이버가 있음을 나타내는 일반 롤백 코드라고도 합니다. 드라이버 업데이트와 함께 업그레이드 프로세스를 시작하기 전에 클린 부팅을 수행하여 최소한의 드라이버 및 시작 프로그램을 사용하여 Windows 설치 프로그램 을 실행하는 것이 좋습니다.(Windows Setup)
BOOT 작업 중 오류로 인해 SAFE_OS(SAFE_OS) 단계 에서 설치에 실패했습니다.
OS가 드라이버를 마이그레이션하지 못하는 업데이트 중 잘못된 동작을 유발하여 실패가 발생합니다. 결과적으로 운영 체제가 롤백됩니다. 이는 일반적으로 드라이버 또는 타사 디스크 암호화 소프트웨어로 인해 발생 하는 SafeOS 부팅 실패입니다. (SafeOS)SAFEOS 단계에서 시스템은 드라이버를 포함한 모든 것이 예상대로 작동하는지 확인합니다 . (SAFEOS)안전하지 않거나 서명이 누락된 작업은 시스템 안정성과 관련하여 문제를 일으킬 수 있습니다. 호환되지 않는 시스템을 강제로 업그레이드하면 BSOD 가 발생하는 경우가 많습니다 .
문제의 원인이 되는 드라이버를 찾는 것이 중요하며 오히려 쉽습니다.
윈도우 10
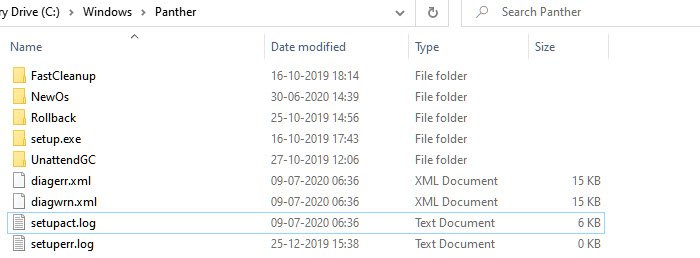
%windir%\Panther 디렉터리로 이동 한 다음 Setuperr.log 및 Setupact.log 파일을 찾아 엽니다. 두 파일 중 Setupact.log 는 특히 업그레이드 실패 시 생성됩니다. 로그 파일에서 오류에 대한 참조를 찾고 책임이 있는 드라이버를 찾아야 합니다.
윈도우 8/8.1/7
Microsoft 는 롤백 단계에서 생성된 모든 로그 파일을 나열하는 여기(here) 에서 목록을 볼 것을 제안합니다 . Windows 업그레이드 설치가 실패 하고 설치를 이전 운영 체제 데스크탑으로 성공적으로 롤백한 경우 이러한 파일은 문제 해결에 도움이 됩니다.
(Fix) Windows 10 설치 오류 0xC1900101 (Setup)수정 – 0x20017
이 문제를 해결하는 방법은 드라이버를 호환 가능한 버전으로 업데이트하거나 문제가 있는 드라이버를 롤백하는 두 가지 방법뿐입니다. 최근에 드라이브를 업데이트한 다음 업그레이드를 시도했을 수 있습니다. 이 경우 롤백하면 업그레이드하는 데 도움이 됩니다. 업그레이드 시 기존 드라이버에 문제가 있고 강제로 업데이트하는 경우 드라이버에 호환되는 버전이 있는지 확인해야 합니다.
- 모든 드라이버가 업데이트되었는지 확인
- 문제가 있는 드라이버 제거
- 클린 부팅 상태에서 업그레이드하십시오.
이러한 작업을 수행하려면 관리자 권한이 필요합니다.
1] 모든 드라이버가 업데이트되었는지 확인
가장 먼저 해야 할 일은 업그레이드하려는 버전과 호환되는 버전으로 드라이버를 업데이트하는 것입니다. 대부분의 드라이버는 이전 버전과의 호환성을 제공하므로 달리 언급하지 않는 한 문제가 됩니다. 업데이트한 경우 드라이버를 이전 버전으로 롤백해야 합니다.(roll back the driver to the previous version.)
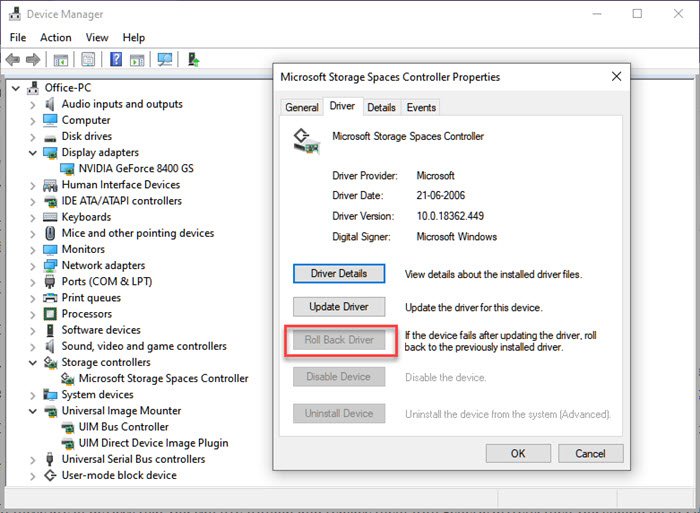
최신 버전의 드라이버( find the latest version of the driver,) 를 찾을 수 없는 경우 Double Driver , Driver Doctor 등과 같은 도구를 사용하는 것이 좋습니다 .
2] 문제가 있는 드라이버 제거
이것들이 없어도 살 수 있고 일반 드라이버로 교체할 수 있는 장치라면 그렇게 해야 합니다. 업그레이드가 필수적이라는 점을 염두에 두고 제안합니다. 하드웨어 를 제거하고 다시 설치하도록 선택할 수 있으며 이번에는 다운로드한 드라이브 대신 대체 드라이브를 사용합니다.
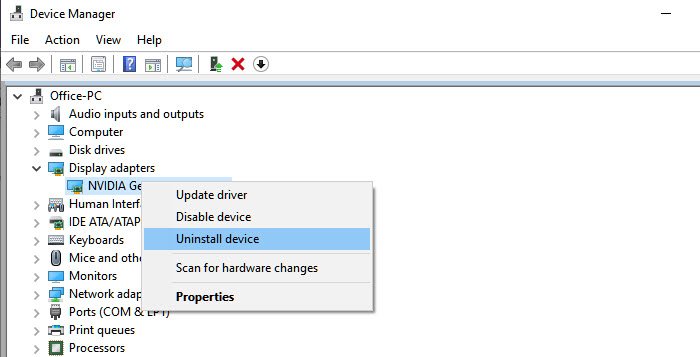
- Win +X 다음에 M 을 사용하여 장치 관리자(Device Manager) 를 엽니 다.
- 문제를 일으키는 하드웨어를 찾습니다.
- 마우스 오른쪽 버튼을 클릭하고 장치 제거 를 선택하십시오.(Uninstall)
- 제거되면 Action > Scan 하드웨어 변경 사항 검색을 클릭하십시오.
- 장치가 감지되고 Windows 에서 드라이버를 설치합니다.
Windows 에서 동일한 드라이버를 설치하는 경우 이 가이드에 따라 일반 드라이버를 설치하도록 선택 합니다 . ( install a generic driver by following this guide. )
3] 클린 부팅 상태에서 업그레이드

클린 부팅(start the computer in clean boot) 으로 컴퓨터 를 시작하면 미리 선택된 최소 드라이버 세트와 시작 프로그램을 사용하여 컴퓨터가 시작됩니다. 드라이버가 로드되지 않으므로 업그레이드할 수 있지만 모든 작업이 완료된 후 드라이버를 업그레이드하거나 롤백해야 합니다.
이 중 아무 것도 작동하지 않으면 Microsoft(Microsoft) 의 공식 솔루션을 기다리는 것이 가장 좋습니다 . 많은 경우 문제는 호환되지 않기 때문에 해결책이 없습니다. 강제 업그레이드를 수행한 것이 기억나는데, 내가 얻은 것은 죽음의 녹색 화면 뿐이었습니다 .
관련 읽기:(Related reads:)
- Windows 10 0xC1900101-0x20017 오류를 설치할 수 없습니다.
- Replicate_OC 작업 중 오류가 발생하여 SAFE_OS 단계에서 설치에 실패했습니다 (0xC1900101 – 0x20006).
Related posts
Windows 11/10에서 Start PXE Start PXE을 수정하는 방법
Fix Motherboard error code 99 Windows 컴퓨터에서
Fix PXE-E61, Media test 실패, check cable boot error Windows 10
제대로 초기화하지 못했습니다 응용 프로그램 (0xc0000135)
Fix Error 1962, Windows 10 컴퓨터에서 운영 체제가 없습니다
file install.wim은 destination file system에서 너무 큽니다
0xc0000098 : Windows 부팅 Configuration Data는 OS entry 포함되어 있지 않습니다
Windows 10에서 Disk Signature Collision problem을 수정하는 방법
Fix Bdeunlock.exe Bad image, System Error 또는 응답하지 않음
NO boot disk가 감지되었거나 디스크가 실패했습니다
Fix Logitech Setpoint Runtime error on Windows 10
Fix Application Error 0xc0150004 on Windows 11/10
Program는 AppVIsvSubsystems32.dll가 누락되어 있기 때문에 시작할 수 없습니다
죄송합니다! 우리는 그 하나를 저장할 수 없었습니다 - Windows Photos App
드라이버가 \ Device \ VboxNetlWF의 내부 driver error를 감지했습니다
Fix ShellExecuteEx 실패; Windows10에 코드 error 8235
Parity Storage 공간으로 인해이 PC를 Windows 10로 업그레이드 할 수 없습니다
SFC Repair and DISM에 실패한 Repair and DISM는 Windows 10에서 error 0x800f081f를 보여줍니다
Please 외부 저장 매체와 press OK을 삽입하십시오
System error 6118,이 작업 그룹의 서버 목록을 사용할 수 없습니다
