Microsoft Teams에서 모든 참가자 마이크를 음소거하는 방법
이끌이와 참가자는 Microsoft Teams(Microsoft Teams) 의 누군가 또는 모든 사람을 음소거 및 음소거 해제할 수 있습니다 . 음소거(mute) 기능 덕분에 참가자는 자신이나 특정 회의 참가자의 오디오를 끌 수 있습니다. 이 게시물은 모든 회의 참가자를 한 번에 음소거하는 방법을 보여줍니다. 또한 Teams 의 음소거 기능과 관련하여 자주 묻는 질문에 대한 답변도 제공합니다 .

Office 응용 프로그램 제품군 과의 원활한 통합 덕분에 Microsoft Teams 를 쉽게 시작하고 실행할 수 있습니다. 또한(Further) 단일 회의에는 최대 500명의 참가자가 있을 수 있습니다. 그러나 이를 확인하지 않으면 이러한 자유가 혼란스러운 회의로 이어질 수 있습니다.
재택근무 정책(stay-at-home policies) 으로 인해 현장 근무에서 원격 근무로의 대규모 전환이 이루어졌습니다 . Microsoft Teams 는 원격 팀을 위한 가장 전문적인 공동 작업 도구 중 하나로 간주됩니다.
Teams 모임 에서 모든 사람을 음소거하는 방법
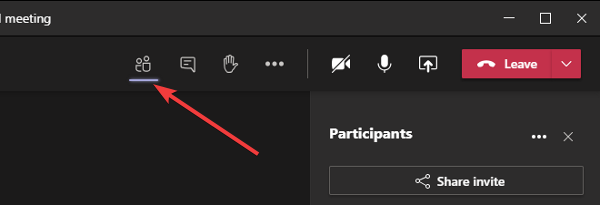
Teams 모임 의 한 명 또는 모든 참가자의 오디오를 음소거하려면 주최자 또는 발표자여야 합니다.
- 팀(Teams) 회의 중에 화면에서 참가자 표시 아이콘을 클릭합니다.(Show participants)
- 아이콘에 마우스 포인터를 올리면 해당 레이블이 표시됩니다.
- 이제 참가자가 화면 오른쪽에 표시됩니다.
- 오른쪽 상단 의 음소거(Mute) 또는 모두 음소거 버튼을 클릭합니다.(Mute all)
- 마지막으로 음소거 (Mute ) 버튼을 눌러 요청 시 작업을 확인합니다.
원하는 경우 세 개의 점(…)을 클릭하고 참가자의 음소거 해제 허용 안 함(Don’t allow participants to unmute) 을 선택할 수도 있습니다 .
음소거 기능은 까다로우며 이에 대해 몇 가지 질문이 있어야 합니다. Teams 의 음소거 기능과 관련하여 염두에 둘 수 있는 몇 가지 질문에 답변해 드리겠습니다 .
자주 묻는 질문
이 섹션에서 Teams(Teams) 의 음소거 기능 사용에 대한 질문에 답하지 않으면 아래 의견 섹션에서 언제든지 문의해 주세요.
회의의 모든 참가자를 음소거할 수 있습니까?
Microsoft Teams 를 사용하면 모임에 있는 모든 사람의 오디오를 쉽게 음소거할 수 있습니다. 모두 음소거(Mute all) 옵션 은 참가자가 3명 이상인 회의에 표시됩니다.
참가자가 5명 이상인 회의의 경우에는 약간 다릅니다. 회의 참가자 음소거와 관련하여 회의에 있는 개별 사람을 음소거할 수도 있습니다.
누가 참가자를 음소거할 수 있습니까?
모든 Microsoft Teams 모임 참가자는 이끌(Organizer) 이, 발표자(Presenter) 또는 참석자(Attendee) 역할을 합니다 . 참가자의 음소거 기능은 역할에 따라 다릅니다. 주최자(Organizer) 와 발표자(Presenter) 는 참가자를 음소거할 수 있지만 참석자(Attendees) 는 할 수 없습니다.
Microsoft Teams 모임 의 모든 참가자는 원하는 사람을 음소거할 수 있습니다. 이는 기본적 으로 발표자(Presenter) 역할이 할당되기 때문 입니다. 발표자는 음소거 및 다른 참가자 퇴장을 포함하여 회의 주최자(Organizer) 와 동일한 무제한 권한을 가 집니다.
참가자가 기능을 많이 남용하는 경향이 있으므로 문제가 될 수 있습니다.
다른 회의 참가자를 음소거하는 사람을 제어하는 방법
모임 이끌 이는 (Organizer)팀(Teams) 모임 에서 누가 발언할 수 있는지에 대한 최종 결정권을 갖습니다 . 이끌(Organizer) 이는 회의 참가자를 음소거 및 음소거 해제할 수 있을 뿐만 아니라 다른 회의 구성원에게 역할을 할당할 수도 있습니다.
주최자(Organizer) 는 참가자에게 발표자(Presenter) 또는 참석자(Attendee) 역할을 할당할 수 있습니다 . 음소거(mute) 기능 의 남용을 줄이기 위해 주최자(Organizer) 는 다른 모든 참가자의 역할을 참석자(Attendee) 로 변경할 수 있습니다 .
도움이 되었기를 바랍니다.
Related posts
Zoom Microsoft Teams에 추가하는 방법
Linux and macOS에 Microsoft Teams을 설치하는 방법
Microsoft Teams에 누군가를 찬양하는 방법은 잘했습니다
밖으로 빠졌 으면 관리자에게 Microsoft Teams를 사용하도록 요청하십시오
Turn Off Read Receipts Microsoft Teams 팀원 구성원
Microsoft Teams meeting O PC or Mobile을 기록하는 방법
Best Educational apps 교사 및 학생을위한 Microsoft Teams 용
파일은 Microsoft Teams에서 오류가 잠겼습니다
Microsoft Teams에서 Background Noise를 줄이는 방법
Google Calendar Slack, Zoom and Microsoft Teams에 연결하는 방법
어떻게 Microsoft Teams이 당신의 활동을 추적하고 그것을 멈추는 방법을 추적합니다
Microsoft Teams and Skype에서 Snapchat Camera filter을 사용하는 방법
Windows 10 및 Android에서 Microsoft Teams를 완전히 제거하는 방법
Windows 10에서 Microsoft Teams에서 작동하지 않는 Microphone
Microsoft Teams 자동으로 업데이트되지 않습니다
Microsoft Teams에서 Microsoft Teams을 사용하는 방법 회의에서 share content
Microsoft Teams에 대한 최고의 Productivity apps
Microsoft Teams 사용자가 두 개의 모니터가있는 회의에 가입 할 수 있도록 허용
Microsoft Teams에서 Team Picture을 변경하는 방법
Zoom vs Microsoft Teams vs Google Meet vs Skype
