파일 탐색기 옵션에서 회색으로 표시된 항목을 열려면 한 번 클릭
한 번 또는 두 번 클릭하여 Windows 에서 파일 열기와 관련된 옵션을 쉽게 구성할 수 있습니다 . 파일 탐색기 옵션(File Explorer Options) 에 액세스하고 두 번 클릭 (Simply)을 한 번 클릭으로 변경하기만 하면(change double click to single click) 됩니다. 그러나 제어판(Control Panel) 에서 파일 탐색기 옵션 을 열면 한 번 클릭하여 항목 열기(선택을 가리킴) 옵션이 회색으로 표시(Single-click to open an item (point to select) is grayed out) 됩니다 . 그러면 이 게시물이 도움이 될 것입니다. 그와 함께 폴더에 일반 작업(Show Common tasks in folders) 표시도 회색으로 표시될 수 있습니다.
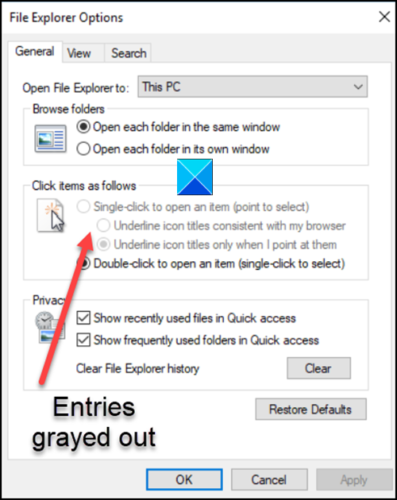
회색으로 표시된 항목을 열려면 한 번 클릭
문제는 주로 ClassicShell시행될 때 발생합니다. 따라서 이를 수정하려면 Entry 를 제거해야 합니다 . 레지스트리 편집기(Registry Editor) 설정 을 변경하여 수행할 수 있습니다 .
- 레지스트리 편집기를 실행합니다.
- KKCU 키로 이동
- DWORD ClassicShell 항목 을 찾습니다 .
- 항목을 마우스 오른쪽 버튼으로 클릭(Right-click) 하고 팝업 메뉴에서 삭제(Delete) 를 선택 합니다.
- HKML 키에 대해서도 동일한 작업을 수행합니다.
- 레지스트리 편집기를 닫고 종료하십시오.
- PC를 다시 시작합니다.
아래에 제공된 단계에 대한 자세한 지침을 읽으십시오.
Press Win+R 을 함께 눌러 실행 대화(Run Dialog) 상자를 엽니다.
상자의 빈 필드에 Regedit 를 입력 하고 Enter 키(Enter) 를 누릅니다 .
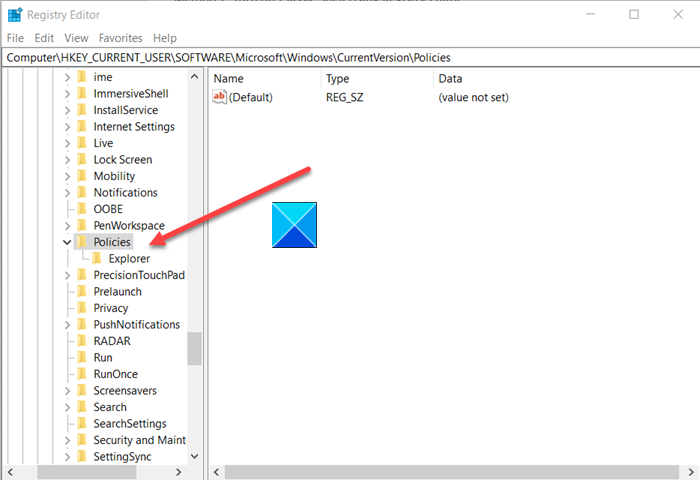
레지스트리 편집기(Registry Editor) 가 열리면 다음 경로 주소로 이동하십시오.
HKEY_CURRENT_USER\SOFTWARE\Microsoft\Windows\CurrentVersion\Policies\Explorer
오른쪽 창에서 ClassicShell항목을 찾습니다.
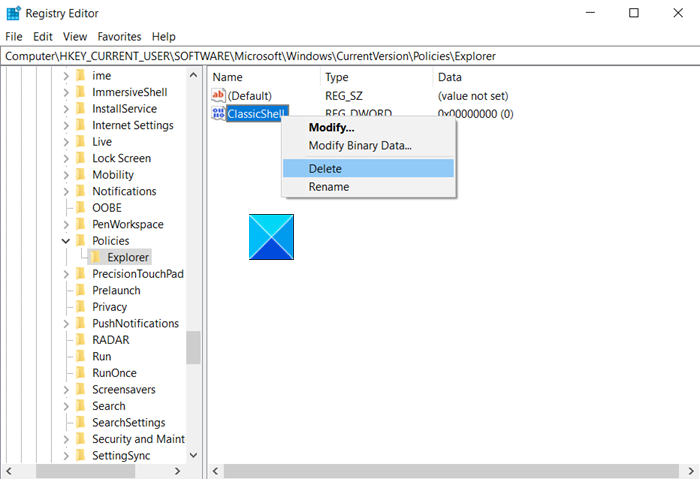
찾으면 마우스 오른쪽 버튼을 클릭하고 삭제합니다.
다음에 대해 동일하게 반복하십시오.
HKEY_LOCAL_MACHINE\SOFTWARE\Microsoft\Windows\CurrentVersion\Policies\Explorer
레지스트리 편집기를 닫고 종료합니다.
변경 사항을 적용하려면 PC를 다시 시작하십시오.
항목 을 열려면 한 번 클릭(가리킨 선택)(Single-click to open an item (point to select)) 및 폴더에 일반 작업 표시(Show Common tasks in folders) 항목 이 정상적으로 표시되어야 합니다.
Related posts
File Explorer에서 Details pane를 보여주는 방법 Windows 10에서
Windows 10의 File Explorer에서 레거시 Search Box를 활성화하는 방법
File Explorer에서 NEW context menu item을 누락 한 복원
File Explorer은 Windows 11/10에서 열리지 않습니다
Windows 11/10에서 File Explorer에서 OneDrive icon을 제거하는 방법
Windows File Explorer 교체 및 대체 소프트웨어
파일 탐색기에서 파일 및 폴더를 공유하는 7가지 방법(Windows 10 및 Windows 8.1)
Windows 10 Windows 10에서 Thumbnail Previews를 활성화 또는 비활성화합니다
File Explorer Network Share에서 큰 .docx file으로 인해 응답하지 않습니다
PowerShell, CMD 또는 파일 탐색기를 사용하여 폴더의 파일 수를 계산하는 방법
TC4Shell File Explorer에서 모든 아카이브 형식을 직접 열 수 있습니다
File Explorer 사용 방법 Windows 10에서 프로 마치 프로
Windows File Explorer 충돌, 정지 또는 작업을 중지했습니다
Google Drive에 File Explorer 추가하는 방법
File Explorer에서 Dropbox 파일 및 폴더를 Windows 10에서 열는 방법
파일 탐색기에서 기본 보기 템플릿을 구성하는 방법
이 응용 프로그램은 열 수 없습니다. File Explorer가 관리자 권한으로 실행 중입니다
Windows 10 File Explorer에서 OneDrive를 제거하는 방법
File Explorer File Explorer Options에 대한 액세스를 활성화 또는 비활성화합니다
Windows 10에서 New folder을 작성할 때 File Explorer 충돌 또는 정지
