명령 프롬프트를 사용하여 자격 증명 관리자에서 자격 증명 관리
Windows Credential Manager 는 저장된 모든 비밀번호를 자동으로 저장하며, 주어진 인터페이스에서 관리가 가능합니다. 인터페이스를 사용하여 Credential Manager에서 Credentials 를 추가, 제거 또는 관리하는 방법을 이미 보았지만 명령 프롬프트(Command Prompt) 를 사용하여 수행하는 방법은 살펴보지 않겠습니다 . 명령 프롬프트(Command Prompt) 또는 Windows 터미널 에서 모든 명령을 실행할 수 있습니다 .
명령 프롬프트(Command Prompt) 를 사용하여 자격 증명을 관리하는 방법
명령 프롬프트(Command Prompt) 를 사용하여 자격 증명 관리자(Credential Manager) 에서 자격 증명을 보려면 다음 단계를 따르십시오.
- 작업 표시줄 검색 상자에서 cmd 를 검색 합니다.
- 관리자 권한으로 실행(Run as administrator) 옵션 을 클릭합니다 .
- 예(Yes) 버튼을 클릭 합니다.
- cmdkey /list 명령을 입력 합니다.
- 입력(Enter) 버튼을 누릅니다 .
자격 증명 관리자(Credential Manager) 에서 자격 증명을 보거나 추가하거나 삭제하려면 관리자 권한으로 명령 프롬프트(Command Prompt) 를 열어야 합니다 . 이를 위해 작업 표시줄(Taskbar) 검색 상자 에서 cmd 를 검색 하고 관리자 권한으로 실행 (Run as administrator ) 옵션을 클릭합니다.
그런 다음 예 (Yes ) 옵션을 선택합니다. 명령 프롬프트(Command Prompt) 가 열리면 다음 명령을 입력할 수 있습니다.
cmdkey /list
다음 정보를 즉시 표시합니다.
- 표적
- 유형
- 사용자
- 저장 시간
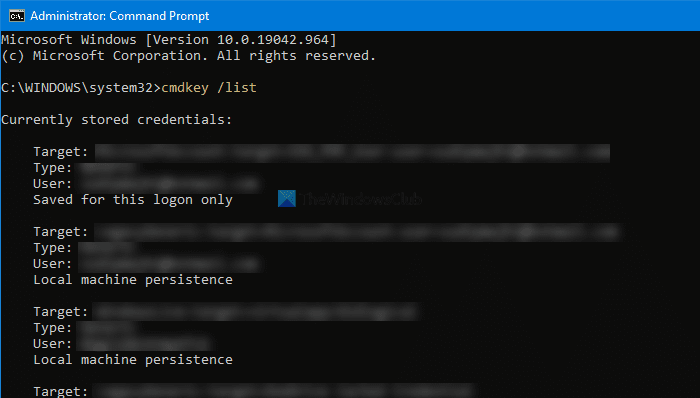
기본적으로 저장된 모든 자격 증명을 한 번에 표시합니다. 그러나 이러한 항목을 필터링하고 특정 네트워크 컴퓨터에서 자격 증명을 찾으려면 다음 명령이 작동합니다.
cmdkey /list:your-computer-name
your-computer-name 을 컴퓨터의 원래 이름으로 바꾸는 것을 잊지 마십시오 .
(Add Windows Credentials)명령 프롬프트(Command Prompt) 를 사용하여 자격 증명 관리자(Credential Manager) 에서 Windows 자격 증명 추가
명령 프롬프트(Command Prompt) 를 사용하여 자격 증명 관리자 의 (Credential Manager)Windows 자격 증명(Windows Credentials) 섹션에 항목을 추가할 수 있습니다 . 인터넷(Internet) 또는 네트워크 주소, 사용자 이름, 비밀번호 등 을 추가할 수 있습니다 .
이를 위해 관리자 권한 명령 프롬프트 창을 열고 다음 명령을 입력하십시오.
cmdkey /add:computer-name /user:user-name /pass:your-password
Enter 버튼을 누르기 전에 위의 명령에서 몇 가지를 변경해야 합니다. 예를 들어, computer-name, user-name 및 your-password 를 바꾸십시오 .
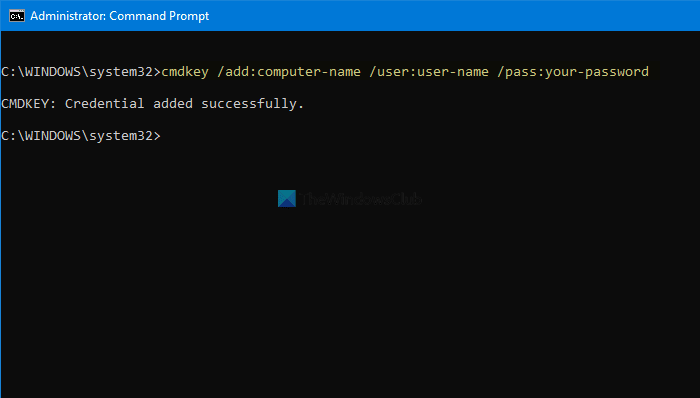
완료되면 자격 증명 관리자 를 열고 (Credential Manager)Windows 자격 증명(Windows Credentials) 섹션 에서 항목을 찾을 수 있습니다.
(Delete)명령 프롬프트(Command Prompt) 를 사용하여 자격 증명 관리자(Credential Manager) 에서 자격 증명 삭제
보기 및 추가와 같은 명령 프롬프트(Command Prompt) 를 사용하여 자격 증명 관리자(Credential Manager) 에서 저장된 자격 증명을 삭제하거나 제거할 수 있습니다. 이를 위해서는 다음 단계를 따라야 합니다.
관리자 권한으로 명령 프롬프트(Command Prompt) 를 열고 모든 항목을 볼 때 사용한 것과 동일한 명령을 입력합니다. 즉, 이 명령을 입력해야 합니다.
cmdkey /list
자격 증명 관리자(Credential Manager) 에서 자격 증명 항목을 삭제하는 데 필요한 대상(Target) 을 기록하는 데 도움이 됩니다 . 다음(Next) 으로 이 명령을 입력하십시오-
cmdkey /delete:target-name
target-name 을 이전에 복사한 원래 이름 으로 바꾸는 것을 잊지 마십시오 .
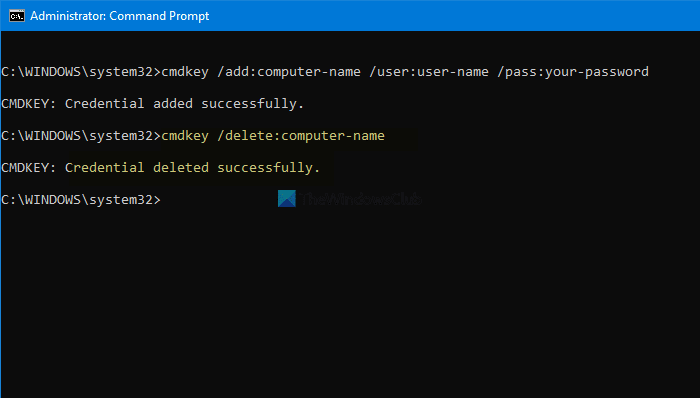
완료되면 자격 증명이 성공적으로 삭제(Credential deleted successfully) 되었다는 메시지를 찾을 수 있습니다 .
이 명령을 반복 하여 명령 프롬프트(Command Prompt) 를 사용하여 자격 증명 관리자(Credential Manager) 에서 자격 증명을 추가하거나 제거할 수 있습니다 .
읽기: (Read: )자격 증명 관리자에서 모든 자격 증명을 지우는 방법.(How to clear all Credentials from Credential Manager.)
Related posts
Add 또는 Credential Manager에서 사용자 이름과 암호를 제거하십시오
Windows 10에서 Credential Manager에서 모든 자격 증명을 지우는 방법
윈도우 10 Fix Credential Manager Error 0x80070057
Outlook 및 기타 앱은 Windows 10에서 로그인 세부 정보를 기억하지 않습니다
Windows 11/10에 Command Prompt를 사용하여 Registry를 복원하는 방법
Command Prompt에서 Microsoft Store apps를 열는 방법
Unhide or Hide Command Prompt를 사용한 Hard Drive Partition
Windows 10에서 Command Prompt에서 레지스트리를 편집하는 방법
CMD or Command Prompt keyboard shortcuts의 목록 Windows 11/10의 목록
Windows 10의 폴더에서 Command Prompt을 열는 방법
Command Prompt을 사용하여 C drive를 삭제하거나 포맷하는 방법
Windows 10에서 Command Prompt를 사용하여 Microsoft 365를 복구하는 방법
Windows 10에서 Command Prompt의 Perform Arithmetic 작업
Windows 10에서 Command Prompt를 사용하여 Edge browser를 열는 방법
Windows 10에서 Command Prompt를 사용하여 드라이버를 업데이트하는 방법
방법 ALWAYS Administrator로 Command Prompt and PowerShell를 실행하십시오
Command Prompt를 사용하여 모든 Device Drivers 목록을 얻는 방법
Create System Restore Point 사용 Command Prompt or PowerShell
Desktop Shortcut을 사용하여 Command Prompt 명령을 실행하는 방법
Command Prompt cmd.exe는 Startup에 계속 팝업됩니다
