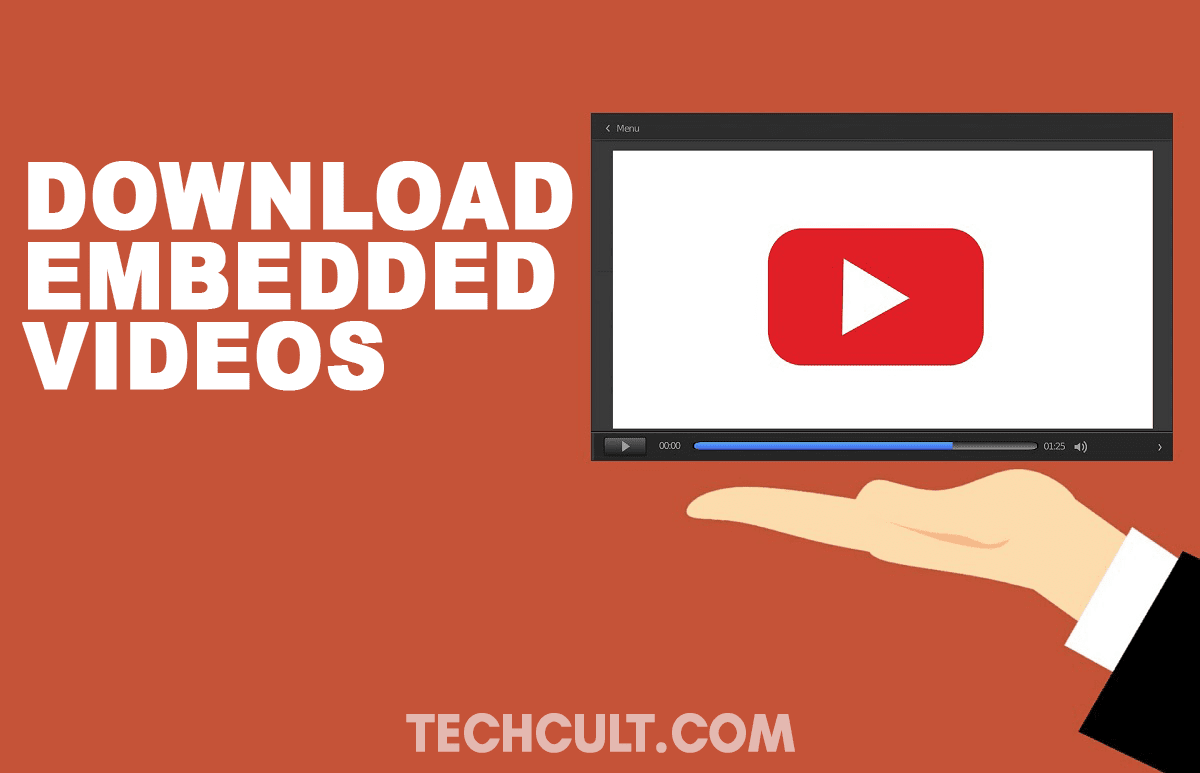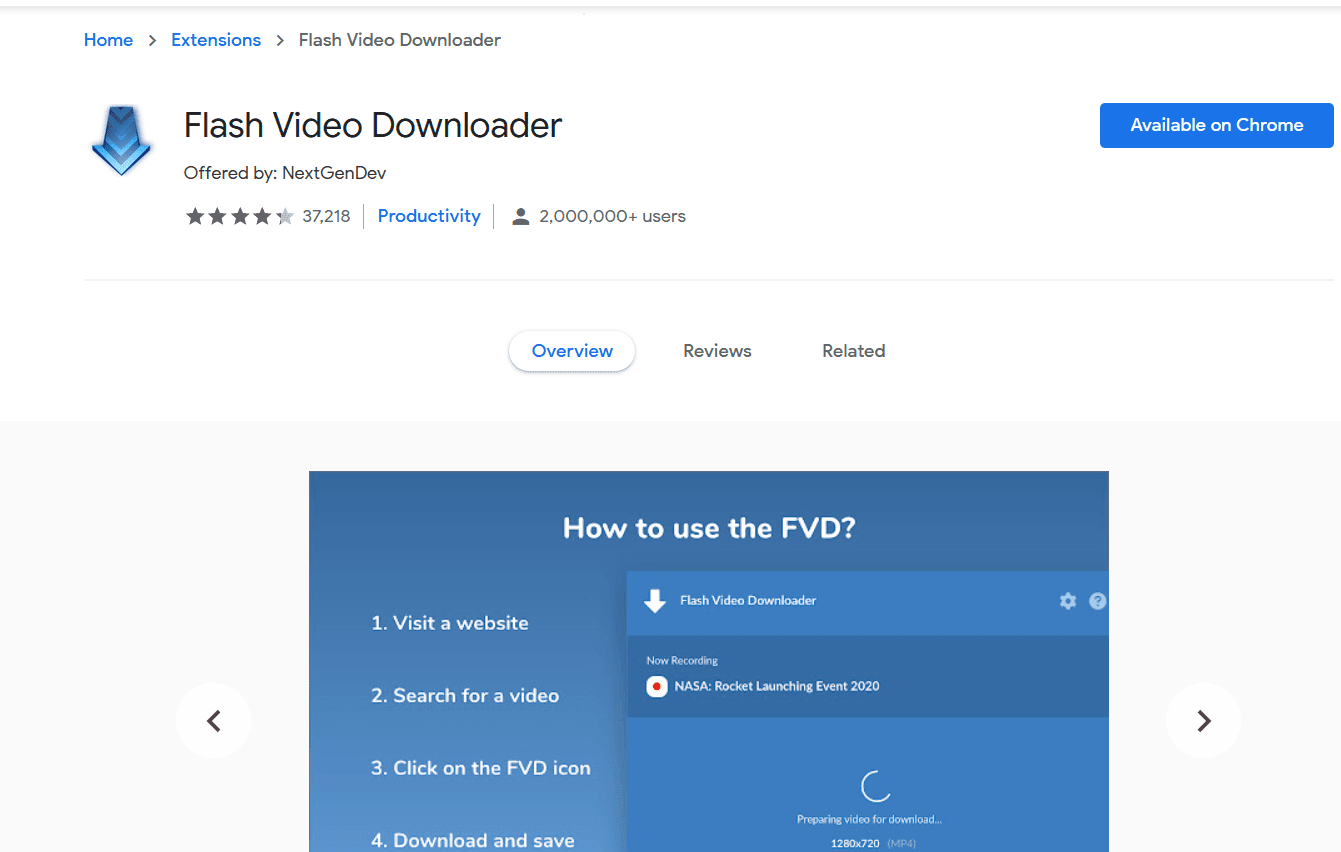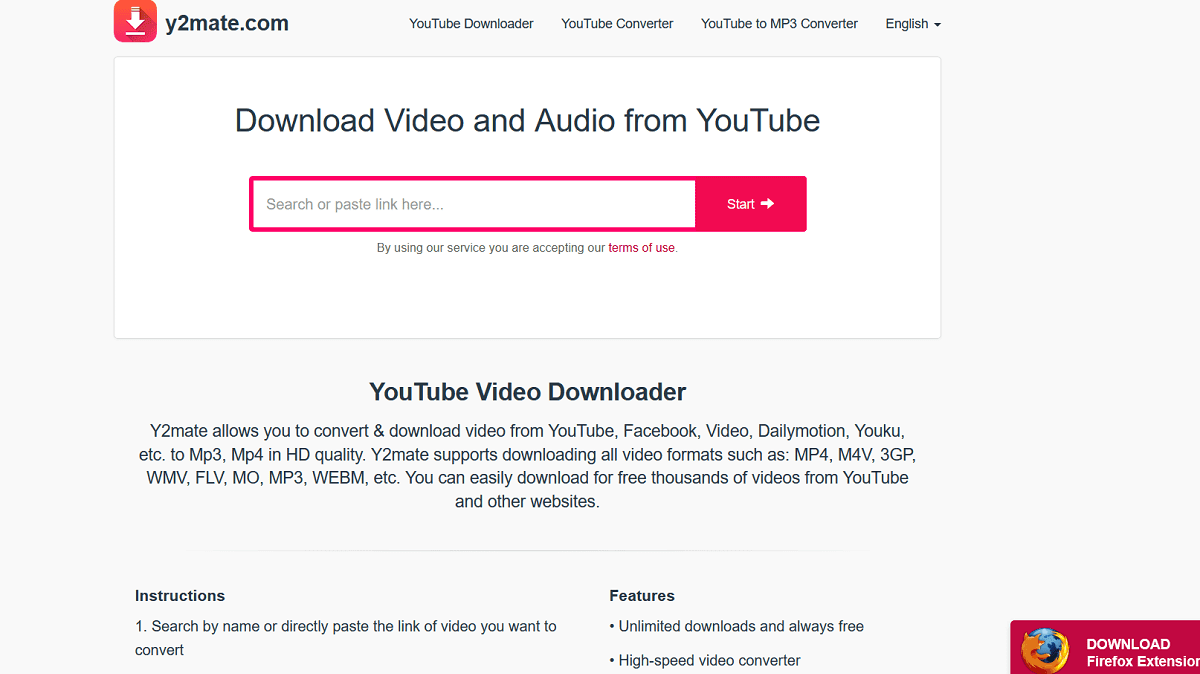비디오는 정보를 공유하는 가장 설득력 있고 매혹적인 모드 중 하나로 간주됩니다. 튜토리얼과 DIY 비디오부터 영업 및 마케팅 전략에 이르기까지 모든 틈새 시장과 장르의 사람들이 요즘 비디오 콘텐츠를 더 선호합니다.
많은 웹사이트와 기타 소셜 미디어 플랫폼이 기사에 동영상을 포함하고 있습니다. 이제 우리는 인터넷 속도와 짜증나는 버퍼링에 대해 걱정하지 않고 원할 때 언제든지 비디오를 볼 수 있도록 비디오를 다운로드해야 할 필요성을 느낄 때가 있습니다.
일부 웹사이트에서는 비디오를 다운로드할 수 있는 옵션을 제공하지만 대부분은 그렇지 않습니다. 그러한 웹사이트는 당신이 그들의 웹사이트에서 더 많은 시간을 보내기를 원합니다. 일부 웹사이트와 플랫폼은 프리미엄 사용자에게만 다운로드 기능을 제공합니다.
원하는 비디오를 어떻게 다운로드할 수 있습니까? 구독료를 지불해야 합니까? 해결 방법이 없을까요? 대답은 예(Yes) 입니다. 웹사이트에서 포함된 비디오를 다운로드하는 방법에는 여러 가지가 있습니다. 이 기사에서 우리는 가장 좋고 쉬운 방법 중 일부를 알려줄 것입니다.
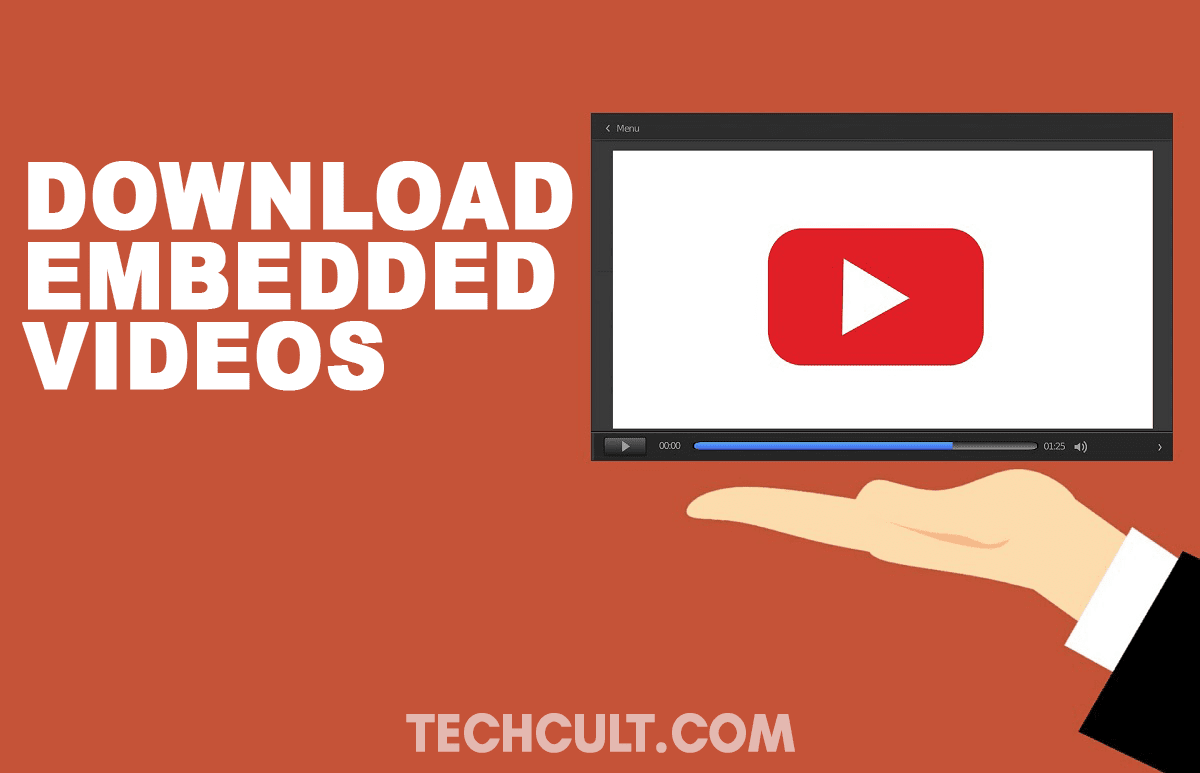
웹사이트에서 임베디드 비디오(Download Embedded Video From Any Website) 를 다운로드하는 방법
온라인 포털, 브라우저 확장, VLC 플레이어 등을 사용하는 것과 같은 방법을 보여 드리겠습니다. 이제 시작하여 임베디드(Embedded) 비디오를 다운로드하는 다양한 방법을 살펴보겠습니다.
방법 1: 브라우저 확장 사용
(Method 1: Use a Browser Extension
)
포함된 비디오를 다운로드할 수 있는 Chrome 및 Firefox 확장 프로그램 이 많이 있습니다. 확장 프로그램은 모든 웹사이트에서 포함된 비디오를 저장하는 가장 좋은 방법 중 하나입니다. 가장 많이 사용되는 확장 기능은 다음과 같습니다.
1. Flash Video Downloader : 이 확장 프로그램은 거의 모든 비디오 형식에서 작동하며 Chrome(Chrome) 과 Firefox 에서 모두 북마크할 수 있습니다 . Apple 사용자 를 위한 Safari 버전 도 있습니다 . 이것은 모든 웹 페이지에서 비디오를 다운로드할 수 있는 높은 평가와 신뢰도 높은 확장 프로그램입니다. Flash 비디오 다운로더는 모든 웹사이트에서 작동하지 않지만 매우 안정적인 비디오 다운로드 도구입니다.
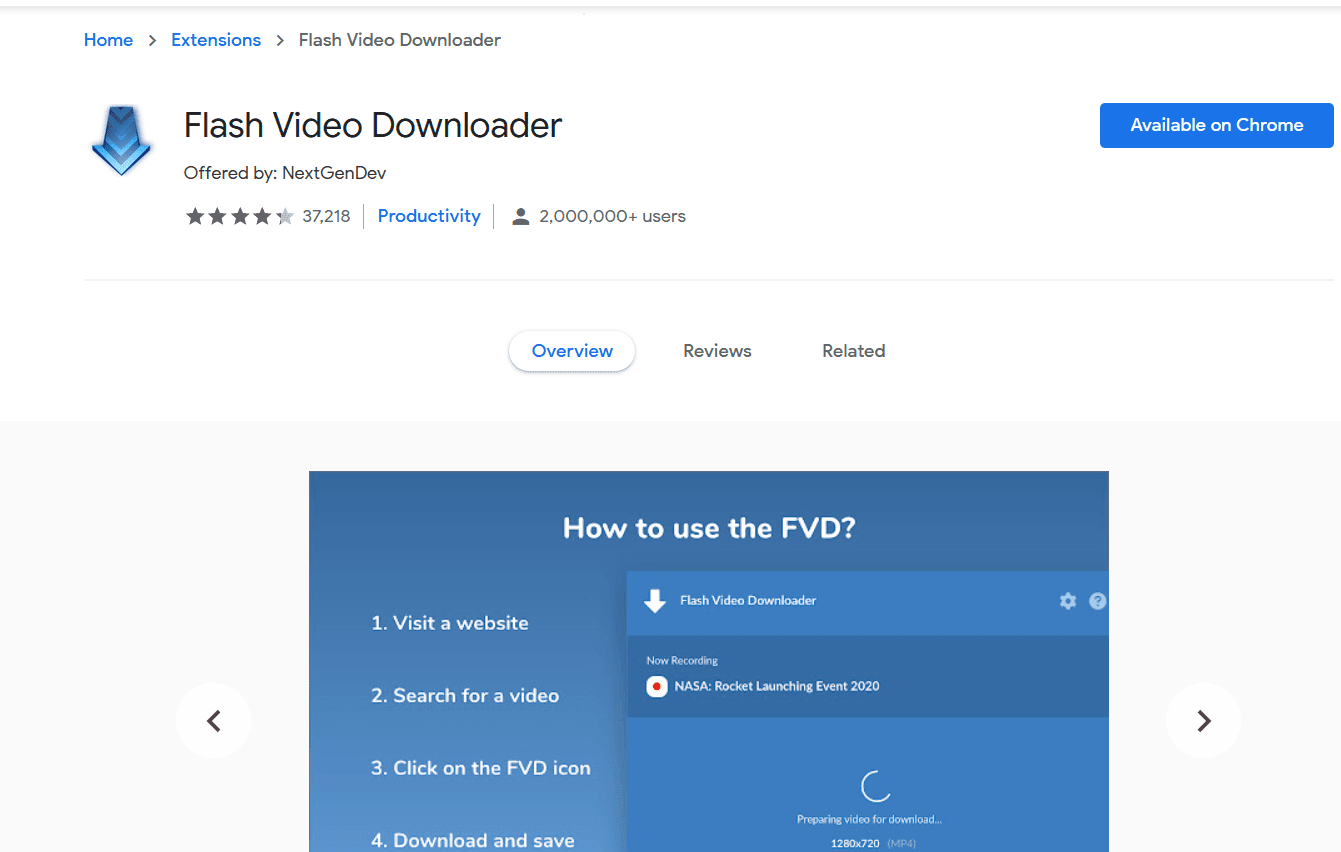
2. 무료 비디오 다운로더(Free Video Downloader)(Free Video Downloader) : 이 확장 프로그램은 Chrome 브라우저에서 작동하며 거의 모든 웹사이트에서 작동합니다. 확장 차단기를 사용하는 웹사이트에서는 작동하지 않을 수 있습니다. 이 확장은 FLV , MP$, MOV , WEBM , MPG 비디오 파일 등을 지원합니다. 비디오 호스팅 사이트의 99.9%와 호환된다고 주장합니다.
3. 비디오 다운로드 도우미(Video Download Helper) : 이 비디오 다운로드 확장 프로그램은 (Video Download Helper: )Chrome 및 Firefox 브라우저 와 호환됩니다 . 또한 Apple 장치(supports Apple devices) 및 브라우저를 지원합니다. 또한 작업할 수 있는 사이트 목록이 있습니다. 이 도구는 모든 형식의 비디오를 하드 드라이브에 직접 다운로드합니다. 비디오 변환 프로세스는 매우 빠르고 관리하기 쉽습니다.

4. YouTube 비디오 다운로더(YouTube Video Downloader) :(YouTube Video Downloader: ) 이 도구는 Firefox 및 Chrome 에서 사용할 수 있습니다 . 이 도구는 YouTube 동영상 다운로드 전용입니다. YouTube 는 가장 널리 사용되는 비디오 스트리밍 플랫폼 이므로 특별히 설계된 도구를 기대해야 합니다. 이 도구를 사용 하여 YouTube 에서 사용 가능한 모든 비디오를 다운로드할 수 있습니다 . YouTube 비디오 다운로더가 이 작업을 수행합니다. 안타깝게도 Mac(Mac) 브라우저 에서는 사용할 수 없습니다 .
더 많은 브라우저 확장이 있지만 위에서 언급한 확장이 가장 널리 사용됩니다. 또한 확장은 설치하기로 선택한 브라우저에 따라 다릅니다. 이러한 확장 프로그램은 직접 삽입된 경우에만 비디오를 다운로드할 수 있습니다. 예를 들어 – YouTube(YouTube) 비디오 가 링크된 웹 페이지와 같이 비디오가 웹 페이지에 직접 포함 되지 않은 경우 다운로드할 수 없습니다.
방법 2: 웹사이트에서 임베디드 비디오를 직접 다운로드
(Method 2: Directly Download the Embedded Video from the website
)
이것은 문제에 대한 가장 쉽고 빠른 솔루션입니다. 클릭 한 번으로 웹사이트에 포함된 모든 비디오를 다운로드할 수 있습니다. 비디오 링크를 마우스 오른쪽 버튼으로 클릭 하고 저장(the Save) 옵션을 선택하기만 하면 됩니다. 비디오 저장을(Save Video as) 옵션으로 선택하고 호환되는 형식을 선택하여 비디오를 다운로드할 수도 있습니다 .

그러나 이 방법에는 한 가지 조건이 있습니다. 이 방법은 비디오가 MP4 형식(MP4 format) 이고 웹사이트에 직접 삽입된 경우에만 작동합니다 .
방법 3: 온라인 포털에서 임베디드 비디오 다운로드
(Method 3: Download Embedded Video From Online Portals
)
이것은 모든 웹사이트에서 포함된 비디오를 다운로드할 수 있는 또 다른 훌륭한 옵션입니다. 비디오 다운로드 서비스만 제공하는 여러 포털을 찾을 수 있습니다. 비디오를 다운로드하는 데 도움이 될 수 있는 최고의 리소스 중 일부는 Clip Converter , Online Video Converter , Fetch file 입니다. 다른 옵션 중 일부는 다음과 같습니다.
Savefrom.net : 또한 거의 모든 인기 있는 웹사이트에서 작동하는 온라인 포털입니다. 비디오 URL 을 복사하고 Enter 키를 누르기만 하면 됩니다. 특정 비디오 URL(URL) 을 얻을 수 없는 경우 웹페이지의 URL 을 사용할 수도 있습니다 . 사용하기가 매우 쉽습니다.

VideoGrabby : 이 도구는 비디오를 직접 다운로드할 수 있는 옵션도 제공합니다. 비디오 URL 을 붙여넣고 (URL)저장(Save) 을 누르기 만 하면 됩니다 . 또한 비디오에 대한 다양한 품질 설정을 제공합니다. 원하는 화질을 선택하여 저장할 수 있습니다. 이것이 그것의 전부입니다!
y2mate.com : 동영상 다운로드 사이트입니다. 이것은 우리 목록의 이전 두 개와 동일하게 작동합니다. 비디오 URL 을 붙여넣고 (URL)시작(Start) 을 클릭 해야 합니다. 이렇게 하면 비디오 품질을 선택할 수 있는 옵션이 제공됩니다. 144p에서 1080p HD까지의 해상도를 선택할 수 있습니다. 품질을 선택한 후 다운로드(Download) 를 누르면 완료됩니다.
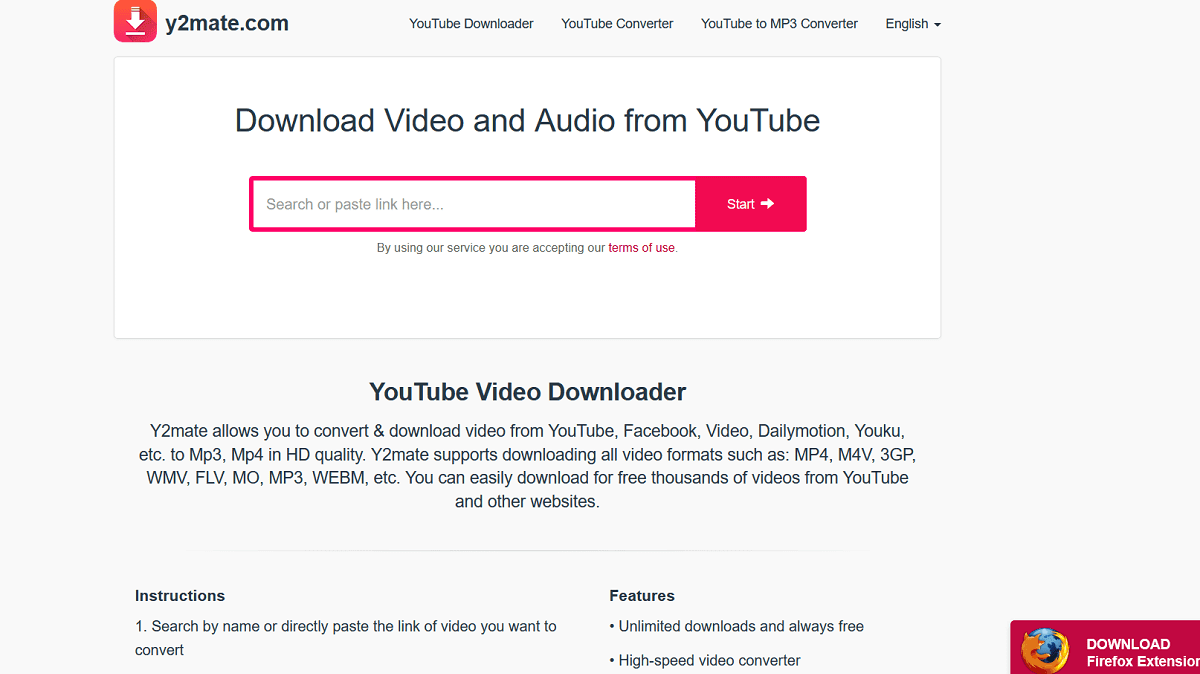
KeepVid Pro : 이 사이트는 천 개 이상의 웹사이트에서 작동합니다. 사용 방법은 매우 간단합니다. 동영상 URL 을 붙여넣고 Enter 키를 누르기만 하면 됩니다. 그것은 당신에게 다른 웹사이트 옵션도 제공합니다.

이러한 온라인 포털에서 비디오를 다운로드하는 것은 매우 간단하고 쉽습니다. 드라이버나 소프트웨어를 설치할 필요도 없고 복잡한 도구로 작업할 필요도 없습니다. 가장 좋은 방법은 일부 주류 비디오 공유 플랫폼에서 비디오를 다운로드하는 것이지만 그 중 일부는 당신을 실망시킬 수 있습니다. 이러한 포털 및 플랫폼을 사용하기 전에 브라우저의 호환성을 확인해야 할 수 있습니다.
방법 4: VLC 미디어 플레이어를 사용하여 비디오 다운로드
(Method 4: Download Videos Using VLC Media Player
)
랩톱이나 PC를 사용하는 경우 시스템에 VLC 미디어 플레이어가 설치되어 있어야 합니다. 이 미디어 플레이어를 사용하여 웹사이트에서 비디오를 다운로드할 수 있습니다. 방법은 다음과 같습니다.
1. 우선 (First)VLC 창의 왼쪽 상단 모서리에 있는 미디어 옵션(Media option) 으로 이동해야 합니다 .
2. 이제 네트워크 시스템(Network System) 을 열거나 Ctrl+N.

3. 화면에 대화 상자가 열립니다. 이제 네트워크 탭(Network tab) 을 클릭하고 다운로드하려는 비디오 의 URL 을 입력 한 다음 재생(Play) 을 클릭 합니다.

4. 이제 보기(View) 옵션 으로 이동하여 재생 목록( Playlist) 을 클릭해야 합니다 . Ctrl+L 버튼 을 누를 수도 있습니다 .
5. 이제 재생 목록이 나타납니다. 비디오가 거기에 나열됩니다. 비디오를 마우스 오른쪽 버튼으로 클릭하고 저장을 선택합니다.(Right-click on the video and select Save.)

그게 다야 위의 단계를 따르면 비디오가 영원히 다운로드됩니다!
방법 5: YouTube ByClick을 사용하여 포함된 비디오 다운로드
(Method 5: Download Embedded Video Using YouTube ByClick
)
YouTube ByClick 은 소프트웨어 패키지입니다. YouTube 를 탐색할 때마다 작동하는 프로그램입니다 . 장치에 설치하면 백그라운드에서 실행되기 시작합니다.

YouTube 를 열 때마다 YouTube 가 자동으로 활성화되고 동영상을 열 때 동영상 다운로드를 묻는 대화 상자가 열립니다. 그것은 매우 쉽습니다. 이 소프트웨어에는 무료 버전과 유료 버전이 있습니다. 무료 버전을 사용할 수 있지만 HD 비디오를 다운로드할 수 없고 WMV 또는 AVI 형식으로 비디오를 변환할 수 있다는 제한 사항이 있습니다. 또한 Wondershare Helper 컴팩트 비디오 컨버터(What is Wondershare Helper Compact Video Converter) 가 무엇인지 읽어보십시오.. 또한 Wondershare Helper 컴팩트 비디오 컨버터 가 무엇인지(What is Wondershare Helper Compact Video Converter) 읽어보십시오 . 나머지 는 (Rest)YouTube 에서 모든 비디오를 다운로드할 수 있습니다 . 또한 MP3 형식의 오디오 파일만 다운로드할 수 있는 옵션도 제공합니다.
프리미엄 버전을 구입하려면 $9.99에 구입할 수 있습니다. Pro 버전을 구매하면 최대 3대의 기기에 설치할 수 있습니다. 또한 모든 다운로드에 대한 디렉토리를 선택할 수 있습니다. 이 소프트웨어는 매우 간단하고 사용하기 쉽습니다.
방법 6: YouTube DL
(Method 6: YouTube DL
)
YouTube DL 은 다른 포털 및 도구만큼 사용자 친화적이지 않습니다. 다른 브라우저 확장 프로그램이나 도구와 달리 명령줄 프로그램입니다. 즉, 비디오를 다운로드하려면 명령을 입력해야 합니다. 그러나 코더 또는 프로그래밍 괴짜라면 좋아할 것입니다.

YouTube DL 은 무료 오픈 소스 프로그램입니다. 개발 중이며 정기적인 업데이트와 수정을 견뎌야 합니다. YouTube DL 을 설치 하면 명령줄에서 실행하거나 자체 GUI 를 사용할 수 있습니다 .
방법 7: 개발자 도구를 사용하여 포함된 비디오 다운로드
(Method 7: Download Embedded Video Using Developer Tools
)
브라우저에 내장된 웹사이트 검사 도구는 기술 괴짜와 개발자에게 큰 도움이 됩니다. 웹 사이트의 코드와 세부 정보를 쉽게 추출할 수 있습니다. 이 도구를 사용하여 모든 웹사이트에서 포함된 비디오를 다운로드할 수도 있습니다. 방법을 알려드리겠습니다.
그러나 그 전에 Netflix(Netflix) 및 YouTube 와 같은 일부 웹사이트에서는 이 방법으로 동영상을 다운로드할 수 없습니다. 그들의 소스 코드는 잘 암호화되고 보호됩니다. 이 외에도 이 방법은 다른 웹사이트에서 잘 작동합니다.
Chrome 브라우저 에 대해 아래에 언급된 지침을 따르세요 . 또한 단계는 Firefox 및 기타 웹 브라우저와 유사합니다. 특별한 어려움은 겪지 않을 것입니다. 이제 우리가 명확해졌으므로 시작하겠습니다.
1. 먼저 (First)크롬(Chrome) 브라우저 를 실행 하고 인터넷 서핑을 하고 웹사이트에 삽입된 원하는 동영상을 재생해야 합니다.
2. 이제 바로 가기 키 F12 를 누르거나 웹 페이지를 마우스 오른쪽 버튼으로 클릭하고 (right-click on the webpage)검사(Inspect) 를 선택할 수도 있습니다. Firefox 브라우저의 경우 요소 검사(Inspect Element) 를 선택 합니다.
3. 검사 창이 나타나면 네트워크 탭 으로 이동하여 (the Network tab)미디어(Media) 를 클릭 합니다.

4. 이제 F5 버튼을 눌러 비디오를 다시 재생해야 합니다. 그러면 해당 비디오에 대한 링크가 표시됩니다.
5. 새 탭에서 해당 링크를 엽니다. 새 탭에 다운로드 옵션이 표시됩니다. 다운로드를 클릭 하면 완료됩니다.(Click)
6. 다운로드 버튼을 찾을 수 없으면 비디오를 마우스 오른쪽 버튼으로 클릭하고 다른 이름으로 비디오 저장 을 선택할 수 있습니다.(Save video as)
방법 8: 스크린 레코더
(Method 8: Screen Recorder
)
확장 프로그램 및 포털로 끝까지 가고 싶지 않거나 위에서 언급한 단계를 수행할 수 없는 경우 항상 장치의 화면 녹화 기능을 사용할 수 있습니다. 요즘(Nowadays) 은 모든 노트북(Laptops) , PC(PCs) , 스마트폰에 이 기능이 있습니다.
언제든지 이 기능을 사용하여 모든 웹사이트의 모든 비디오를 녹화하고 컴퓨터나 휴대폰에 저장할 수 있습니다. 유일한 단점은 비디오의 품질입니다. 동영상의 품질이 약간 낮을 수 있지만 괜찮습니다. 이 방법은 짧은 비디오를 다운로드하는 데 적합합니다.
이 방법의 단점은 – 비디오를 실시간으로 녹화해야 합니다. 즉, 소리와 함께 비디오를 재생해야 합니다. 버퍼링이나 결함도 기록된다는 것을 알아야 합니다. 이 경우 언제든지 비디오를 편집하고 다듬을 수 있습니다. 그렇다면 이 방법은 오히려 부담이 될 것입니다.
방법 9: 무료 HD 비디오 컨버터 공장
(Method 9: Free HD Video Converter Factory
)
이 Free HD Video Converter Factory 와 같은 여러 소프트웨어를 설치 하여 웹사이트에서 임베디드 비디오를 다운로드할 수도 있습니다. HD 비디오를 저장할 수도 있습니다. 이 도구를 사용하는 방법은 다음과 같습니다.
- 응용 프로그램을 설치했으면 실행하고 Downloader 를 클릭합니다 .
- 다운로더 창이 열리면 새 다운로드(New Download) 옵션을 선택합니다.
- 이제 비디오의 URL(URL of the video) 을 복사 하여 창의 URL 추가 섹션(URL section) 에 붙여넣어야 합니다 . 이제 분석 을 클릭합니다(click on Analyze) .
- 이제 비디오를 다운로드할 해상도를 묻습니다. 이제 다운로드한 비디오에 대해 원하는 폴더를 선택하고 다운로드 를 클릭 합니다(Download) .
단계는 브라우저 확장 및 기타 도구와 동일합니다. 추가 작업은 응용 프로그램을 다운로드하여 설치하는 것뿐입니다. 그러나 다운로드 외에도 이 응용 프로그램은 비디오 편집 및 변환 기능도 제공합니다. 원팩 비디오 솔루션입니다.
추천:(Recommended:)
우리는 웹사이트에서 임베디드 비디오를 다운로드(download embedded video from any website) 하는 가장 쉽고 쉬운 방법에 대해 이야기 했습니다. 귀하의 편의에 따라 방법을 확인하고 귀하에게 효과가 있는지 알려주십시오.
How To Download Embedded Videos From Websites (2022)
Videos are considered as one of the most persuasive and captivatіng modes of sharing information. From tutorіals аnd DIY videos to sales and marketing strategies, people of every niche and genre prefer video content more nowadays.
Many websites and other social media platforms are including videos into their articles. Now, sometimes we feel the need to download the video so that we can watch the video whenever we want without worrying about internet speed and irritating buffering.
Some websites give you the option to download the video while most of them don’t. Such websites want you to spend more time on their websites. Some of the websites and platforms provide the downloading feature but only for its premium users.
How can you download the videos of your choice? Do you need to pay for a subscription? Isn’t there any workaround? The answer is Yes. There are plenty of ways to download embedded videos from any website. In this article, we are going to tell you some of the best and easiest methods.
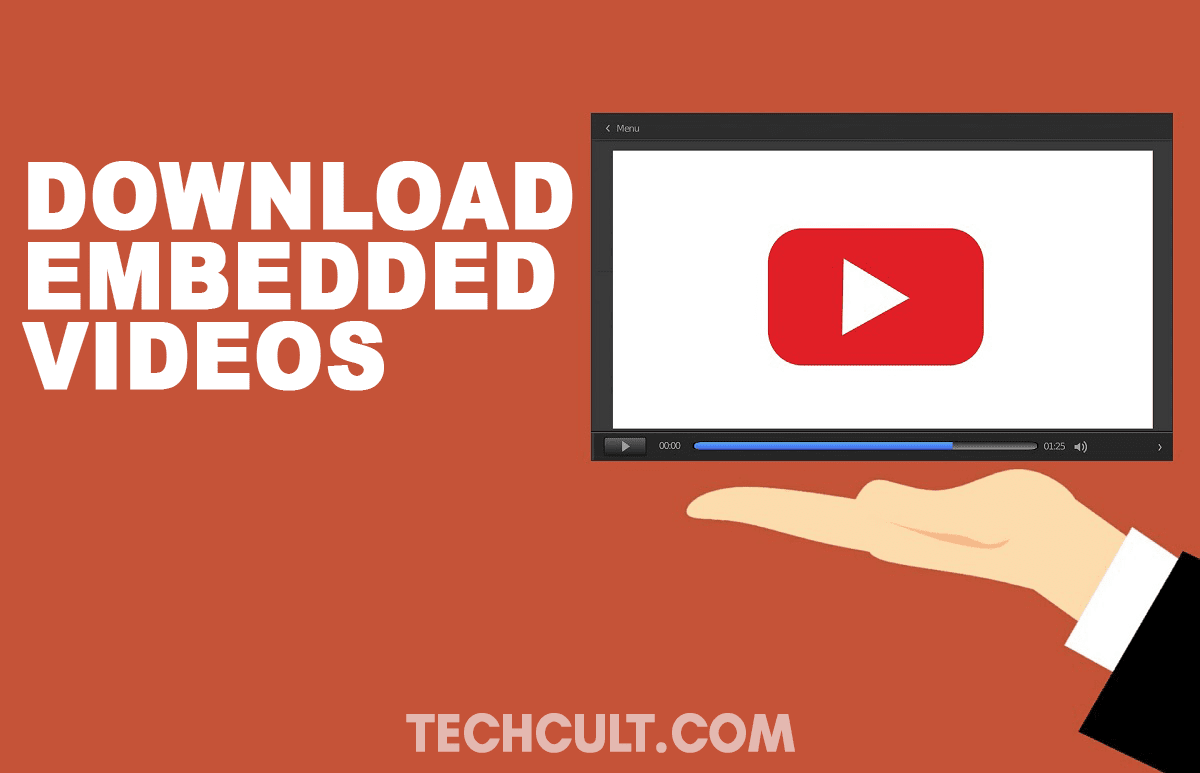
How To Download Embedded Video From Any Website
We will show you methods like using online portals, browser extensions, the VLC player, etc. Now let us get started and see different methods to download Embedded videos:
Method 1: Use a Browser Extension
There are plenty of Chrome and Firefox extensions that can download any embedded video for you. Extensions are one of the best ways to save an embedded video from any website. Some of the most used extensions are:
1. Flash Video Downloader: This extension works for almost every video format and can be bookmarked on both Chrome and Firefox. There is also a Safari version for Apple users. This is a highly rated and highly trusted extension to download videos from any webpage. Flash video downloader doesn’t work on every website, but it is a very reliable video downloading tool.
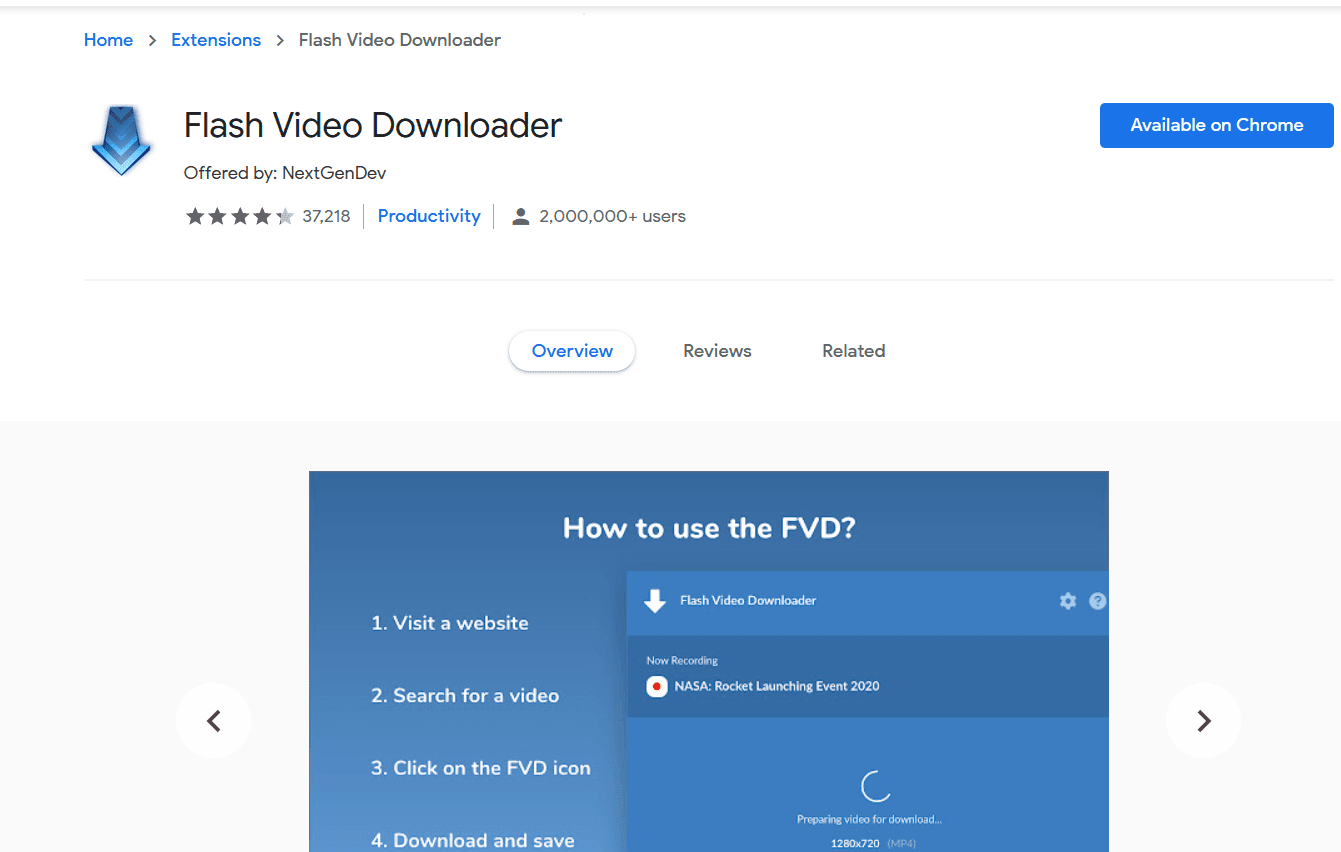
2. Free Video Downloader: This extension works on the Chrome browser and works on almost every website. It may not work on websites which use extensions blocker. This extension supports FLV, MP$, MOV, WEBM, MPG video files, and many more. It claims to be compatible with 99.9% of video hosting sites.
3. Video Download Helper: This video downloading extension is compatible with both Chrome and Firefox browsers. It also supports Apple devices and browsers. It also has a list of sites that it can work on. This tool downloads your videos in any format directly to your hard drive. The video conversion process is very fast and easy to manage.

4. YouTube Video Downloader: This tool is available for Firefox and Chrome. This tool is solely for downloading YouTube videos. As YouTube is the most widely used video streaming platform, you must expect tools designed especially for it. You can download every available video on YouTube with this tool. YouTube video downloader does this for you. Unfortunately, it is not available for Mac browsers.
There are some more browser extensions, but those mentioned above are most widely used. Also, the extensions will depend upon the browser on which you choose to install. These extensions can only download the videos if they are embedded directly. For example – If the video is not embedded directly onto the web page, like a web page having a YouTube video linked, you cannot download it.
Method 2: Directly Download the Embedded Video from the website
This is the easiest and fastest solution to your problem. You can download any embedded video on a website with just one-click. You only have to right-click on the video link and select the Save option. You can also select Save Video as an option and choose a compatible format to download the video.

However, there is one condition with this method. This method will only work when the video is in MP4 format and is embedded directly into the website.
Method 3: Download Embedded Video From Online Portals
This is yet another superb option to download embedded videos from any website. You can find multiple portals that solely provide video downloading services. Some of the best resources that can help you download videos are Clip Converter, Online Video Converter, Fetch file, etc. Some of the other options are:
Savefrom.net: It is also an online portal that works with almost every popular website. You just need to copy the video URL and hit enter. If you can’t get the specific video URL, you can also use the URL of the webpage. It is super easy to use.

VideoGrabby: This tool also gives you the option to directly downloading any video. You just need to paste the video URL and press Save. It also offers various quality settings for the video. You can select your desired video quality and save it. This is all there is to it!
y2mate.com: It is a video downloading website. This works the same as the previous two on our list. You have to paste the video URL and click Start. This will give you options to choose the quality of the video. You can select any resolution from 144p to 1080p HD. Once you’ve selected the quality, press Download, and you are done.
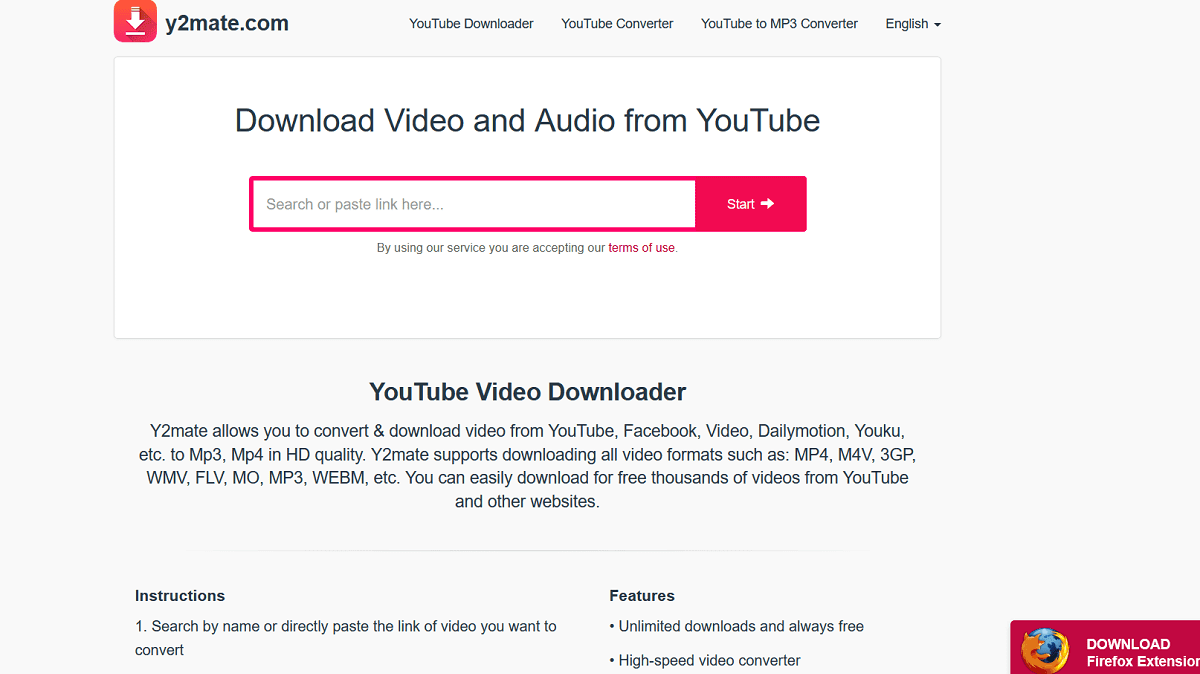
KeepVid Pro: This site works with more than a thousand websites. It is extremely simple to use, just paste the video URL and hit enter. It gives you different websites option too.

Downloading videos from such online portals is quite simple and easy. Neither it requires you to install drivers or software, nor you need to work on complex tools. The best option would be to download videos from some mainstream video sharing platforms, but some of them may disappoint you. You may require to check the compatibility of your browser before using such portals and platforms.
Method 4: Download Videos Using VLC Media Player
If you are using a laptop or a PC, then you must have a VLC media player installed on your system. You can use this media player to download videos from websites. Here is how you can do it:
1. First of all, you need to navigate to the Media option available on the top-left corner of your VLC window.
2. Now open the Network System, or you can just hit the Ctrl+N.

3. A dialog box will open on the screen. Now click on the Network tab and enter the URL of the video you want to download then click Play.

4. Now you need to navigate to the View option and click Playlist. You can also press Ctrl+L buttons.
5. Now your playlist will appear; your video will be listed there—Right-click on the video and select Save.

That’s it. Follow the above steps, and your video will be downloaded for good!
Method 5: Download Embedded Video Using YouTube ByClick
YouTube ByClick is a software package. It is a program that works whenever you browse YouTube. Once you’ve installed it on your device, it starts running in the background.

Whenever you open YouTube, it automatically becomes active and opens a dialog box asking to download a video when you open a video. It is extremely easy. This software has a free and a paid version. You can use the free version, but with limitations, like, you can not download HD videos either can you convert videos to WMV or AVI format. Also read What is Wondershare Helper Compact Video Converter.. Also read What is Wondershare Helper Compact Video Converter.. Rest, you can download any video on YouTube. It also gives you the option to download just the audio file in MP3 format.
If you wish to buy the premium version, you can buy it for $9.99. If you buy the pro version, then you can install it on a maximum of three devices. It also allows you to choose a directory for all your downloads. This software is very simple and easy to use.
Method 6: YouTube DL
YouTube DL is not as much user-friendly as other portals and tools. Unlike any browser extension or tool, it is a command-line program, i.e., you will have to type commands to download videos. However, you may like it if you are a coder or programming geek.

YouTube DL is a free and open-source program. It is under development, and you’ll have to bear with regular updates and fixes. Once you install YouTube DL, you can either run it on the command line or use its own GUI.
Method 7: Download Embedded Video Using Developer Tools
The built-in website inspecting tools in a browser are boon to tech geeks and developers. One can easily extract the codes and details of a website. You can also download your embedded videos from any website using this tool. We will tell you how.
But before that, there are some websites, like Netflix & YouTube, that won’t allow you to download videos with this method. Their source code is well encrypted and protected. Besides these, this method works just fine for other websites.
Follow the instructions mentioned below for Chrome browsers. Moreover, the steps are similar for Firefox and other web browsers. You won’t face any particular difficulty. Now that we are clear let’s get started;
1. First of all, you need to launch your Chrome browser, surf through the internet, and play your desired video embedded on a website.
2. Now press the shortcut key F12, or you can also right-click on the webpage and select Inspect. For the Firefox browser, select Inspect Element.
3. When the inspect window appears, navigate to the Network tab, and click Media.

4. Now you have to press the F5 button to play the video again. This will mark the link for that specific video.
5. Open that link in a new tab. You will see a download option in the new tab. Click download, and you are done.
6. If you cannot locate the download button, you can right-click on the video and select Save video as
Method 8: Screen Recorder
If you don’t want to go all the way to extensions and portals or if you can’t get on with the steps mentioned above, then you can always use your device’s screen recording feature. Nowadays, all Laptops, PCs, and smartphones have this feature.
You can always use this feature to record and save any video from any website to your computer or phone. The only downside would be the quality of the video. You may experience a slightly low quality of the video, but it’ll be fine. This method is perfect for downloading short videos.
This method’s setback is – You will have to record the video in real-time, i.e., you’ll need to play the video with sound. You must know that any buffering or glitch will be recorded too. In case that happens, you can always edit and trim down the video. If it comes to that, this method will be a burden instead, to be honest.
Method 9: Free HD Video Converter Factory
You may also install several-software like this Free HD Video Converter Factory to download embedded videos from a website. This also allows you to save HD videos. Here is how you can use this tool:
- Once you have installed the application, launch it, and click on Downloader.
- When the downloader window opens, select the New Download option.
- Now you have to copy the URL of the video and paste it in the Add URL section of the window. Now click on Analyze.
- It will now ask you the resolution in which you want the video to be downloaded. Now select your desired folder for the downloaded video and click Download.
The steps are the same as browser extensions and other tools. The only extra work that you need to do is download and install the application. However, besides download, this application also gives you the video editing and converting feature. It is a one pack videos solution.
Recommended:
We talked about some of the best and easiest methods to download embedded video from any website. Check out the method based upon your convenience, and do let us know if it worked for you.