Discord(2022)에서 비디오를 다운로드하는 방법
Discord 는 게이머와 기업 전문가 사이에서 가장 인기 있는 채팅 애플리케이션입니다. 게이머들은 이 앱을 좋아합니다. 게임을 하는 동안 채팅할 수 있는 기능을 제공하여 게임 플레이 경험에 더 많은 재미를 더해주기 때문입니다. 모든 게임에 라이브 채팅 기능이 있는 것은 아닙니다. 따라서 게이머는 Discord 를 선택합니다 . 같은 게임을 하는 사람들의 그룹은 빠르게 그룹/방을 만들고 함께 플레이할 수 있습니다. 전문가의 경우 Discord 는 조직의 직원과 방의 구성원 간의 작업을 연결하고 배포하는 매개체 역할을 합니다.
방을 만들고 채팅하는 것 외에도 Discord 에서 비디오를 다운로드할 수도 있습니다 . 또한 Discord(Discord) 에서 비디오, 이미지 및 기타 미디어 파일을 다운로드 및 업로드할 수 있습니다 . 디스코드(Discord) 도 결국 소셜 미디어 플랫폼입니다. 그러나 업로드 또는 다운로드하는 파일의 크기에는 8MB의 제한이 있습니다. 즉, 이 플랫폼을 통해 영화나 긴 동영상을 공유할 수 없습니다. HD 콘텐츠의 경우 몇 초 밖에 걸리지 않습니다.
이제 주요 질문이 나옵니다. Discord에서 비디오를 어떻게 다운로드할 수 있습니까? (How can you download videos on Discord?)이 기사에서는 그렇게하는 방법을 알려 드리겠습니다. 그럼 시작해 보겠습니다.
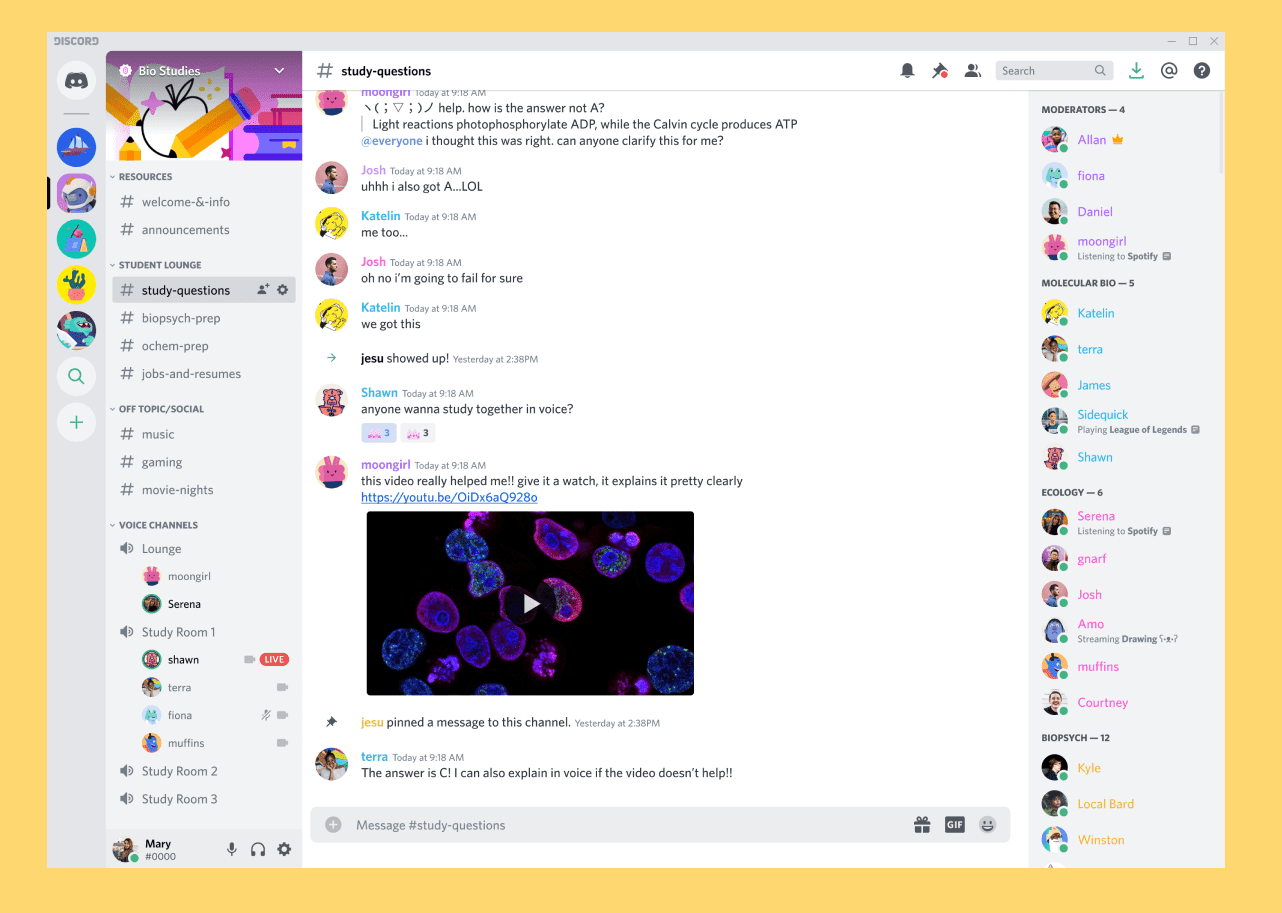
Discord에서 비디오를 업로드하거나 다운로드하는 방법(How to Upload or Download Videos from Discord)
Discord 를 사용해 본 적이 있다면 어느 정도 까다롭다는 것을 알아야 합니다. 기능이 너무 많고 설정이 약간 복잡합니다. 그러나 비디오를 업로드하고 다운로드하는 것은 많은 작업이 아닙니다. 게다가 직관적이다. 아래 단계에 따라 먼저 Discord 계정을 설정하세요.
#1. Set up Discord Account
1. 먼저 (First)Discord 애플리케이션(Discord application) 을 아직 다운로드하지 않은 경우 기기에 다운로드하여 설치합니다 .
2. 계정을 설정하고 로그인합니다(account and log in) .
3. 이제 장치의 사진, 미디어 및 파일을 사용할 수 있는 권한을 부여해야 합니다(Now, you need to give permissions to use your device’s photos, media, and files) .

4. 마지막 단계는 모든 종류의 채팅 서버에 참여하는 것입니다. 확실하지 않은 경우 게임 서버를 검색하거나 커뮤니티 서버를 열(game server or open community server) 수 있습니다 .
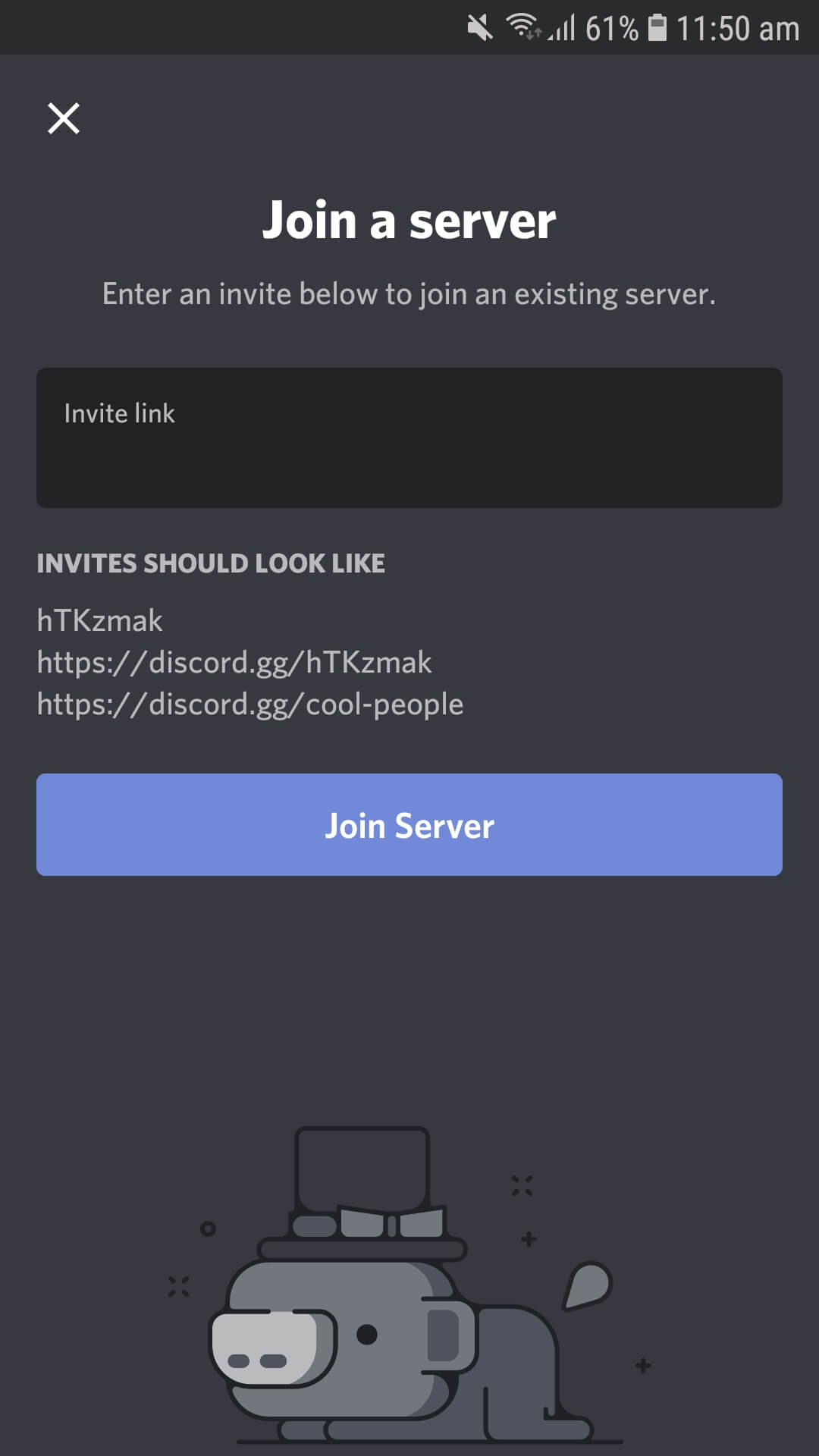
이제 Discord(Discord) 응용 프로그램 의 모든 설정이 완료 되었으므로 비디오를 다운로드하는 작업은 모두 여기에 남습니다. 다운로드 및 업로드 가이드를 시작하기 전에 8MB 파일 제한이 있음을 명심해야 합니다. 제한을 초과하는 미디어 파일은 사용할 수 없습니다. 8MB 범위 내에 있다면 괜찮을 것입니다. 이제 Discord(Discord) 에 동영상을 업로드하거나 보내는 방법을 먼저 알아보겠습니다 .
또한 읽기: (Also Read:) Discord에서 화면을 공유하는 방법?(How to Share Screen on Discord?)
#2. Upload Videos on Discord
1. 먼저 영상을 보내고 싶은 서버나 방, 개인채팅 섹션을 엽니다 .(open the server or room or the personal chat section )

2. 하단의 유형 섹션 옆에 카메라와 이미지 로고가 표시됩니다. 동영상을 녹화 하려면 카메라 버튼 을 (camera button)클릭하세요 . (Click)또는 이미지 아이콘을 클릭 하여 사전 녹화된 비디오 를 업로드할 수 있습니다.(image icon to upload)
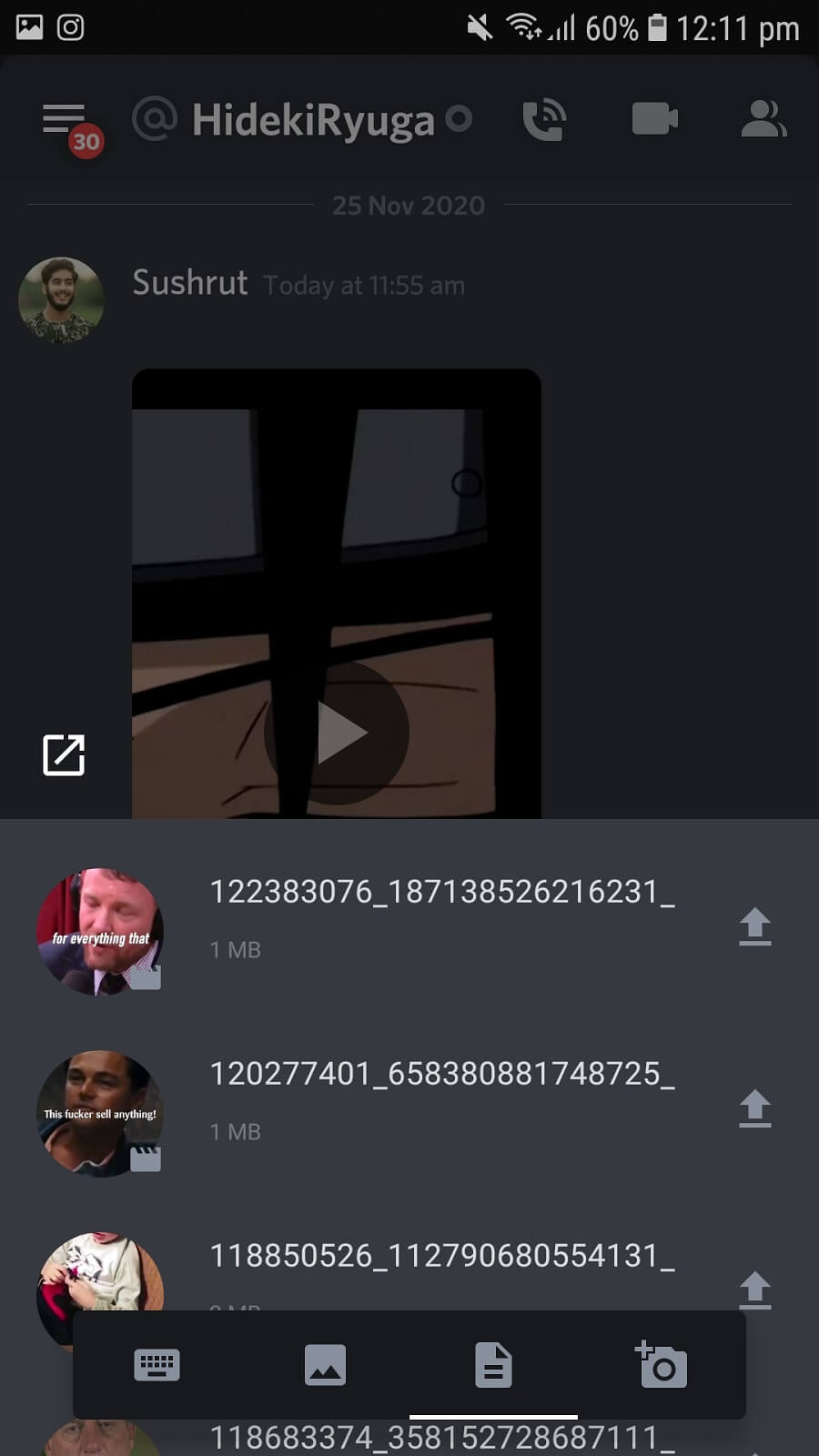
3. 비디오를 선택했으면 보내기 버튼(send button) 을 클릭합니다 . 동영상이 업로드되고 몇 초 이내에 전송됩니다.
단계는 다른 소셜 미디어 플랫폼과 유사합니다. 그러나 Discord(Discord) 의 8MB 파일 제한으로 인해 해당 제한을 초과하는 동영상은 공유할 수 없습니다. 하지만 해야 한다면? 글쎄요(Well) , 클라우드 스토리지(cloud storage) 플랫폼을 사용하여 비디오를 업로드한 다음 Discord 에서 링크를 공유할 수 있습니다 . Google 드라이브(Google Drive) , OneDrive , Streamable , Dropbox 등 을 사용할 수 있습니다 .
#3. Download Videos from Discord
Discord 에서 비디오를 다운로드하는 것은 같은 것을 업로드하는 것보다 더 편안합니다. 해야 할 일은 다음과 같습니다.
1. 비디오를 탭(Tap on the video) 하면 비디오 썸네일이 전체 화면으로 확장됩니다.
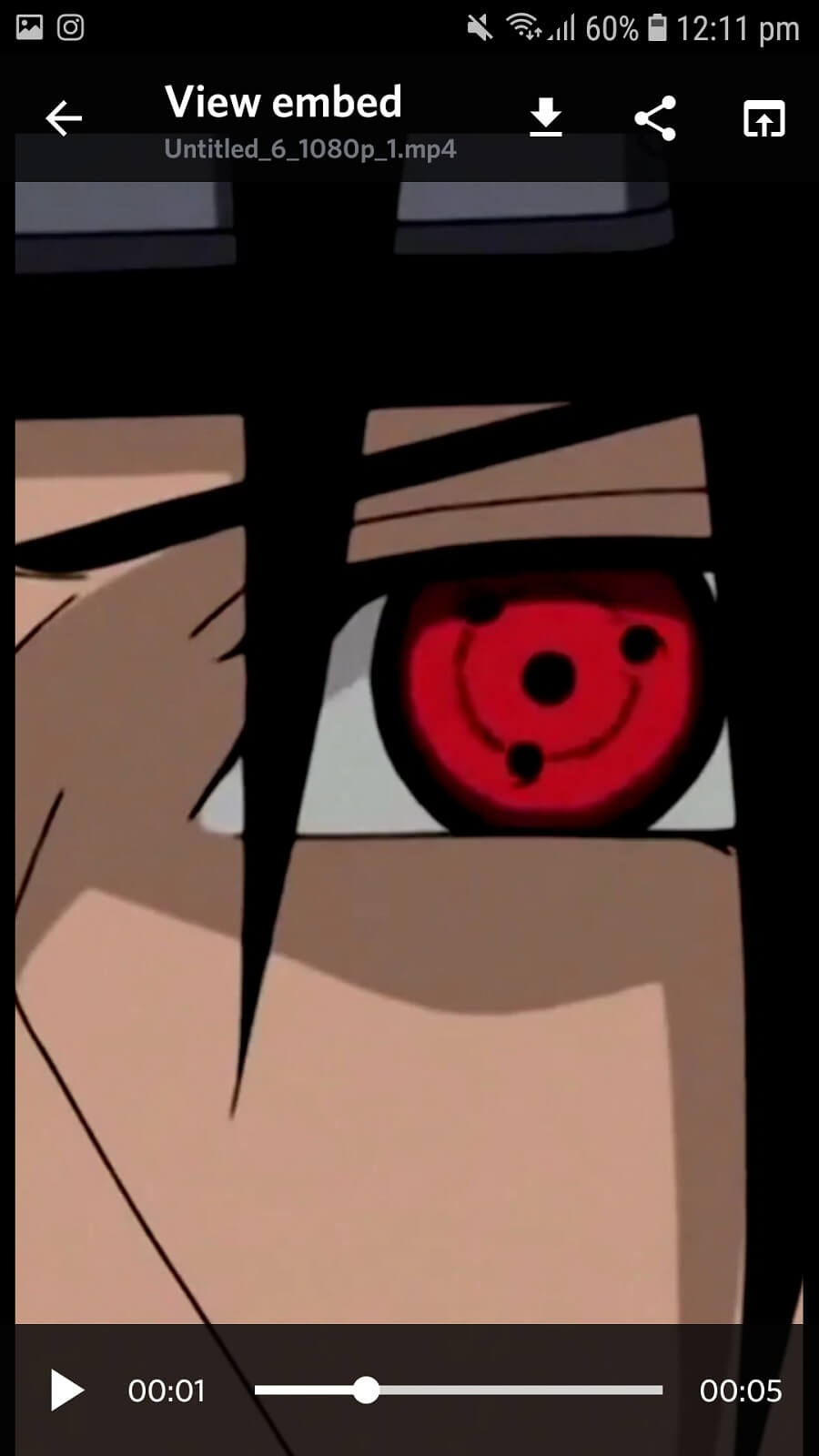
2. 상단 패널에 세 가지 옵션이 있습니다. 왼쪽 에서 첫 번째 아이콘(아래쪽 화살표 버튼)(first icon (down arrow button)) , 즉 다운로드(Download) 버튼을 클릭합니다 .(Click)
3. 다운로드 버튼(Download button) 을 클릭하는 즉시 비디오 다운로드가 시작됩니다 .
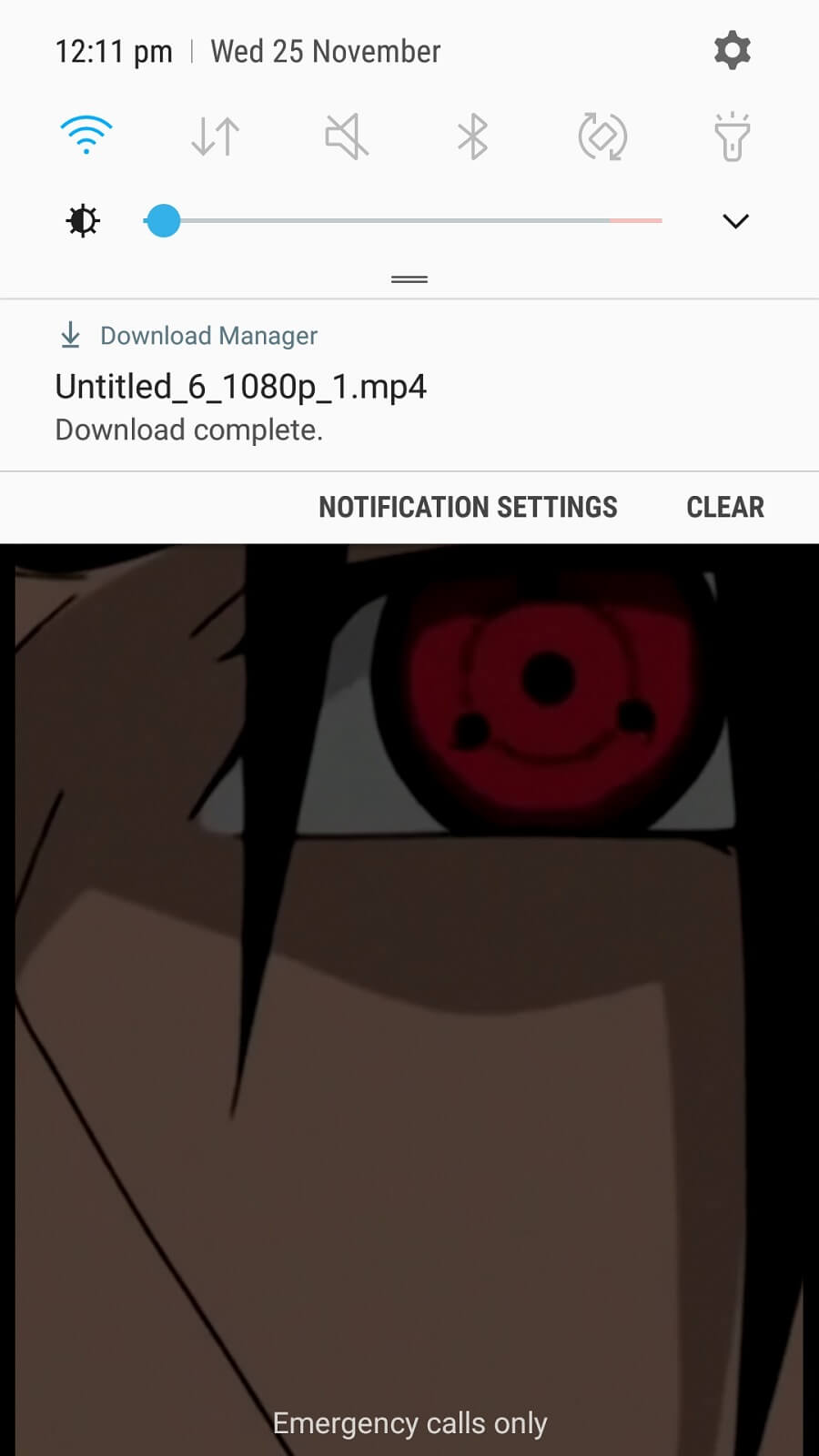
4. 이제 컴퓨터에서 Discord 를 사용 (Discord)하는 경우 비디오를 마우스 오른쪽 버튼으로 클릭하고 다운로드 를 클릭(right-click on the video and click Download) 합니다.
그게 다야! Discord 에서 (Discord)비디오(Video) 다운로드 및 업로드 는 다른 플랫폼만큼 쉽습니다. Discord 의 유일한 단점은 8MB 제한입니다. 그러나 항상 클라우드 저장소와 링크를 사용하여 비디오를 공유할 수 있습니다.
Discord 가 미디어 파일 공유를 위해 명시적으로 설계되지는 않았지만 여전히 짧은 비디오를 보내고 받을 수 있습니다. 어떤 사람들은 Discord(Discord) 가 미디어 파일을 공유하기에 안전한지 의심 합니다. Discord 에서 동영상/이미지를 공유 하는 것은 다른 플랫폼만큼 안전하다는 점을 분명히 해야 합니다 . 우리 모두는 항상 다른 소셜 미디어 플랫폼을 통해 파일을 공유합니다. 그렇다면 Discord 에서 파일을 공유하는 것이 무슨 해가 될까요? 아무것도! Discord 는 매우 안전하며 아무 것도 걱정할 필요가 없습니다.
추천:(Recommended:)
- Facebook에서 전체 또는 여러 친구를 제거하는 방법(How to Remove All or Multiple Friends on Facebook)
- Discord가 열리지 않습니까? Discord 문제를 해결하는 7가지 방법(Discord Not Opening? 7 Ways To Fix Discord Won’t Open Issue)
- Snapchat에서 위치를 위조하거나 변경하는 방법(How to Fake or Change Your Location on Snapchat)
모든 것이 명확해지면 Discord 에서 자유롭게 동영상을 업로드하고 다운로드할 수 있습니다. 문제가 발생하거나 Discord 에서 비디오를 다운로드할 수 있는 다른 방법이 있는 경우 댓글 상자에 공유해 주세요.
Related posts
Sound (2021)의 Download Reddit Videos 방법
iPhone에서 Facebook 동영상을 다운로드하는 3가지 방법
Download JW Player Videos (톱 5 Ways)
Fix Discord Go Live 나타나지 않습니다
Discord에 (2021) Live 이동하는 방법
Word에서 하나의 Page Landscape를 만드는 방법
Windows 10에서 Telegram 비디오를 다운로드하는 방법
Discord(2022)에서 경로 없음 오류를 수정하는 방법
Blob URL (상위 3 Ways) Download Video Download Video 방법
방법 Extract WhatsApp Group Contacts (2021)
Discord에서 모든 메시지를 삭제하는 방법 (Clear DM History)
Twitter (Step-by-step guide)에서 리트 윗을 삭제하는 방법
Facebook에서 Hidden Photos을 보는 방법
디스코드(2022)에서 사람들의 목소리가 들리지 않는 문제 수정
TikTok 비디오를 다운로드하는 방법
Fix Facebook Home Page Wo로드하지 마십시오 Properly
Download Reddit Videos 방법
Download Android Apps Available Your Country에서 방법
모바일(Android 또는 iOS)에서 YouTube 동영상을 다운로드하는 방법
Google or Gmail Profile Picture를 제거하는 방법은 무엇입니까?
