RegCool은 Windows 11/10용 고급 레지스트리 편집기 소프트웨어입니다.
내장 레지스트리 편집기 를 사용하면 (Registry Editor)Windows 에서 (Windows)레지스트리(Registry) 설정 을 변경할 수 있습니다 . 그것은 잘 작동하지만 Regedit 에 대한 기능이 풍부한 대안을 찾고 있다면 프리웨어 RegCool 을 확인하는 것이 좋습니다 . RegCool 에서 얻을 수 있는 몇 가지 기능을 살펴 보겠습니다 .
RegCool 고급 레지스트리 편집기(RegCool Advanced Registry Editor) 소프트웨어
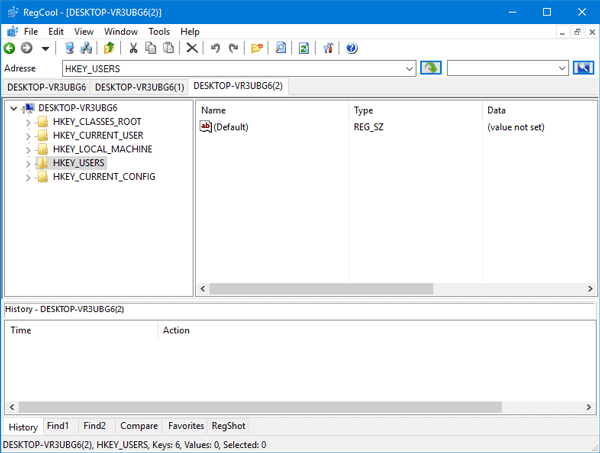
RegCool 은 레지스트리(Registry) 파일 편집과 관련된 수많은 기능을 제공합니다. 아래에 그 중 일부를 나열했지만 더 많은 것이 있습니다. 새 레지스트리 값, 키 또는 문자열을 생성할 수 있는 것 외에도 이 도구는 다음을 제공합니다.
- 실행 취소 및 다시 실행:(Undo & Redo: ) 작은 실수로 PC가 고장날 수 있으므로 편리한 기능입니다. 이 도구는 실행 취소(Undo) 및 다시 실행(Redo) 기능을 제공하므로 해당 키나 값을 찾을 필요 없이 여러 변경 사항을 실행 취소하거나 다시 실행할 수 있습니다.
- Search/Find: 내장된 레지스트리 편집기(Registry Editor) 에 검색 도구가 있지만 이 특정 옵션은 여기에서 훨씬 더 강력합니다.
- Import/Export: 변경하기 전에 레지스트리(Registry) 파일 의 백업을 생성하는 것은 중요한 전제 조건입니다. 이 도구를 사용하면 전체 레지스트리(Registry) 또는 특정 키 를 백업할 수 있습니다 .
- 허가받기: 권한(Take Permission:) 이 없어 특정 값을 수정하지 못하는 경우가 있습니다. 상황에 맞는 메뉴에서 레지스트리(Registry) 키 의 권한을 가져오거나 변경할 수 있습니다 .
- 비교:(Compare:) 몇 가지 변경 사항을 적용했지만 변경 사항을 잊어버렸다고 가정해 보겠습니다. 이 도구를 사용하면 버전을 비교하여 최근에 변경된 사항을 찾을 수 있습니다.
- 잘라내기-복사-붙여넣기:(Cut-Copy-Paste: T) 기본 레지스트리 편집기(Registry Editor) 에서는 한 폴더에서 키를 잘라내어 다른 폴더에 붙여넣을 수 없습니다. 그러나 RegCool 을 사용하면 그렇게 할 수 있습니다.
- 레지스트리 조각 모음:(Defrag Registry: I) 레지스트리 파일이 부풀려져 레지스트리 편집기를 조각 모음(defrag Registry Editor) 해야 하는 경우 이 앱의 도움을 받을 수 있습니다.
- 탭 창: (Tabbed window:)레지스트리 편집기(Registry Editor) 의 특정 부분을 다른 부분과 비교해야 한다고 가정해 보겠습니다 . 하나씩 여는 대신 두 개의 다른 창을 열고 즉시 비교를 시작할 수 있습니다.
- 즐겨찾기 추가:(Add Favorites:) 키를 자주 열어야 하는 경우 매번 탐색하지 않고 즐겨찾기로 추가할 수 있습니다. 해당 링크를 클릭하면 잠시 후 경로가 열립니다.
RegCool 을 사용하여 두 개의 (RegCool)레지스트리(Registry) 항목을 나란히 비교하려는 경우 수행 방법은 다음과 같습니다. Tools > Compare Registries 로 이동합니다 . 그런 다음 두 개의 다른 키를 선택하고 레지스트리 비교(Compare Registries) 버튼을 눌러야 합니다.
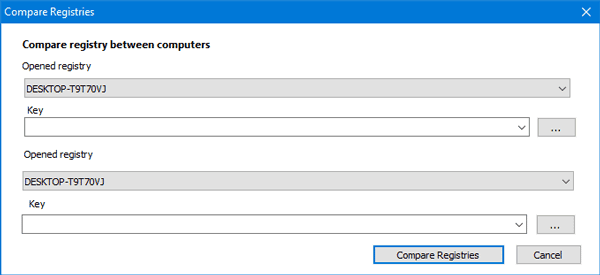
이 소프트웨어를 사용 하여 레지스트리(Registry) 키를 백업 하려면 Tools > Backup and Restore local registry. 그런 다음 백업(Backup ) 을 생성하려면 백업 을 선택 하고 이전에 백업한 파일을 복원(Restore ) 하려면 복원 을 선택해야 하는 창이 나타납니다. 백업(Backup) 을 선택 하는 경우 백업할 항목 또는 전체 레지스트리 파일을 선택해야 합니다.
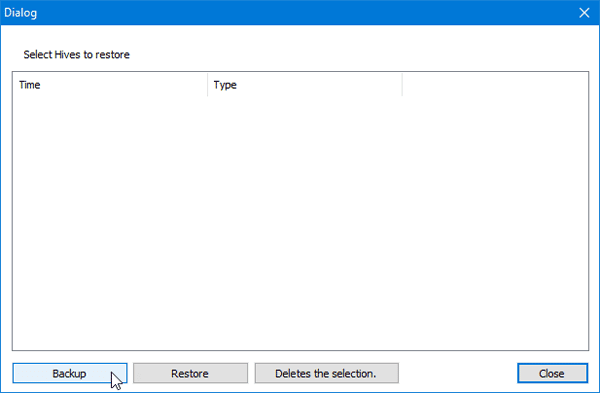
때때로 "권한"은 다른 문제를 생성합니다. 예를 들어 아무 것도 변경하지 못할 수 있습니다. 따라서 레지스트리(Registry) 파일 을 변경하거나 얻거나 권한을 할당하려면 먼저 해당 옵션을 선택하십시오. 이제 해당 파일을 마우스 오른쪽 버튼으로 클릭하고 권한(Permissions) 을 선택 합니다. 그런 다음 원하는 권한을 얻을 수 있는 창이 나타납니다.
이 앱에는 주소 표시줄이 있습니다. 레지스트리(Registry) 파일 의 직접 경로를 입력하여 빠르게 열 수 있습니다. Windows 11/10 의 레지스트리 편집기(Registry Editor) 에는 이제 이 옵션이 있습니다.
RegCool 에는 몇 가지 다른 기능이 포함되어 있지만 익숙해지려면 이를 사용해야 합니다. 마음에 들면 여기(here)(here) 에서 RegCool(RegCool) 을 다운로드할 수 있습니다 .
Registrar Registry Manager Lite 및 Registry Commander 는 체크아웃할 수 있는 기타 유사한 소프트웨어입니다.(Registry Commander are other similar software you may check out.)
Related posts
Windows 10 Windows 10 Sync Settings를 사용하여 Registry Editor을 사용하여 구성하는 방법
Registry Editor는 개방 충돌 또는 Windows 10에서 작동을 중지하지
Control Panel에 Registry Editor Windows 10에서 Registry Editor을 추가하는 방법
Windows 10에 Registry Editor를 사용하여 App Notifications을 해제하는 방법
Audacity : Windows 10의 무료 Digital Audio Editor and Recorder
Windows 10을위한 최고의 무료 Music making 소프트웨어
Best Free Reference Manager software Windows 10
Windows 11/10 Best Free Stick Figure Animation software
Best Windows 10 용 무료 Internet Security Suite Software
Best 무료 Calligraphy software Windows 10에 대한
Best Laptop Cooling Software Windows 10에 대한
Windows 10 Best Free Screenplay Writing software
Best Windows 10에 대한 무료 Automation software
Convert AVCHD Windows 10 용 무료 변환기를 사용하여 MP4
Mindmapp은 Windows 10의 무료 mind mapping software입니다
Spice Windows 10의 Songview로 Church worship 업
Windows 10에 Sandboxie 사용하는 방법
Windows 10의 Best Free Ping Monitor Tools
NETTraffic : 실시간 Network traffic Windows 10 용 모니터
Download Dell SupportAssist software Windows 10 용
