Outlook.com 환경 사용자 지정 및 개인화
Outlook.com 전자 메일 계정에 등록할 때 경험을 개인화하기 위해 살펴볼 몇 가지 설정이 있습니다. 계정이 효율적으로 작동하려면 요구 사항에 맞게 몇 가지 설정을 설정하고 변경하는 것이 중요합니다.
(Customize)Outlook.com 환경 사용자 지정 및 개인화
처음 로그인하면 사용자화할 수 있는 옵션이 제공됩니다. ' 시작하기(Get started) ' 제목 아래에 완료해야 할 6단계 또는 설정이 표시됩니다 . 이해를 돕기 위해 해당 탭을 노란색으로 강조 표시했습니다.
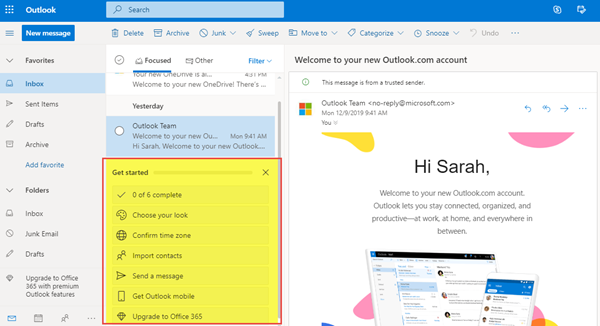
표시되는 사용자 지정 옵션은 다음과 같습니다.
- 당신의 외모를 선택
- 시간대 확인
- 연락처 가져오기
- 메시지를 보내다
- Outlook 모바일 받기
- Office 365로 업그레이드
이제 그것들을 자세히 살펴보겠습니다.
1. 당신의 외모를 선택하십시오
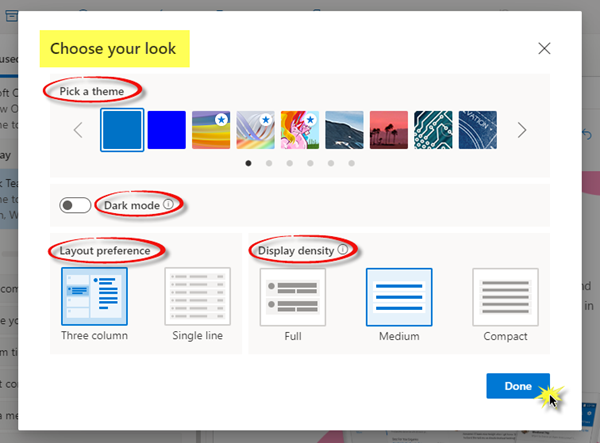
- 원하는 테마를 선택하세요.
- 다크 모드를 활성화하거나 비활성화합니다.
- 레이아웃 기본 설정을 선택하십시오 - 세 개의(– Three) 열 또는 한 줄.
- 디스플레이 밀도를 선택하십시오 - Full , Medium 또는 Compact.
옵션을 선택했으면 완료(Done) 를 클릭 합니다.
2. 시간대 확인
일반적인:
- 언어 및 시간 – (Language and time – ) 드롭다운 목록에서 적절한 언어, 날짜 형식 및 시간 형식을 선택합니다.
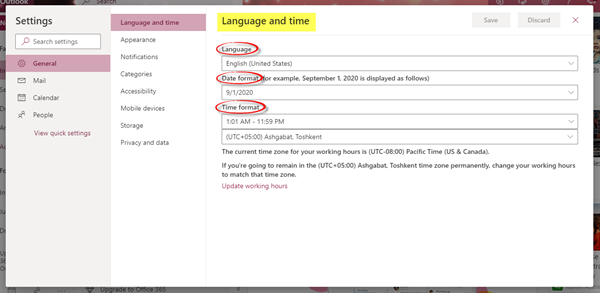
- 모양 –(Appearance – ) 계정에 대해 원하는 테마를 선택할 수 있습니다. 다크 모드를 활성화하거나 비활성화할 수도 있습니다.
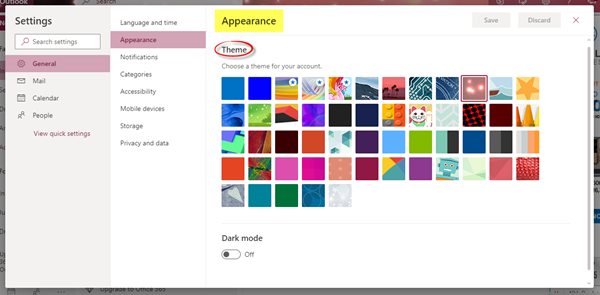
- 알림 – 그에 따라 (Notifications – )인앱(In-app) 알림 및 바탕 화면(Desktop) 알림을 선택합니다 .
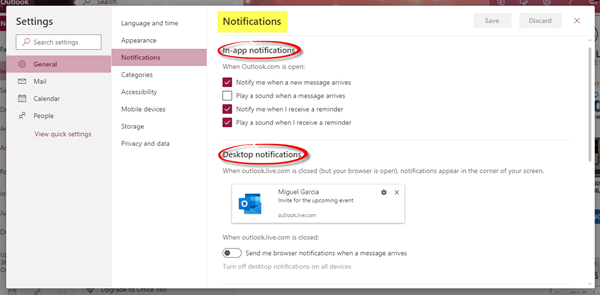
- 범주 – (Categories – ) 전자 메일 및 일정을 범주화하면 프로젝트, 작업 또는 사람과 관련된 메시지 및 이벤트를 구성하고 추적하는 데 도움이 됩니다. 새 범주를 만들고 이름과 색상을 지정할 수 있습니다.
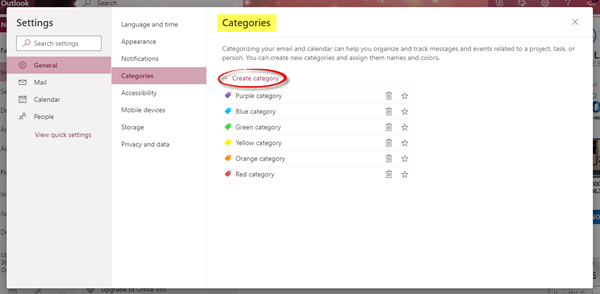
- 접근성 –(Accessibility –) 사용하려는 바로 가기 버전을 선택하거나 끌 수 있습니다. 나는 나 자신을 위해 ' Outlook '을 선택했습니다. '시간 조정'에서 확인란을 선택하거나 선택 취소할 수도 있습니다.
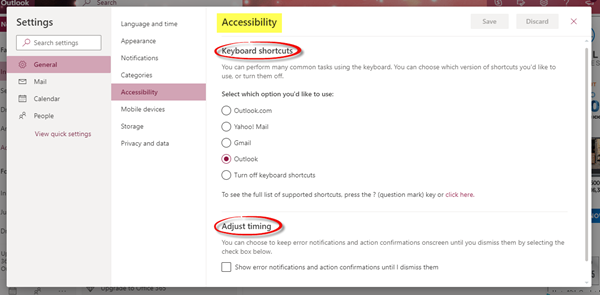
- 모바일 장치 – (Mobile Devices – ) 새 장치를 추가하고 계정과 동기화하도록 설정할 수 있습니다. 또한 모바일 장치를 제거하고, 장치 복구 암호에 액세스하고, 원격 장치 초기화를 시작하거나, 휴대폰을 분실한 경우 차단할 수 있습니다.
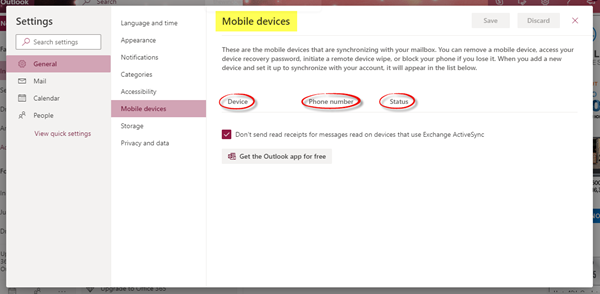
- 스토리지 – (Storage – ) 이 탭에는 스토리지 세부 정보가 표시됩니다.
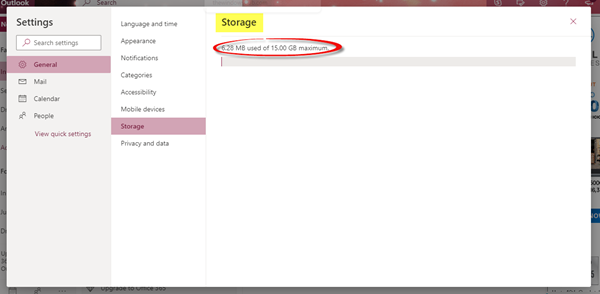
- 개인 정보 및 데이터 – (Privacy and data – ) 사서함을 내보내어 복사본을 얻고 검색 기록을 삭제 또는 다운로드하고 Outlook 서비스를 통해 외부 이미지를 로드하여 데이터를 보호할 수 있습니다.
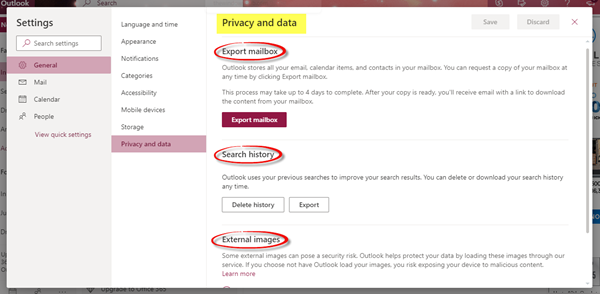
우편:
여기에서 레이아웃, 작성 및 회신, 첨부 파일, 메시지 처리 및 전달, 자동 회신, 구독 등과 관련된 설정을 찾을 수 있습니다.
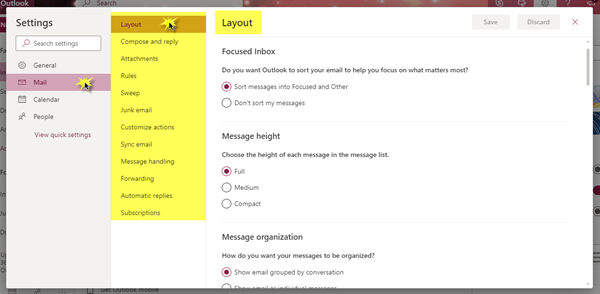
메시지 높이, 읽기 창, 전자 메일 서명, 메시지 형식, 저장소 계정 및 공유 기본 설정, 정크 이메일, 가장 자주 사용하는 작업을 사용자 지정하는 방법 및 훨씬 더 그러한 설정.
달력:
캘린더 모양을 사용자 정의하고, 날씨 표시에 사용할 온도 눈금을 선택하고, 다른 사람들과 캘린더를 공유하고, 캘린더를 게시하고 다른 사람들과 링크를 공유하고, 작업을 사용자 정의할 수도 있습니다.
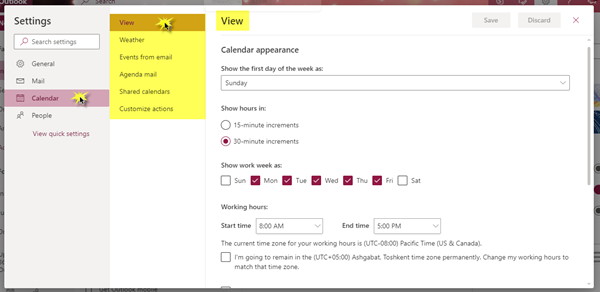
사람들:
연락처를 볼 방법을 결정할 수 있습니다. 이름 또는 성을 기준으로 연락처를 표시하도록 선택할 수 있습니다.
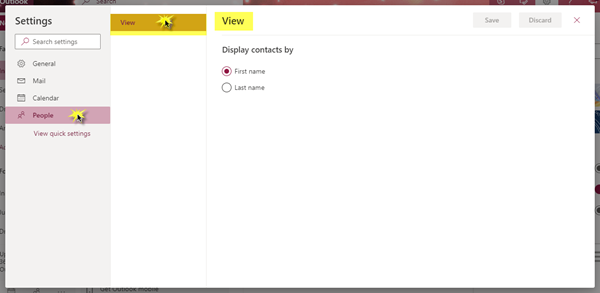
3. 연락처 가져오기
CSV 파일 을 사용하여 다른 이메일 앱에서 연락처를 가져올 수 있습니다 . 이 설정에 대해 자세히 알아보려면 아래의 ' 자세히 알아(Learn) 보기'를 클릭하세요.
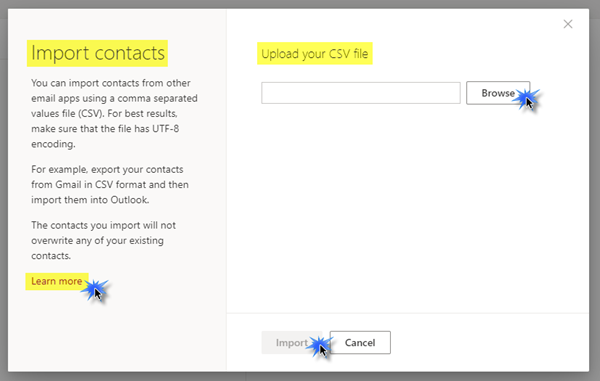
4. 메시지 보내기
새 이메일 주소로 연락처를 업데이트하기 위해 연락처에 이메일 메시지를 보낼 수 있습니다.
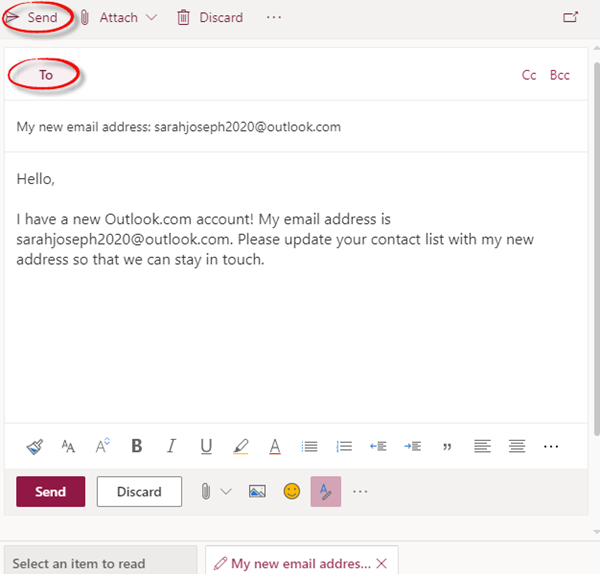
5. Outlook 모바일 받기
휴대폰 번호를 입력하고 국가/지역을 선택한 다음 마지막으로 링크 보내기 를 클릭하면 모바일 장치에서 (Send Link)Outlook 앱을 무료로 다운로드할 수 있습니다 .
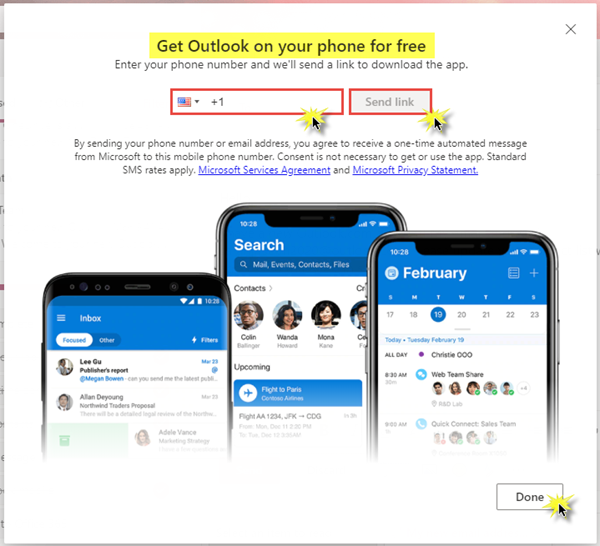
6. Office 365로 업그레이드
Office 365 로 업그레이드 하면 프리미엄 Outlook 기능을 사용할 수 있습니다 . 다양한 패키지와 해당 패키지가 제공하는 혜택을 살펴보고 어떤 패키지를 구매하고 싶은지 결정하세요.
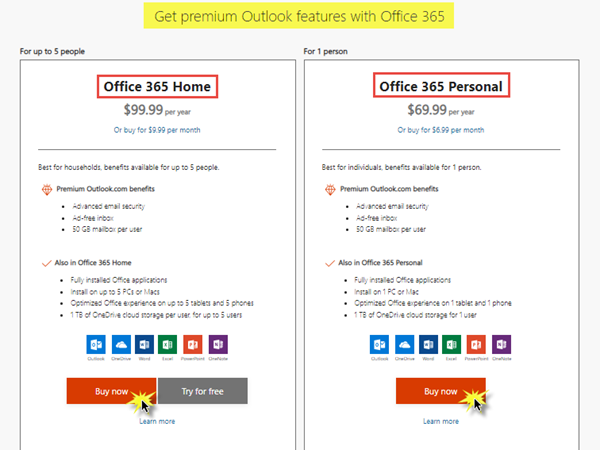
Office 365 를 사용하면 오프라인에서 작업하고 첨부 파일을 보낼 때 가장 최근 파일을 빠르게 찾고 쉽고 전문적인 서식을 지정할 수 있는 다양한 이점을 얻을 수 있습니다. 또한 1TB의 OneDrive 대용량 저장소와 함께 최신 버전의 (OneDrive)Word , Excel 및 PowerPoint 를 얻을 수 있습니다 .
이 6단계로 진행하면 됩니다! Microsoft Outlook 계정이 완전히 향상되고 완벽하게 설정됩니다. 이제 모든 쉽고 편리하게 사용을 시작할 수 있습니다.
이 게시물이 귀하에게 유용하고 이해하기 쉬웠으면 합니다. 공유하고 아래에 의견을 남겨주세요.(Hope this post was useful to you and easy to understand. Do share and leave comments below.)
Related posts
Outlook.com가 이메일을 수신하거나 전송하지 않습니다
Send Later button를 사용하여 Outlook.com에서 전자 메일을 예약하는 방법
Outlook.com or Desktop 앱에서 전자 메일에 파일을 첨부 할 수 없습니다 [고정]
Outlook.com에서 이메일을 전달하거나 무단 전달을 비활성화하는 방법
사용 방법 Gmail From Outlook.com interface
Customize 및 BeautySearch로 Windows 10 Search을 조정하십시오
Outlook.com tutorial, 팁 및 트릭 web version
Windows 10에서 Folder icon 색상을 변경하는 무료 소프트웨어
Office apps에서 Office Background을 활성화하는 방법
Outlook Login : Outlook.com에 안전하게 로그인하는 방법
Chameleon software 기상 조건에 따라 Wallpaper을 변경합니다
System Elements & Font Change Colors Windows 10의 크기
Outlook.com에서 Sticky 노트를 만드는, 편집, 삭제 및 형식 작성, 편집, 삭제 및 형식으로 작성하는 방법
Windows 10에서 Desktop Wallpaper Slideshow를 만드는 방법
Outlook.com에서 메모를 추가하고 작업을 작성하는 방법
Lock Screen, Desktop, Taskbar Windows 10에 Weather을 추가하는 방법
Keyboard Outlook.com or Hotmail.com의 바로 가기
New Mail, Calendar 및 People Outlook.com의 경험
Outlook.com email 계정을 만드고 설정하는 방법
Windows 10에서 Themes을 만드고, 저장, 사용, 삭제하는 방법
