Android Phone에서 개발자 옵션 활성화 또는 비활성화
Android 는 전 세계적으로 수백만 명의 사용자를 보유하고 있습니다. 다양한 기능이 내장되어 있습니다. Android 휴대전화 를 사용하여 충전, 청구서 결제 등을 포함한 거의 모든 작업을 수행할 수 있습니다 . 그러나 숨겨진 옵션을 발견한 적이 있습니까? 추가 옵션을 제공하는 Android 의 숨겨진 메뉴를 알고 있습니까?
숨겨진 메뉴? 저게 뭐에요?(A hidden menu? What is that?)
Android 에는 (Android)개발자 (Developer) 옵션(Options) 이라는 숨겨진 옵션이 있습니다 . 이러한 옵션은 시스템에 추가 기능을 추가합니다. USB 디버깅 을 수행 하거나 화면에서 CPU 사용량(monitor CPU Usage) 을 모니터링하거나 애니메이션을 끌 수 있습니다. 이 외에도 개발자 옵션(Developer Options) 기능에는 탐색할 수 있는 더 많은 것이 있습니다. 그러나 이러한 기능은 개발자 옵션(Developer Options) 아래에 숨겨져 있습니다. Android 휴대전화 에서 (Android Phone)개발자 옵션(Developer Options) 을 활성화할 때까지 표시되지 않습니다 .
메뉴가 숨겨진 이유는 무엇입니까?(Why there is a menu hidden?)
개발자 옵션(Developer Options) 메뉴가 숨겨져 있는 이유가 궁금 하십니까? 개발자용입니다. 일부 일반 사용자가 개발자 옵션(Developer Options) 을 사용하면 전화기의 작동이 변경될 수 있습니다. 따라서(Hence) 휴대전화 는 기본적으로 개발자 옵션 을 숨깁니다. (Developer Options)개발자 옵션(Developer Options) 을 활성화하지 않으면 이러한 옵션을 볼 수 없습니다 .

왜 개발자 설정을 사용합니까?(Why use developer settings?)
개발자 옵션(Developer Options) 에는 많은 유용한 기능이 포함되어 있습니다 . 개발자 옵션(Developer Options) 을 사용하여
- 모든 앱이 분할 화면 모드에서 실행되도록 할 수 있습니다.
- 위치를 속일 수 있습니다.
- 화면에서 CPU 사용량(CPU Usage) 을 모니터링할 수 있습니다 .
- USB 디버깅 옵션을 활성화하여 디버깅을 위해 Android 와 PC 장치를 연결할 수 있습니다.
- 휴대전화에서 애니메이션을 비활성화하거나 속도를 높일 수 있습니다.
- 버그 보고서를 식별할 수도 있습니다.
이는 개발자(Developer) 옵션의 기능 중 일부에 불과하지만 실제로는 탐색할 기능이 훨씬 더 많습니다.
Android Phone 에서 개발자 (Developer) 옵션(Options) 활성화 또는 비활성화
그렇다면 Android 휴대폰 에서 개발자 (Developer) 옵션(Options) 을 활성화 또는 비활성화하는 방법은 무엇입니까? 매우 간단합니다. 방법을 보여드리겠습니다.
1. Android에서 개발자 옵션 활성화(1. Enable Developer Options on Android)
휴대전화에서 개발자 모드(Developer Mode) 를 활성화하려면
1. Settings > About Phone.

2. 빌드 번호(Build number) 를 찾아 일곱 번 누릅니다. (일부 장치에서는 설정(Settings ) 으로 이동 하여 전화 정보 메뉴(About phone menu to) 에서 소프트웨어 정보를 선택하여 ( Information in)빌드 번호( Build Number).) 를 찾아야 합니다 .) 일부 장치에서 소프트웨어 정보 메뉴는 소프트웨어 정보로 이름이 지정됩니다.(In some devices, the Software Information menu is named as Software info.)

3. 몇 번 탭하면 시스템에서 개발자가 되기까지 몇 단계 남았는지 보여줍니다. 즉, 개발자 (Developer) 옵션(Options) 을 활성화하기 위해 몇 번 더 탭해야 하는지 입니다.
참고: 대부분의 기기에서 (Note: )개발자 (Developer) 옵션(Options) 을 활성화하려면 화면 잠금 핀, 패턴 또는 비밀번호가 필요합니다 . 그러나 일부 장치에는 이러한 세부 정보가 필요하지 않을 수 있습니다.
4. 위의 단계를 성공적으로 완료하면 Android(Android) 장치 에 개발자 옵션(Developer Options) 이 있다는 메시지를 볼 수 있습니다 . " You are a developer!" 또는 " 개발자 모드가 활성화되었습니다(Developer mode has been enabled) ".
2. Android에서 개발자 옵션 비활성화(2. Disable Developer Options on Android)
휴대전화 설정 에서 (Settings)개발자 (Developer) 옵션(Options) 이 더 이상 필요하지 않다고 생각되면 개발자 (Developer)옵션(Options) 을 비활성화할 수 있습니다 . 개발자 (Developer)옵션(Options) 을 비활성화하거나 완전히 숨길 수 있습니다 . 그러기 위해서는 다양한 방법이 있습니다. 아래에 제공된 방법 중 하나를 사용하여 개발자 (Developer)옵션(Options) 을 비활성화할 수 있습니다 .
ㅏ. 개발자 옵션 끄기(a. Toggling off the Developer Options)
이 방법을 사용하여 개발자 (Developer) 옵션(Options) 을 끄거나 비활성화할 수 있습니다 . 그러나 이렇게 하면 휴대전화의 설정 에서 (Settings)개발자 (Developer) 옵션(Options) 이 숨겨지지 않습니다 . 계속하려면,
1. 휴대전화의 설정(Settings) 을 엽니 다.
2. 개발자 옵션(Developer Options.) 을 탭하여 엽니다 .
3. 개발자 (Developer) 옵션(Options) 을 활성화 또는 비활성화하는 토글이 표시됩니다 .
4. 토글을 끕니다.

엄청난! Android Phone 에서 (Android Phone)개발자 (Developer) 옵션(Options) 을 성공적으로 비활성화했습니다 . 나중에 개발자 (Developer)옵션(Options) 을 활성화 하려면 토글을 다시 켤 수 있습니다.
비. 설정 앱의 앱 데이터 삭제(b. Deleting app data of the Settings app)
이전 방법이 효과가 없으면 이 방법을 시도해 볼 수 있습니다.
1. 휴대전화의 설정을 엽니다.(Settings.)
2. 아래로 스크롤하여 "앱"을 엽니다. (“Apps”. )(일부 휴대폰에서는 애플리케이션(Applications ) 또는 애플리케이션 관리자(Application Manager) 로 옵션을 볼 수 있습니다. )
3. 모든 앱(All apps. ) 을 필터링하는 옵션을 선택합니다 . 그런 다음 설정(Settings ) 앱을 찾으십시오 .
4. 탭하여 엽니다.
5. " 데이터 지우기(Clear Data) "를 탭하여 설정 앱의 앱 데이터 및 캐시 데이터를 지웁니다. (일부 기기에서는 데이터 지우기(Clear Data ) 옵션이 앱 설정 의 스토리지(Storage) 옵션 아래에 있습니다. 스크린샷에 설명되어 있음)
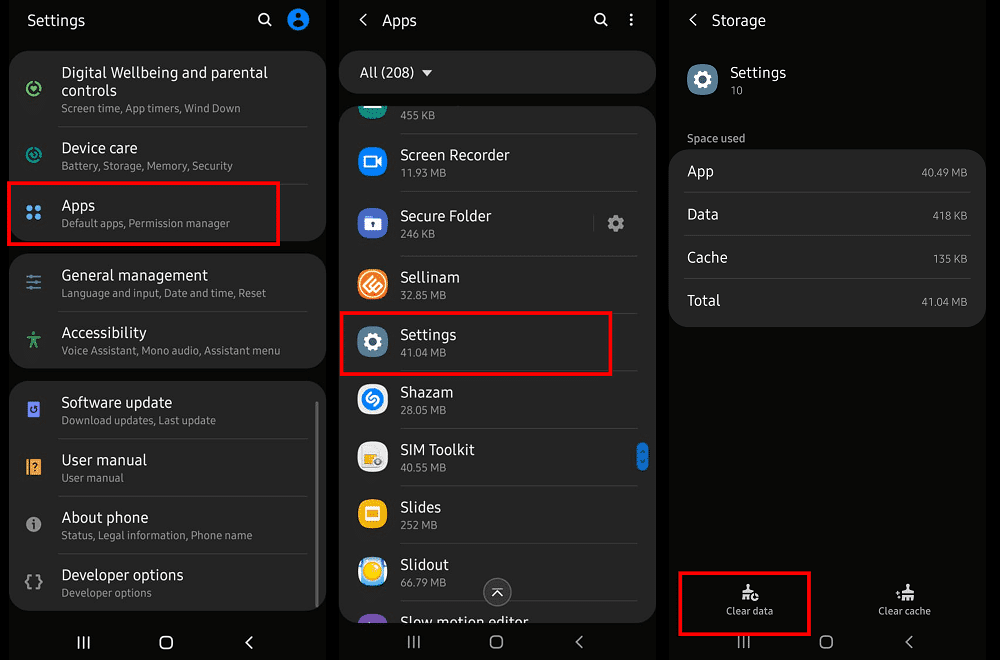
완료! 숨겨진 옵션이 있습니다. 설정에 여전히 표시되면 스마트폰을 재부팅(Reboot) 합니다. 더 이상 개발자 (Developer) 옵션(Options) 이 표시되지 않습니다 .
씨. 휴대전화 초기화(c. Factory Resetting your phone)
개발자 (Developer) 옵션(Options) 이 휴대전화 설정(Settings) 에 표시 되지 않도록 정말로 제거해야 하는 경우 휴대전화를 초기화(Factory Reset your phone) 할 수 있습니다 . 이렇게하면 휴대 전화가 공장 버전(Factory Version) 으로 완전히 재설정 되므로 개발자 모드가 사라집니다. 이 재설정을 수행하기 전에 데이터를 백업하는 것이 좋습니다.
전화기를 공장 모드로 되돌리려면:
1. 휴대전화의 설정을 엽니다.(Settings.)
2. 일반 관리(General Management ) 옵션을 엽니다.
3. 재설정을 선택합니다.(Reset.)
4. "공장 초기화"를 선택합니다.(“Factory data reset”.)

일부 장치에서는 다음을 수행해야 합니다.
1. 휴대전화의 설정을 엽니다.(Settings.)
2. 고급 설정(Advances Settings ) 을 선택한 다음 백업 및 재설정을 선택합니다.(Backup & Reset.)
3. 데이터 백업 옵션을 선택했는지 확인합니다.
4. 그런 다음 "공장 초기화"를 선택하십시오.(“Factory data reset”.)

5. 확인 메시지가 표시되면 계속 진행합니다.
원플러스 기기에서는
- 휴대전화의 설정을 엽니다.(Settings.)
- " 시스템"(System” ) 을 선택한 다음 옵션 재설정을 선택하십시오.(Reset Options.)
- 거기에서 모든 데이터 지우기(Erase all data ) 옵션 을 찾을 수 있습니다 .
- 데이터를 초기화하는 옵션을 계속 진행합니다.
프로세스가 완료될 때까지 잠시 기다려야 합니다. 기기를 다시 시작하면 개발자 옵션(Developer Options) 이 표시되지 않습니다.
위의 방법을 사용하여 Android Phone에서 개발자 옵션을 활성화 또는 비활성화할 수 있기를 바랍니다. ( Enable or Disable Developer Options on Android Phone.)개발자 옵션이 무엇인지 잘 모르겠다면 플레이하지 않는 것이 좋습니다. 먼저(First) 개발자 옵션 에 대한 적절한 지식(proper knowledge about the developer options) 이 있어야만 휴대전화에서 개발자 옵션을 활성화하거나 비활성화해야 합니다. 개발자 (Developer)옵션 을 (Options)오용(Misuse) 하면 부정적인 결과가 발생할 수 있습니다. 따라서(Hence) 적절하게 사용해야 합니다. 또한 옵션은 장치마다 다릅니다.
추천:(Recommended:)
- WiFi 인증 오류 수정(Fix WiFi Authentication Error)
- 페이스북 메신저에서 로그아웃하는 3가지 방법(3 Ways to log out of Facebook Messenger)
우리(Have) 에게 어떤 제안이 있습니까? 당신의 제안을 댓글로 알려주십시오. 또한 어떤 방법이 효과가 있었고 그 방법을 선호한 이유를 언급하십시오. 나는 항상 귀하의 질문에 답변할 준비가 되어 있습니다. 그러니 언제나 편하게 연락주세요.
Related posts
Windows 10 PC Recognizing 또는 Android Phone에 연결하기
Windows 10 PC and Android Phone에 대한 Best IP Camera apps
Windows Phone에서 Android Phone로 전환하는 방법
Android Phone에서 Keyboard의 크기를 조정하는 방법
어떻게 Android Phone에 Facebook의 View Desktop Version에
Android Phone에서 Virus을 제거하는 방법 (Guide)
안드로이드 폰에서 통화량을 늘리는 10가지 방법
Android Phone의 Text Applications Text Applications의 22 Best Speech
Phone에서 해커를 차단하는 방법 (Android and iPhone)
Android Phone에서 ON OK Google를 돌리는 방법
Android Phone에서 내부 저장 공간을 확보하는 방법
어떻게 Your Phone app와 Windows 10 PC에서 여러 Android apps를 실행합니다
Android Phone에서 App Icons을 변경하는 방법
Android Phone에서 Screenshot를 취하는 7 가지 방법
4 Ways ~ Android Phone에서 Save GIFs
New Android Phone와 함께 할 수있는 15 가지
Sideload Apps Android Phone (2021)
Android Phone PC or TV의 경우 Speaker로 사용하는 방법
Android 전화에서 연락처를 열 수 없는 문제 수정
Android 전화에서 개인 번호를 차단하는 방법
