LibreOffice로 PDF 문서를 암호로 보호하고 보호하는 방법
하드 문서를 작업하든 전자 문서를 작업하든 문서 보안은 항상 최우선 순위입니다. 우리 중 대부분은 중요한 이벤트를 캡처하기 위해 문서를 작성하거나 분실하지 않도록 유용한 정보를 제공하는 기록을 만듭니다. 대기업(Big) 은 공식 기록이나 증거로 사용되는 민감한 정보를 저장하기 위해 문서를 사용합니다. 이러한 모든 경우에 문서를 안전하게 보관하는 것이 중요합니다. 현재 LibreOffice 를 사용하여 문서를 작성하는 경우 권한이 있는 사용자만 문서에 액세스할 수 있도록 암호로 쉽게 보호할 수 있습니다.
리브레오피스란?
LibreOffice 는 많은 사람들이 사용하는 인기 있는 무료 오피스 제품군입니다. Microsoft Office 와 유사한 대부분의 기능을 공유하는 오픈 소스 응용 프로그램입니다 . LibreOffice 는 생산성을 높일 수 있는 간단한 인터페이스와 풍부한 도구를 제공합니다. Microsoft Office 와 마찬가지로 LibreOffice 는 브로셔, 마케팅 보고서, 뉴스레터, 논문, 기술 도면 등과 같은 전문적인 문서를 만드는 데 사용할 수 있습니다. LibreOffice 는 개방형 표준으로 인해 오픈 소스 동호회에서 가장 인기가 있으며 Office 제품군은 PowePoint , Excel , Microsoft Word 등과 같은 대부분의 문서 형식과 호환됩니다.
현재 LibreOffice(LibreOffice) 를 사용 중이고 암호로 정보를 보호하려는 경우 올바른 위치에 있습니다. LibreOffice 의 장점 중 하나는 암호화를 쉽게 만들어 보안 수준을 한 단계 끌어올리고 사용자가 강력한 AES 암호화를 사용하여 모든 민감한 문서를 암호화할 수 있다는 것입니다. LibreOffice 를 사용하면 사용자가 Calc, Spreadsheet, Writer 문서(encrypt the Calc, Spreadsheet, Writer documents) 를 손쉽게 암호화할 수 있으므로 권한이 없는 사용자가 중요한 문서를 열 수 없도록 할 수 있습니다. 이 문서에서는 LibreOffice 를 사용하여 문서를 보호하고 암호화하는 방법을 설명합니다 .
LibreOffice 로 (LibreOffice)PDF 문서를 암호로 보호
LibreOffice 는 문서를 암호로 보호하고 보호하는 최상의 암호화 기능을 제공합니다. 새 문서와 LibreOffice(LibreOffice) 의 기존 문서를 암호화할 수 있습니다 . 문서를 암호화하고 보호하려면 아래 단계를 따르십시오.
LibreOffice 를 실행 하고 암호화하려는 문서를 엽니다.
상단 메뉴에서 파일(File) 로 이동 하고 드롭다운 메뉴에서 다른 이름으로 저장 을 선택합니다.(Save As)
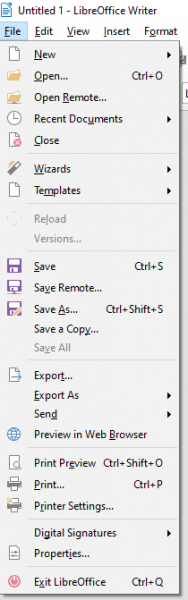
다른 이름으로 저장(Save As) 창에서 저장할 파일의 위치를 선택하고 파일 이름을 지정합니다.
비밀번호로 저장(Save with password.) 옵션이 있는 상자를 선택 합니다.
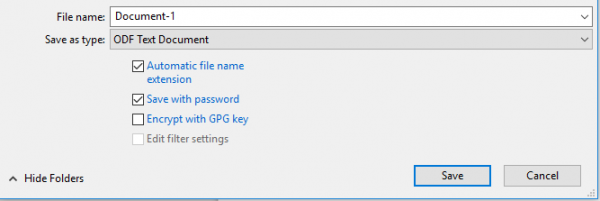
저장(Save) 을 클릭 하면 새로운 비밀번호 설정(Set Password) 창이 나타납니다.
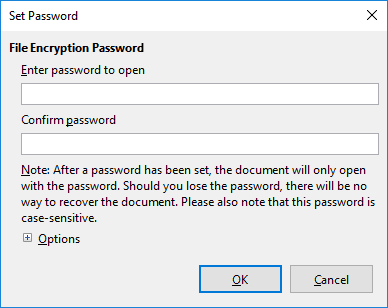
입력(Enter) 필드에 암호를 입력합니다. 비밀번호를 설정한 후에는 입력한 비밀번호로만 문서를 열 수 있습니다. 비밀번호를 분실한 경우 문서를 복구할 수 있는 방법이 없으므로 비밀번호를 기억해야 합니다.
승인된 사용자만 편집할 수 있도록 추가 암호를 포함하여 문서에 보안을 추가할 수 있습니다. 추가 보안을 통해 사용자는 콘텐츠를 읽을 수 있지만 편집은 허용되지 않는 읽기 전용 액세스 가 가능합니다. (read-only access)사용자가 문서를 편집하려고 하면 암호를 다시 묻는 메시지가 표시됩니다. 즉, 사용자는 편집을 위한 올바른 암호를 제공한 경우에만 문서를 편집할 수 있습니다. 읽기 전용 권한을 설정하려면 아래 단계를 따르세요.
같은 창에서 옵션(Options) 을 클릭 하고 입력 필드에 암호를 입력하여 편집을 허용합니다.

파일 읽기 전용 열기(Open file read-only) 옵션이 있는 상자를 선택합니다 .
확인(Ok) 을 클릭 하여 문서를 암호화합니다.
완료되면 LibreOffice 는 암호화된 문서를 열려고 할 때마다 암호를 묻는 메시지를 표시합니다.
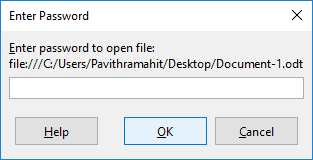
읽기 전용 권한으로 암호화된 문서를 편집하려면 다음 단계를 따르십시오.
문서를 열고 콘텐츠 페이지를 마우스 오른쪽 버튼으로 클릭합니다.
드롭 다운 메뉴에서 편집(Edit) 옵션을 선택합니다.
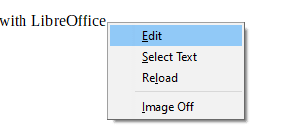
문서에 대한 편집 액세스 권한을 얻으려면 편집 가능한 암호를 입력하십시오.
그게 다야.(That’s all.)
Related posts
Template을 사용하여 LibreOffice 문서를 만드는 방법
LibreOffice Calc에서 가장 좋은 기능
Encrypt 및 LibreOffice 문서에 암호를 추가하는 방법
Best LibreOffice 확장 기능이 생산성을 향상시킵니다
Best LibreOffice Writer의 기능 및 Advantages
Windows 10에서 자체 서명 SSL Certificates를 만드는 방법
Best Laptop Tables 온라인으로 구입하십시오
Setup Internet Radio Station Windows PC에 무료입니다
랩톱을위한 10 개의 최고의 USB LED 램프
Disqus comment 웹 사이트에 적재하거나 표시되지 않은 상자
Microsoft Identity Manager : 기능, Download
VLC에서 업데이트를 확인하는 동안 오류가 발생했습니다
Your LastPass Account를 삭제하는 방법
SMS Organizer : SMS Application Machine Learning에 의해 구동
Data Analytics 란 무엇이며 무엇이 사용 되었습니까?
Online Reputation Management Tips, Tools & Services
Big Data - Example의 간단한 설명은 무엇입니까?
'칩과 PIN'또는 EMV Credit 카드 란 무엇입니까?
NFT은 무엇과 NFT Digital Art을 만드는 방법을 무엇을 만드는가?
컴퓨터에서 SMS를 무료로 보내는 가장 좋은 도구
