이미지 변환기 소프트웨어 및 온라인 도구에 대한 최고의 무료 PowerPoint
이 게시물은 이미지 변환기 소프트웨어 및 온라인 도구에 대한 몇 가지 최고의 무료 PowerPoint를(best free PowerPoint to image converter software and online tools) 다룹니다 . BMP , JPG , PNG 또는 기타 형식의 이미지 파일 로 출력을 얻을 수 있습니다 . 이러한 도구의 대부분은 변환을 위한 PPTX 및 PPT 형식 프레젠테이션 파일을 지원합니다. 몇 가지 간단한 단계만 거치면 PowerPoint 슬라이드를 변환하고 출력 이미지를 제공할 수 있습니다. 이 도구들을 확인해 봅시다.
PowerPoint를 이미지로 변환
PowerPoint 슬라이드를 이미지 로 변환하기 위한 2개의 프리웨어와 3개의 온라인 도구를 추가 했습니다. 이것들은:
- ActivePresenter
- SoftMaker FreeOffice
- 온라인2PDF
- 클라우드변환
- 전환
1] 액티브프레젠터
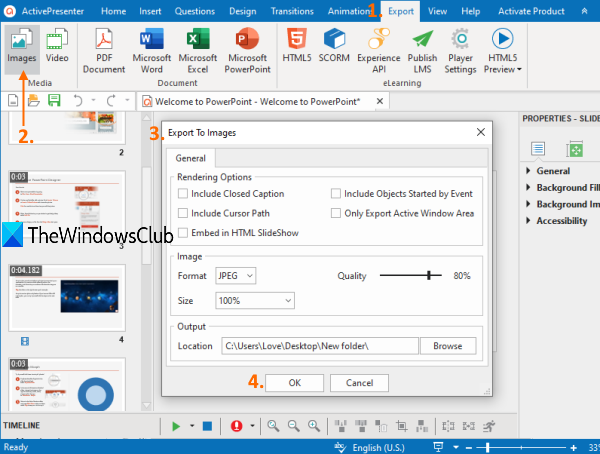
ActivePresenter 는 실제로 기능이 풍부한 비디오 편집기, 스크린 레코더 및 eLearning 저작 소프트웨어입니다. 그러나 PowerPoint 파일( PPTX 형식) 을 가져오고 PowerPoint 슬라이드를 JPG 또는 PNG 이미지로 변환하는 데도 도움이 될 수 있습니다.
이 링크(this link) 를 사용 하여 무료 버전을 다운로드하십시오( 개인 및 비상업적 용도로만 사용(personal and non-commercial use only) ). 소프트웨어를 설치하고 실행합니다. 보기(View) 탭 에 액세스하고 UI 테마(UI Theme) 메뉴 를 사용하여 나중에 변경할 수도 있는 테마(밝음 또는 어두움)를 선택하라는 메시지가 표시됩니다. 인터페이스를 연 후 왼쪽 상단 모서리에 있는 ActivePresenter 메뉴를 사용하여 (ActivePresenter)PowerPoint 가져오기(Import PowerPoint) 옵션을 사용 하고 PPTX 파일을 추가합니다.
이제 내보내기(Export) 메뉴로 이동한 다음 이미지(Images) 옵션을 클릭합니다. 작은 상자가 열립니다. 출력 형식, 출력 품질( JPEG 형식을 선택한 경우), 최적화 수준( PNG 형식(PNG format) 만 해당) 및 출력 폴더를 선택 합니다. (Select)커서 경로, 폐쇄 캡션 등을 포함하여 시도할 수 있는 추가 옵션이 있습니다. 확인 버튼을 눌러 (OK)PowerPoint 슬라이드를 출력 폴더에 PNG/JPG 이미지 로 내보내 십시오.
2] 소프트메이커 프리오피스
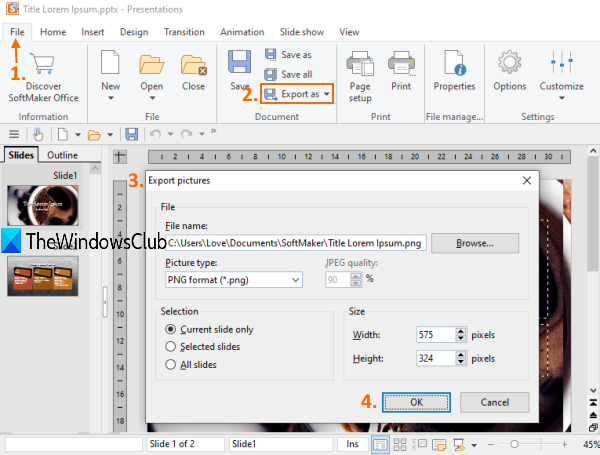
SoftMaker FreeOffice 는 Office 제품군이며 MS Office에 대한 최고의 무료 대안 중 하나입니다 . 스프레드시트 작성기 및 편집기, 프리젠테이션 작성기, TextMaker 등이 함께 제공됩니다. 또한 (TextMaker)프리젠테이션(Presentations) 애플리케이션 을 사용하여 PowerPoint 파일을 이미지 로 변환하는 데 도움이 될 수 있습니다 . 모든 슬라이드, 현재 슬라이드 또는 선택한 슬라이드(selected slides) 를 내보내는 옵션 도 제공되어 더욱 유용합니다. 또한 GIF(GIF) , PNG , TIFF , BMP 또는 JPEG 를 출력 형식으로 선택할 수 있습니다 .
설치 후 프레젠테이션(Presentations) 응용 프로그램을 열고 파일(File) 메뉴 를 사용하여 PPT 또는 PPTX 형식 프레젠테이션을 추가합니다. 슬라이드 축소판은 왼쪽 섹션에 표시되고 현재 슬라이드는 기본 인터페이스에서 열립니다.
PowerPoint 슬라이드를 이미지 로 변환하려면 파일(File) 메뉴에 액세스합니다. 그런 다음 드롭다운 메뉴로 내보내기를(Export as drop-down menu) 클릭 하고 사진(Pictures) 옵션을 선택합니다. 사진 내보내기 상자가 열립니다. 해당 상자에서 출력 형식, 출력 폴더 및 기타 출력 옵션을 선택할 수 있습니다. 마지막으로 OK 버튼을 사용하면 출력 이미지를 얻을 수 있습니다. PowerPoint 슬라이드를 이미지 로 변환할 수 있는 좋은 MS Office 대안이 필요한 경우 이 소프트웨어가 편리합니다.
3] 온라인2PDF
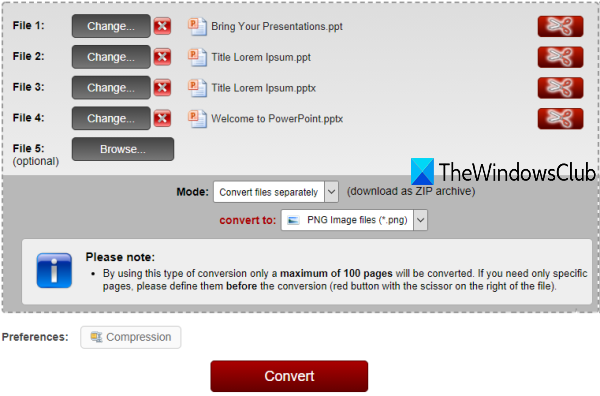
Online2PDF 는 PDF 에서 Word 로 변환, PDF 에서 Excel 로, (Excel)PDF 보호 , 회전, PDF 병합, PDF 잠금(PDF) 해제 등을 포함한 많은 도구를 제공 합니다. PPT 및 PPTX 파일을 이미지 로 변환하는 기능 도 있습니다. PowerPoint를 JPG(convert PowerPoint to JPG) 또는 PNG 이미지 파일 로 변환 할 수 있습니다 . 그것은 이미지 변환에 대량 PowerPoint를(bulk PowerPoint to image conversion) 지원합니다 .
홈페이지를 열고 (Open its homepage)PowerPoint 파일 을 업로드 합니다. 최대 20개의 PowerPoint 파일을 추가할(add up to 20 PowerPoint files) 수 있으며 해당 파일의 크기는 150MB 를 넘지 않아야 합니다 . 또한 JPG 또는 PNG 출력의 경우 100페이지만(only 100 pages) 변환할 수 있습니다. 따라서 PowerPoint 파일이 해당 요구 사항에 맞는지 확인해야 합니다. PowerPoint 파일에 불필요한 페이지가 있는 경우 각 입력 파일에 대해 사용 가능한 옵션을 사용하여 페이지 범위를 설정할 수도 있습니다.
모든 작업이 완료되면 메뉴 로 변환을 사용하여 출력 형식을 설정하고 (convert to)변환(Convert) 버튼을 누릅니다. 변환이 완료되면 모든 출력 이미지가 포함될 zip 파일을 다운로드할 수 있습니다.
4] 클라우드 변환
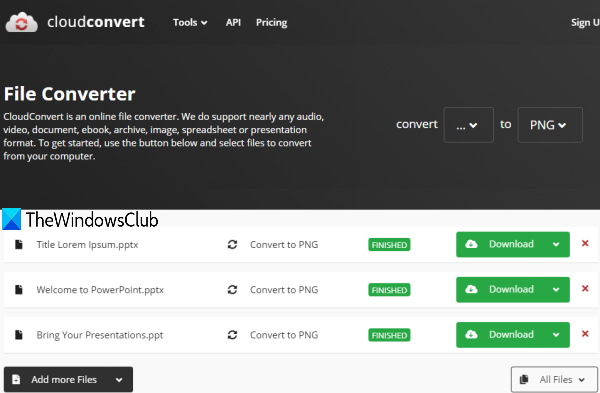
CloudConvert 는 200개 이상의 형식을 지원하는 파일 변환기 서비스입니다. PPT 및 PPTX 파일도 변환을 지원합니다. PowerPoint 를 PNG , XPS, JPG 또는 EPS 형식 의 이미지 로 변환할 수 있습니다 . 또한 한 번에 여러 프레젠테이션 파일을 변환할 수 있지만 무료 계획은 하루에 25개의 대화(25 conversations per day) 로 제한됩니다 .
홈페이지(homepage) 를 연 후 사용 가능한 드롭다운 옵션을 사용하여 입력 형식( PPT 또는 PPTX ) 및 출력 형식을 선택합니다. (PPTX)또는 간단히 프레젠테이션 파일을 추가한 다음 출력 드롭다운 메뉴를 사용하여 출력 형식을 선택할 수 있습니다. Google 드라이브(Google Drive) , OneDrive 등과 같은 클라우드 저장소 서비스 , PC에서 파일을 추가하거나 온라인 파일 의 URL 을 추가할 수 있습니다. (URL)그런 다음 변환(Convert) 버튼을 클릭하십시오.
파일을 자동으로 업로드하고 변환합니다. 마지막으로 출력 파일에 대한 개별 다운로드 링크를 제공합니다. 모든 파일(All Files) 옵션 을 사용하여 모든 파일을 함께 다운로드할 수도 있습니다 .
5] 전환
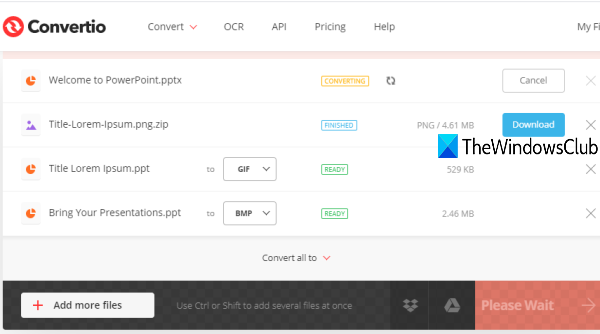
Convertio 는 (Convertio)CloudConvert 와 유사한 온라인 도구이기도 합니다 . PPTX 및 PPT 를 포함한 300개 이상의 형식을 지원합니다 . 가장 좋은 점은 출력 파일에 대해 많은 형식을 지원한다는 것입니다. PPTX 또는 PPT 를 JPG(PPT) , BMP , GIF(JPG) , PNG(GIF) , TGA , ICO(PNG) , SVG , JP2 , PPM , FAX , PCX , ICO , RGB , XBM 등으로 (XBM)변환(ICO) 할 수 있습니다. 여러 PowerPoint 를 추가할 수 있습니다.(PowerPoint)파일이지만 처음 두 파일만 무료 계획에서 변환되는 식입니다. 또한 각 개별 PowerPoint 파일 의 크기 는 많은 경우에 충분한 100MB 로 제한됩니다.(100 MB)
이 링크(This link) 는 이 서비스의 홈페이지를 엽니다. 파일을 연 다음 지원되는 네 가지 플랫폼( 온라인(Online) 파일, Dropbox , Google 드라이브(Google Drive) 및 데스크톱) 중 하나를 사용하여 입력 파일을 추가합니다.
파일을 추가한 후 각 개별 입력 파일에 사용할 수 있는 드롭다운 메뉴를 사용하여 출력 형식을 설정합니다. 완료되면 변환(Convert) 버튼을 누릅니다. 처음 두 파일이 업로드되고 변환되면 해당 변환(Convert) 버튼을 다시 눌러 다음 두 파일을 변환합니다. 마지막으로 다운로드(Download) 버튼 을 사용하여 전체 아카이브 또는 개별 출력 파일을 다운로드할 수 있습니다 .
따라서 PowerPoint(PowerPoint) 파일을 이미지 로 변환하는 몇 가지 좋은 옵션 입니다. 이것이 도움이 되기를 바랍니다.
Related posts
Best Teachers 용 무료 PowerPoint Templates
Best PowerPoint presentation (PPT) 온라인 작성을위한 무료 도구
Text or Image Watermark PowerPoint 슬라이드에 추가하는 방법
Image, Video and Audio files PowerPoint에서 추출하는 방법
Best 무료 Image Hosting 사진을 업로드하고 공유 할 수 있습니다
PowerPoint에서 Slide size and orientation을 변경하는 방법
PowerPoint에서 Audio icon를 어떻게 숨길 수 있습니까?
PowerPoint에서 Pyramid을 만드고 삽입하는 방법
Convert PDF ~ PPT (PowerPoint)이 무료 software & online tools 사용
Best Windows 10에 대한 무료 Image and Photo 뷰어 앱
PowerPoint가 응답하지 않고 동결, 매달려 있거나 작업을 중단했습니다
Word, Excel, PowerPoint, Outlook을 시작하는 방법 Safe Mode
파워 포인트에서 애니메이션 picture frame을 만드는 방법
PowerPoint에서 Flowchart을 만드는 방법
Captions Pictures PowerPoint에서 Captions을 추가하는 방법
PowerPoint에서 Photo Album을 만드는 방법
Convert Word, PowerPoint, Excel Documents Google Docs을 사용하여 PDF로
손상된 PowerPoint file을 수리하는 방법
요소, Content or Objects PowerPoint slide에 요소를 연결하는 방법
Design Preset 또는 PowerPoint에서 테마를 만드는 방법
