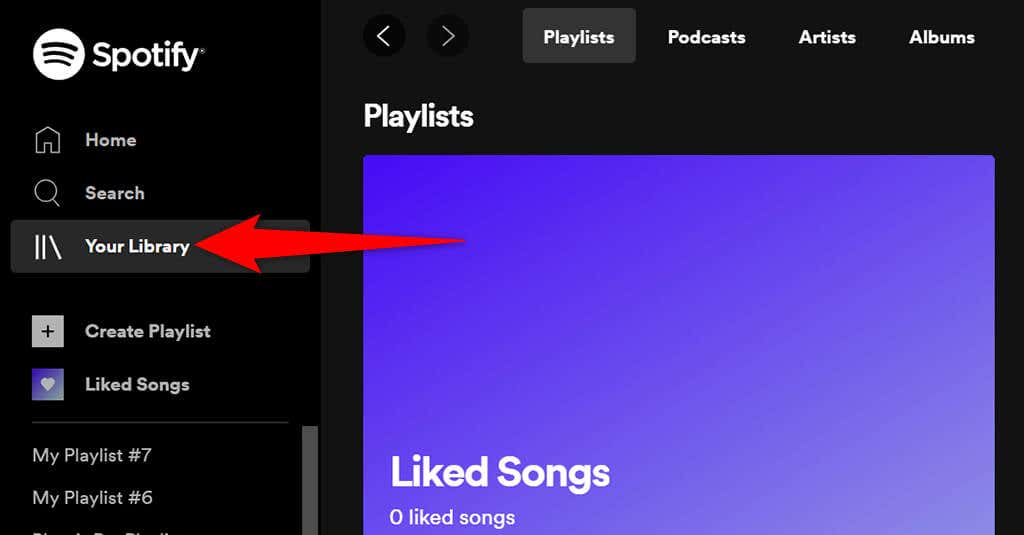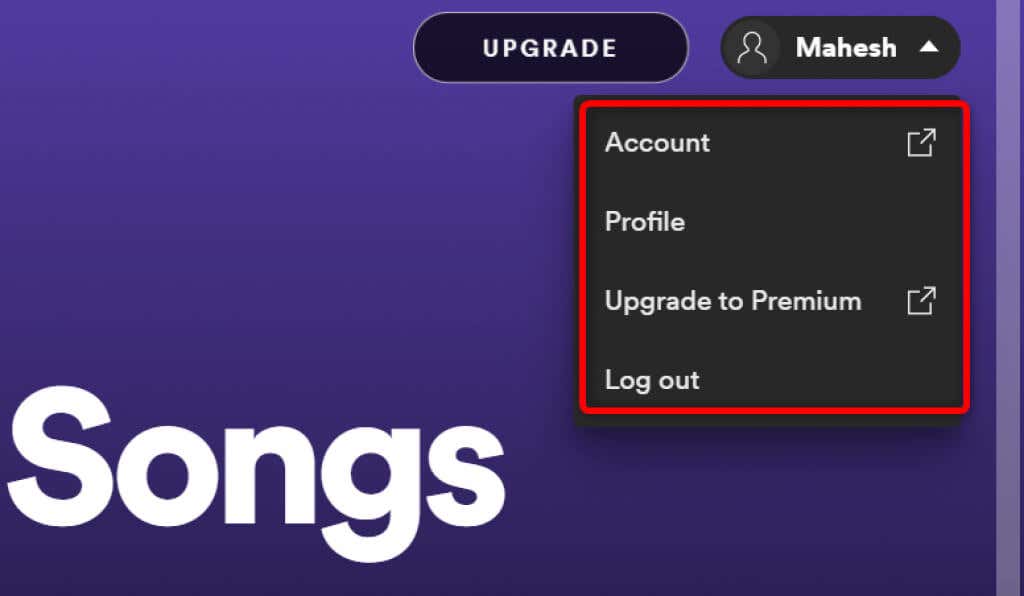Spotify를 사용하면 데스크탑과 모바일 장치 모두에서 음악을 스트리밍 할 수 있습니다. (stream music)이러한 장치 에서 공식 Spotify 앱을 사용하여 좋아하는 음악을 즐길 수 있습니다. Spotify에 대해 덜 알려진 사실은(A less-known thing about Spotify) 이 스트리밍 서비스가 웹 기반 플레이어도 제공한다는 것입니다.
Spotify Web Player 는 데스크탑의 웹 브라우저에서 액세스할 수 있는 회사의 미디어 플레이어입니다. 이 플레이어를 사용하면 더 이상 기기에 Spotify 앱을 설치하여 음악에 액세스할 필요가 없습니다. (Spotify)웹 브라우저, Spotify 계정만 있으면 좋아하는 트랙을 들을 수 있습니다.

이 웹 플레이어는 기본적으로 데스크탑 앱과 동일하게 작동합니다. Google Chrome , Mozilla Firefox 및 Opera 를 포함하여 컴퓨터의 모든 최신 웹 브라우저에서 이 플레이어를 사용할 수 있습니다 . 이 글을 쓰는 시점에서 Safari 는 지원되지 않습니다.
Spotify 웹 플레이어에 액세스하는 방법(How to Access Spotify Web Player)
웹 플레이어에 로그인하는 데 필요하므로 Spotify 계정 로그인 세부 정보를 쉽게 보관하십시오 . 웹 플레이어에서 무료 및 프리미엄 Spotify 계정을 모두 사용할 수 있습니다.(Spotify)
- 컴퓨터에서 선호하는 웹 브라우저를 실행하고 Spotify Web Player 에 액세스 합니다.
- Spotify 사이트 의 오른쪽 상단 모서리에서 로그인(Log In) 을 선택 합니다.

- 다음 화면에서 로그인 세부 정보를 입력하고 로그인 을 선택 합니다(Log In) .

- 아직 Spotify 계정 이 없는 경우 Spotify에 가입(Sign Up for Spotify) 을 선택 하여 새 계정을 만드십시오.
- 계정에 로그인하면 Spotify Web Player의 기본 인터페이스가 표시됩니다.
이제 웹 브라우저에서 Spotify Web Player 를 사용하여 좋아하는 노래를 재생할 수 있습니다 .
Spotify 웹 플레이어 기능(Spotify Web Player Features)
데스크톱 앱과 마찬가지로 Spotify Web Player 는 여러 기능을 제공합니다. 여기에는 음악 검색, 음악 재생(play music) , 라이브러리 액세스, 새 음악 재생 목록 보기 및 만들기 기능이 포함됩니다.
Spotify Web Player의 인터페이스에 표시되는 각 옵션을 살펴보겠습니다.
집(Home)
왼쪽 사이드바에 가장 먼저 표시되는 항목은 홈(Home) 입니다. 이 옵션을 선택하면 Spotify Web Player의 기본 화면으로 이동하여 음악을 찾고 재생할 수 있습니다. 이 화면에는 추천 음악, 내가 만든 재생 목록, 최근에 재생한 노래 등이 포함됩니다.

여기에서 이 웹 기반 플레이어를 탐색하기 시작합니다.
검색(Search)
좋아하는 음악을 검색하려면 왼쪽 사이드바에서 검색을 선택 합니다. (Search )그러면 검색 쿼리를 입력할 수 있는 Spotify의 표준 검색 페이지가 열립니다. 이 화면에서 상단의 박스를 선택하고 곡명을 입력합니다.

그러면 검색어에 대한 검색 결과가 표시됩니다. 같은 화면에서 다양한 장르 옵션에서 노래를 찾을 수도 있습니다.
내 라이브러리(Your Library)
왼쪽 사이드바 의 내 라이브러리(Your Library) 섹션에서는 개인화된 콘텐츠를 볼 수 있습니다. 이 옵션을 선택하면 이 스트리밍 서비스에서 팔로우하는 재생 목록, 팟캐스트, 아티스트 및 앨범을 볼 수 있습니다.
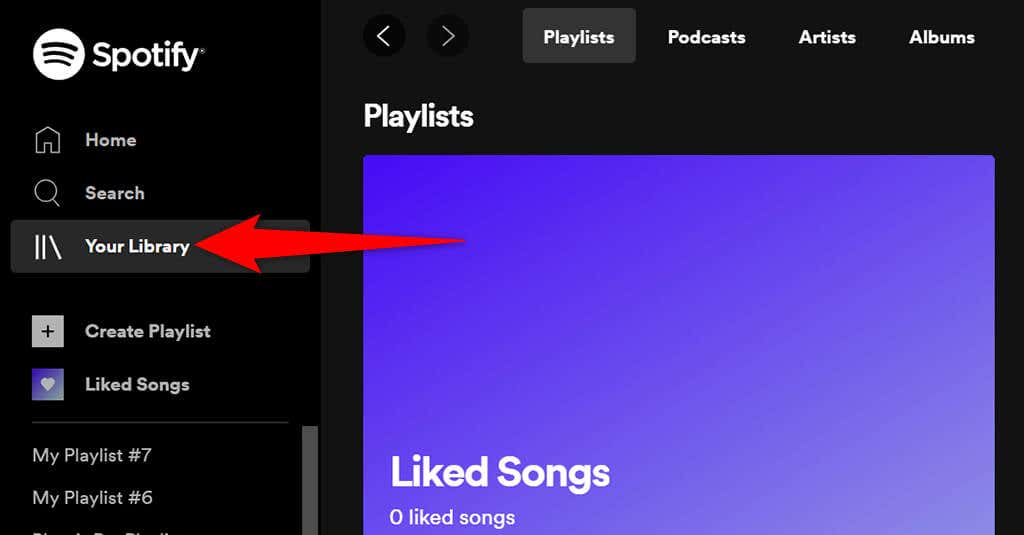
이 섹션이 비어 있으면 아직 팔로우한 항목이 없기 때문입니다. 누군가를 팔로우하려면 탭 중 하나를 선택한 다음 찾기(Find ) 버튼을 선택하십시오.
재생 목록 만들기(Create Playlist)
노래에 대한 새 재생 목록(create a new playlist) 을 만들려면 왼쪽 사이드바에서 재생 목록 만들기 를 선택합니다. (Create Playlist)그런 다음 재생 목록의 이름을 입력하고 노래를 추가할 수 있습니다.

이 재생 목록은 Spotify(Spotify) 계정 과 동기화되므로 동일한 계정을 사용하는 모든 장치에서 볼 수 있어야 합니다.
좋아요 표시한 노래(Liked Songs)
좋아요 표시한 노래(Liked Songs) 는 모든 "좋아요 표시한" 노래가 있는 곳입니다. Spotify 에서 노래의 하트 아이콘을 탭하면 서비스가 해당 노래를 이 목록에 추가합니다.

Spotify 를 처음 사용하고 아직 노래에 좋아요를 누르지 않은 경우 노래 찾기(Find Songs) 버튼을 선택하여 이 목록에 노래를 찾아 추가 하십시오.(add songs)
업그레이드(Upgrade)
Spotify Web Player 상단에 업그레이드 버튼(Upgrade ) 이 표시됩니다. Spotify 계정을 업그레이드(upgrade your Spotify account) 하려면 이 버튼을 선택하십시오 .

버튼을 누르면 브라우저에서 새 탭이 열리고 계정에 대한 새 요금제를 선택할 수 있는 표준 Spotify 사이트로 이동합니다.(Spotify)
당신의 이름(Your Name)
업그레이드(Upgrade) 버튼 바로 옆에 계정 이름(your account name) 이 표시됩니다 . 계정에 대한 다양한 옵션을 표시하려면 이 옵션을 선택하십시오.
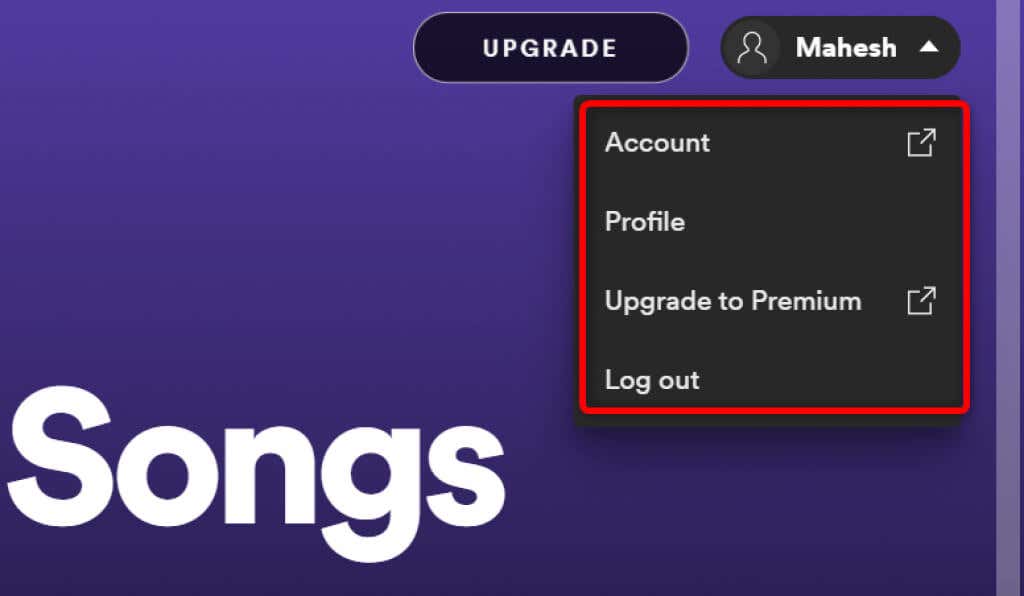
이 메뉴는 다음과 같은 옵션을 제공합니다.
- 계정: (Account:)Spotify 계정 설정 을 보고 수정하려면 이 옵션을 선택합니다 .
- 프로필: (Profile:)Spotify 프로필 을 보고 편집하려면 이 옵션을 선택합니다 .
- 프리미엄으로 업그레이드:(Upgrade to Premium:) 이 옵션을 사용하면 Spotify 계정을 업그레이드할 수 있습니다.
- 로그아웃:(Log out:) 이 옵션 은 브라우저 의 Spotify Web Player 에서 로그아웃합니다.(Spotify Web Player)
음악 플레이어(Music Player)
음악 트랙을 재생하면 Spotify Web Player 하단에 미니 플레이어가 표시 됩니다. Spotify 음악 재생을 제어하는 데 사용할 수 있는 플레이어입니다 .

이 미니 플레이어 에는 현재 재생 중인 노래를 좋아요 표시한 노래(Liked Songs) 목록 에 추가하기 위해 선택할 수 있는 하트 아이콘 이 있습니다. (heart icon)셔플 아이콘(shuffle icon) 을 선택하여 음악을 셔플할 수 있습니다 . 그런 다음 표준 이전(previous) , 재생(play) / 일시 중지(pause) 및 다음(next ) 버튼이 있습니다. 루프에서 현재 음악 트랙을 재생하는 반복 활성화(Enable repeat) 버튼 도 있습니다 .
미니 플레이어의 오른쪽 영역에서 가사(Lyrics ) 옵션을 선택하여 현재 노래의 가사를 볼 수 있습니다. 대기 중인 노래 를 보려면 (your queued songs)대기열(Queue ) 아이콘을 선택합니다 . 다른 장치에서 Spotify를 사용하는 경우 미니 플레이어 의 장치에 연결 옵션을 사용하여 모든 장치의 재생을 관리할 수 있습니다.(Connect to a device)
미니 플레이어의 맨 오른쪽에는 볼륨 레벨을 조정할 수 있는 옵션이 있습니다. 이 볼륨 슬라이더를 왼쪽으로 끌어 볼륨을 낮추거나 슬라이더를 오른쪽으로 끌어 볼륨을 높입니다.
Spotify 웹 플레이어의 한계(Limitations of Spotify Web Player)
Spotify Web Player 는 앱을 설치하지 않고도 좋아하는 음악에 액세스할 수 있는 좋은 방법이지만 플레이어에는 특정 제한 사항이 있습니다.
첫째, 이 웹 플레이어는 데스크탑 앱에서 얻는 것보다 낮은 비트 레이트로 음악을 재생합니다. 음악을 가끔 스트리밍하는 경우에만 이를 눈치채지 못할 수도 있지만 열렬한 음악 청취자라면 즉시 변경 사항을 알 수 있습니다.
둘째, 데스크톱 앱과 달리 오프라인 사용을 위해 노래를 저장할 수 없습니다. 이 웹 플레이어는 인터넷에 연결되어 있는 동안에만 작동합니다.
앱 없이 Spotify 스트리밍하기(Stream Spotify Without an App)
공유 컴퓨터에 있거나 컴퓨터에 앱을 하나 더 설치하지 않으려는 경우 Spotify Web Player 를 사용하면 좋아하는 노래를 들을 수 있습니다. 이 플레이어는 모든 주요 웹 브라우저에서 작동하며 컴퓨터에 아무것도 설치할 필요가 없습니다.
Spotify Web Player: How to Access and Use It
Spotify allows you to stream music on both your desktop as well as mobile devices. You can use the official Spotify app on these devices to enjoy your favorite music. A less-known thing about Spotify is that this streaming service offers a web-based player, too.
Spotify Web Player is the company’s media player that you can access from your desktop’s web browser. With this player, you no longer have to install the Spotify app on your devices to access your music. All you need is a web browser, a Spotify account, and you’re ready to listen to your favorite tracks.

This web player works essentially the same as the desktop app. You can use this player from any modern web browser on your computer, including Google Chrome, Mozilla Firefox, and Opera. As of this writing, Safari is not supported.
How to Access Spotify Web Player
Keep your Spotify account login details handy, as you’ll need those to log in to the web player. You can use both free and premium Spotify accounts with the web player.
- Launch your preferred web browser on your computer and access Spotify Web Player.
- Select Log In at the top-right corner of the Spotify site.

- On the following screen, enter your login details and select Log In.

- If you don’t already have a Spotify account, select Sign Up for Spotify to create a new account for yourself.
- Once you’ve logged in to your account, you’ll see Spotify Web Player’s main interface.
You can now start playing your favorite songs with Spotify Web Player in your web browser.
Spotify Web Player Features
Like the desktop app, Spotify Web Player offers several features. These include the ability to search music, play music, access your libraries, and even view and make new music playlists.
Let’s take a look at each of the options you see on Spotify Web Player’s interface.
Home
On the left sidebar, the first item you’ll see is Home. Selecting this option takes you to Spotify Web Player’s main screen, where you can find and play your music. This screen includes music recommendations, playlists made for you, your recently played songs, and more.

This is where you begin to explore this web-based player.
Search
To search for your favorite music, select Search on the left sidebar. This opens Spotify’s standard search page, where you can type your search queries. On this screen, select the box at the top and type a song name.

You’ll then see the search results for your query. On the same screen, you’ll also find various genre options to find songs in them.
Your Library
The Your Library section in the left sidebar is where you see your personalized content. Select this option, and you’ll see the playlists, podcasts, artists, and albums you follow on this streaming service.
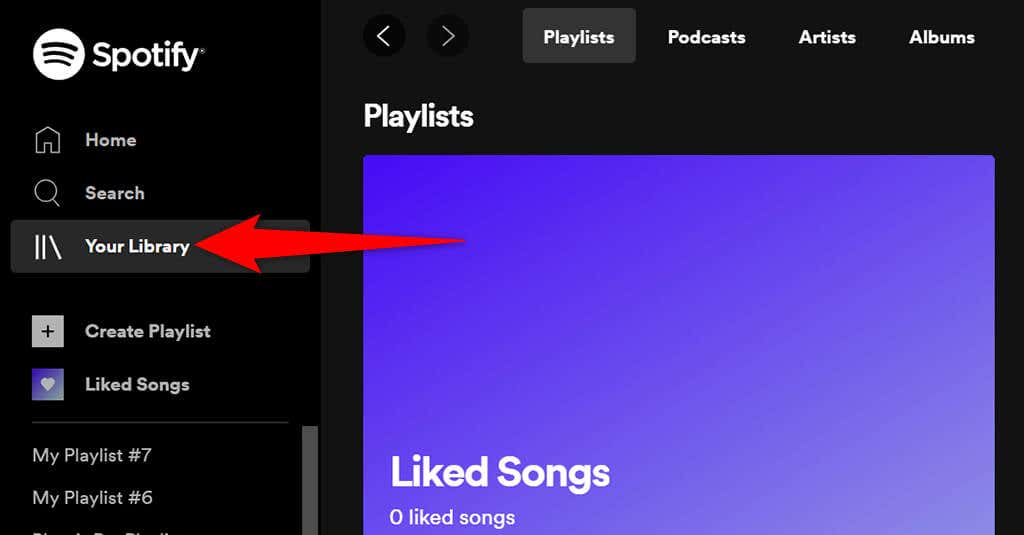
If these sections are empty, that’s because you haven’t yet followed any item. To begin following someone, select one of the tabs and then choose the Find button.
Create Playlist
If you’d like to create a new playlist for your songs, select Create Playlist from the sidebar on the left. You can then enter a name for your playlist and add songs to it.

This playlist syncs with your Spotify account, so you should see it on all your devices where you use the same account.
Liked Songs
Liked Songs is where all your “liked” songs are located. When you tap the heart icon for a song in Spotify, the service adds that song to this list.

If you’re new to Spotify and haven’t liked a song yet, select the Find Songs button to find and add songs to this list.
Upgrade
At the top of Spotify Web Player, you’ll see an Upgrade button. Select this button if you’d like to upgrade your Spotify account.

The button will open a new tab in your browser and take you to the standard Spotify site, where you can select a new plan for your account.
Your Name
Right next to the Upgrade button, you’ll see your account name. Select this option to reveal various options for your account.
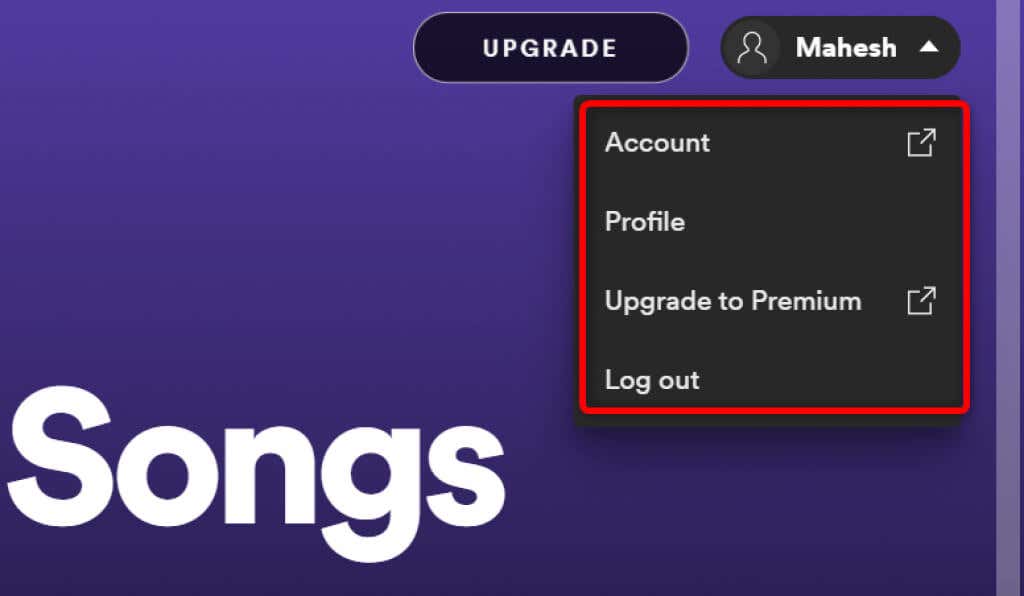
This menu offers the following options:
- Account: Select this option to view and modify your Spotify account settings.
- Profile: Choose this option to view and edit your Spotify profile.
- Upgrade to Premium: With this option, you can upgrade your Spotify account.
- Log out: This option logs you out of Spotify Web Player in your browser.
Music Player
When you play a music track, you’ll see a mini-player at the bottom of Spotify Web Player. This is the player that you can use to control the playback of your Spotify music.

In this mini-player, you have a heart icon that you can select to add the currently playing song to your Liked Songs list. You can shuffle your music by choosing the shuffle icon. Then, you have the standard previous, play/pause, and next buttons. There’s also an Enable repeat button to play the current music track in a loop.
In the right area of the mini-player, you can select the Lyrics option to view the current song’s lyrics. Select the Queue icon to view your queued songs. If you use Spotify on another device, you can manage the playback for all your devices with the Connect to a device option in the mini-player.
At the extreme right of the mini-player, you have an option to adjust the volume levels. Drag this volume slider to the left to decrease the volume, or drag the slider to the right to increase the volume.
Limitations of Spotify Web Player
Spotify Web Player is a great way to access your favorite music without installing an app, but the player comes with certain limitations.
First, this web player plays music at a bit rate that’s lower than what you get in the desktop app. You might not notice this if you only occasionally stream music, but if you’re an avid music listener, you’ll immediately notice the change.
Second, unlike the desktop app, you can’t save songs for offline use. This web player only works as long as you have an active internet connection.
Stream Spotify Without an App
If you’re on a shared computer, or you’re not willing to install one more app on your machine, Spotify Web Player is a great way to listen to your favorite songs. This player works in any major web browser and doesn’t require you to install anything on your computer.