Firefox에서 추가 기능 설치를 허용하거나 차단하는 방법
Firefox 는 많은 기능과 추가 기능을 갖춘 인기 있는 웹 브라우저입니다. IT 관리자가 Firefox 추가 기능 또는 확장 설치를 제한하려는 경우 Windows 10은 이를 허용하는 그룹 정책(Group Policy) 설정을 제공합니다. 그룹 정책 편집기( Group Policy Editor ) 또는 레지스트리 편집기(Registry Editor.) 를 사용하여 Firefox에서 추가 기능 설치(disable add-on installation in Firefox ) 를 비활성화하는 방법은 다음과 같습니다 .
그룹 정책 편집기(Group Policy Editor) 는 다양한 작업을 쉽게 수행할 수 있도록 해주는 Windows 운영 체제 의 필수 구성 요소입니다 . 다양한 기능을 활성화 또는 비활성화하여 모양을 사용자 지정하는 것부터 그룹 정책 편집기(Group Policy Editor) 의 도움으로 모든 작업을 수행할 수 있습니다 . 기본적으로 그룹 정책 편집기 에서 (Group Policy Editor)Firefox 를 사용자 지정할 수 없습니다 . 그러나 Firefox v60+그룹 정책 편집기(Group Policy Editor) 에서 바로 Firefox 의 다양한 설정을 관리할 수 있습니다 . 그 전에 Firefox(Firefox) 를 Windows 그룹 정책(Windows Group Policy) 에 통합해야 합니다 .
그룹 정책에 Firefox를 추가하는 방법
그룹 정책 에서 (Group Policy)Firefox 설정 을 통합하는 데 도움이 되는 GitHub 에서 사용할 수 있는 오픈 소스 정책 템플릿 이 있습니다 . 여기(here) 에서 Firefox 용 (Firefox)정책 템플릿(Policy Template) 을 다운로드(Download) 하십시오 . 다운로드 후 ZIP 파일 내용을 추출하면 (ZIP)windows 라는 폴더가 있어야 합니다 .
Windows 폴더를 열고 firefox.admx 및 mozilla.admx 파일을 복사합니다. 다음으로 이 경로로 이동합니다.
C:\Windows\PolicyDefinitions
여기서 C는 시스템 드라이브입니다. 또는 Win + R 버튼을 누르고 명령 상자에 다음을 입력 할 수 있습니다.
%systemroot%\PolicyDefinitions
PolicyDefinitions 폴더 에 firefox.admx 및 mozilla.admx 파일 을 붙여넣습니다 .
그런 다음 windows(windows ) > en-US 폴더 를 엽니다 . 여기에서 firefox.adml(firefox.adml ) 및 mozilla.adml 이라는 두 개의 파일을 찾을 수 있습니다 . 이 두 파일을 복사하여 여기에 붙여넣습니다.
C:\Windows\PolicyDefinitions\en-US
자세한 내용은 이 게시물 - Firefox를 Windows 그룹 정책과 통합하는 방법을 참조하세요 .
그룹 정책(Group Policy) 을 사용하여 Firefox 에서 추가 기능 설치 비활성화
위에서 언급한 단계를 수행한 후 이제 필요한 작업을 수행할 수 있습니다. 그룹 정책 편집기(Group Policy Editor) 를 사용하여 Firefox 의 웹 사이트에서 추가 기능 설치를 허용하거나 차단 하려면 다음 단계를 따르십시오.
- 작업 표시줄(Taskbar) 검색 상자 에서 gpedit.msc를 검색합니다.
- 개별 결과를 클릭합니다.
- 컴퓨터 구성 에서 (Computer Configuration)애드온(Addons) 으로 이동합니다 .
- 웹 사이트에서 추가 기능 설치 허용(Allow add-on installs from websites) 설정 을 두 번 클릭 합니다.
- 비활성화됨(Disabled) 옵션을 선택합니다 .
- 확인(OK) 버튼을 클릭 합니다.
그룹 정책 편집기(Group Policy Editor) 를 엽니 다. Press Win + Rgpedit.msc 를 입력 하고 Enter 버튼을 누르십시오. 다음으로 이 경로로 이동합니다.
Computer Configuration > Administrative Templates > Mozilla > Firefox > Addons
여기 에 웹 사이트에서 추가 기능 설치 허용(Allow add-on installs from websites) 이라는 설정이 표시 됩니다 . 이 옵션을 두 번 클릭하고 사용 안 함 을 선택 합니다(Disabled) .

이제 추가 기능을 설치하려고 할 때마다 다음 오류 메시지가 표시됩니다.
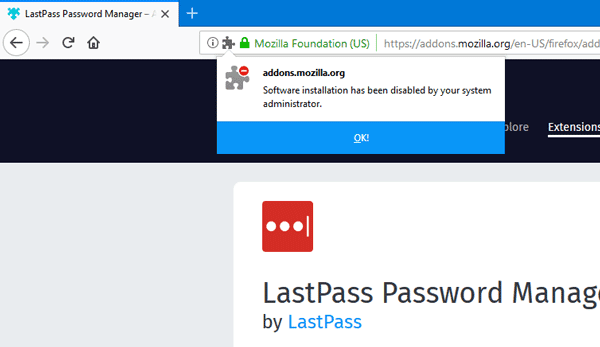
그게 다야!
Firefox(Prevent Firefox) 가 웹사이트에서 확장 프로그램을 설치 하지 못하도록 방지
Firefox 가 (Firefox)레지스트리 편집기(Registry Editor) 를 사용하여 웹사이트에서 확장 프로그램을 설치 하지 못하도록 하려면 다음 단계를 따르십시오.
- Win+R 을 누릅니다 .
- regedit 를 입력 하고 Enter 버튼을 누르십시오.
- 예(Yes) 옵션 을 클릭하십시오 .
- HKEY_LOCAL_MACHINE 의 (HKEY_LOCAL_MACHINE)정책(Policies) 으로 이동합니다 .
- Policies > New > Key 를 마우스 오른쪽 버튼으로 클릭합니다 .
- 이름을 Mozilla 로 지정합니다 .
- Mozilla > New > Key 를 마우스 오른쪽 버튼으로 클릭합니다 .
- 이름을 Firefox로 지정하십시오.(Firefox.)
- Firefox > New > Key 를 마우스 오른쪽 버튼으로 클릭합니다 .
- 이름을 InstallAddonsPermission 으로 지정합니다 .
- 우클릭 > New > DWORD (32-bit) Value .
- 이름을 Default 로 지정합니다 .
Win+R 을 누르고 를 입력 regedit하고 Enter 버튼을 누른 다음 예 (Yes ) 옵션을 클릭 하여 PC 에서 레지스트리 편집기를 엽니다 . 그런 다음 다음 경로로 이동하십시오.
HKEY_LOCAL_MACHINE\SOFTWARE\Policies
Policies > New > Key (키) 를 마우스 오른쪽 버튼으로 클릭 하고 이름을 Mozilla 로 지정합니다 . Mozilla > New > Key 를 마우스 오른쪽 버튼으로 클릭 하고 Firefox 로 호출합니다 .
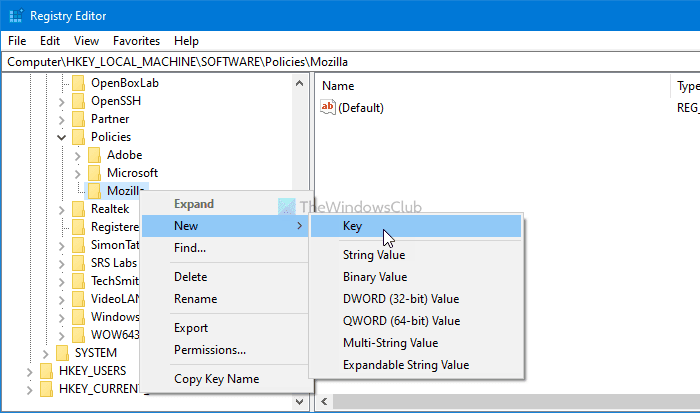
Firefox > New > Key 를 마우스 오른쪽 버튼으로 클릭 하고 이름을 InstallAddonsPermission 으로 지정합니다 .

InstallAddonsPermission 키에서 REG_DWORD 값을 생성 해야 합니다(REG_DWORD) . 이를 위해 마우스 오른쪽 버튼으로 클릭하고 New > DWORD (32-bit) Value 을 선택하고 이름을 Default 로 지정합니다 .

기본적으로 0 값 데이터와 함께 제공되며 (0)Firefox 가 타사 웹사이트의 확장 프로그램을 설치 하지 못하도록 이 데이터를 유지해야 합니다 .
GPEDIT 방법 과 마찬가지로 레지스트리 편집기(Registry Editor) 를 사용하여 특정 웹사이트가 Firefox 브라우저에 대한 확장을 제공하도록 할 수 있습니다. 이를 위해서는 InstallAddonsPermission(InstallAddonsPermission) 아래에 키를 생성 하고 이름을 Allow 로 지정해야 합니다 .
Allow > New > String Value 를 마우스 오른쪽 버튼으로 클릭 하고 이름을 1 로 지정합니다 .

1 을 더블 클릭 하고 값(Value) 데이터를 웹사이트 URL 로 설정합니다 .

확인 (OK ) 버튼을 클릭 하여 변경 사항을 저장합니다.
그게 다야! 그것은 말했듯이 간단합니다. 도움이 되었기를 바랍니다.
이 팁이 유용하기를 바랍니다.(Hope you find this tip useful.)
Related posts
Block Notifications, Microphone, Camera Firefox browser의 요청
Block website Firefox에서 Virtual Reality 장치에 액세스하는 요청
Firefox에 대해 Pwned Password Add-on을 방지합니다
Block or Allow Third-Party Cookies Chrome, Firefox, Edge, 즉 Opera
Cache, Cookies, Browsing History Chrome and Firefox에서 Chrome and Firefox
Chrome, Firefox, Edge에서 Adobe Flash, Shockwave, Adobe Flash, Edge를 사용 중지, 제거
Chrome or Firefox 브라우저에서 캡처 또는 스크린 샷을 기본적으로 캡처하거나 가져 가십시오
Windows에서 Firefox에서 이전 브라우징 세션을 자동으로 복원합니다
Chrome, Firefox or Edge browser에서 암호를 저장하는 것이 안전합니까?
Firefox Cookies, Cache, History를 자동으로 지우는 방법
Firefox Containers은 online identity을 보호하는 것을 목표로합니다
Make Firefox display Windows 10 Lock Screen Media Controls
Hyperlink Auditing in Chrome & Firefox browsers
Convert Text TTFox Firefox browser 확장자가있는 Speech Offline
Firefox and Chrome browsers의 여러 열린 탭에서 Search
Windows 10에서 Firefox 알림을 비활성화하는 방법 Action Center
귀하의 브라우저는 조직에서 관리합니다. Firefox, Edge
Chrome, Edge 또는 Firefox에서 한 번에 열린 browser tabs을 모두 닫습니다
FIX : recaptcha Chrome, Firefox 또는 모든 브라우저에서 작동하지 않음
Set Enhanced Tracking, Protection Breach Alerts, Lockwise Firefox
