Windows 11/10에서 인터넷 연결을 설정하는 방법
새 Windows 컴퓨터를 구입하면 가장 먼저 하고 싶은 일은 인터넷(Internet) 연결을 설정하는 것입니다. 이 경우 Windows 11/10은 (Windows)인터넷(Internet) 에 연결할 수 있는 다양한 방법을 제공합니다 . 이 가이드에서는 WiFi(WiFi) 또는 Ethernet/Broadband 연결 을 설정하는 방법을 공유합니다 .
Windows 11/10 에서 인터넷(Internet) 연결 을 설정하는 방법
WiFi 네트워크에 연결하는 방법
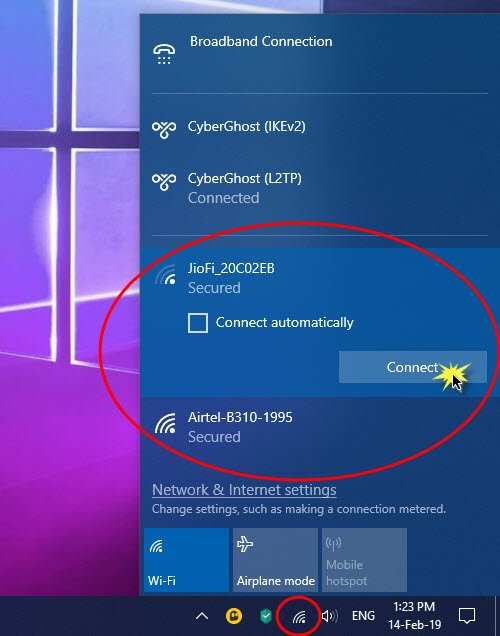
- WIN+A를 눌러 Action Center 를 엽니다 .
- 빠른 작업 목록 에서 무선 아이콘을 클릭 합니다.
- 주변에서 사용 가능한 모든 WiFi(WiFi) 네트워크 의 이름이 표시됩니다 .
- (Click)연결하려는 무선 네트워크를 클릭 합니다.
- WiFi 에 자동으로 연결하도록 선택할 수 있습니다 .
- 연결을 클릭합니다.
- (Enter)다음 화면에서 비밀번호 또는 네트워크 보안 키를 (Password)입력하세요 .
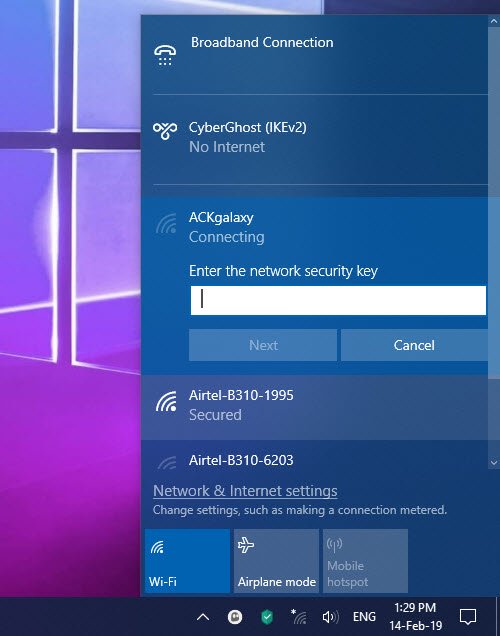
자격 증명이 정확하면 무선 네트워크 연결을 설정 하고 연결할 수 있습니다.
관련(Related) : Windows 10에서 새 Wi-Fi 네트워크 프로필을 추가하는 방법 .(How to add a new Wi-Fi Network Profile)
Windows 11/10WiFi 에 연결하는 방법
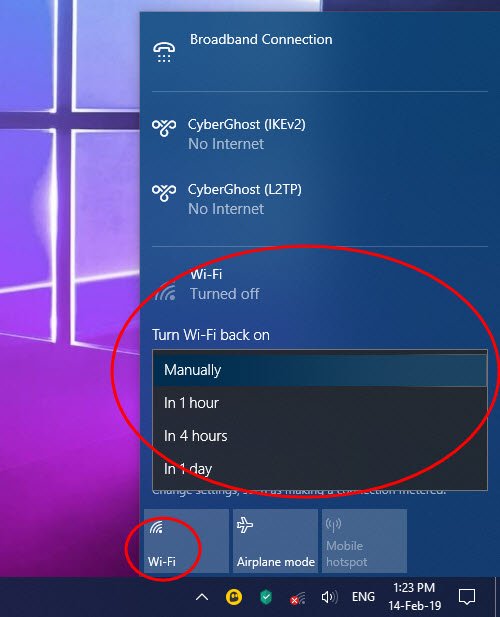
때로는 인터넷을 멀리해야 할 수도 있습니다. 그것은 당신의 일이 될 수도 있고 배터리를 절약하고 싶을 수도 있습니다. 연결되지 않은 상태에서도 WiFi 어댑터는 계속 네트워크를 찾고 배터리를 소모합니다. Windows 10 은 수동으로 설정할 때 WiFi 에 자동으로 연결하는 옵션을 제공 하지만 그렇지 않은 경우 두 가지 옵션이 있습니다. 먼저 (First)WiFi 어댑터 를 자동으로 다시 활성화할 수 있는 옵션을 선택합니다 . 두 번째 옵션 수동.(Manually.)
- (Click)작업 표시줄 오른쪽 하단에 있는 무선 아이콘을 클릭 합니다.
- 다음 탭하여 WiFi를 끕니다.
- WiFi 를 다시 켤 시기를 선택할 수 있는 설정이 표시 됩니다.
- 1시간 후, 4시간 후 또는 하루 후 WiFi를 수동으로 켜도록 선택할 수 있습니다.
- 수동을 선택합니다.
인터넷에 연결하려면 다시 켠 다음 연결할 네트워크를 선택하세요. 어댑터가 이전에 연결하도록 구성된 시스템에 자동으로 연결됩니다. 그러나 WiFi(WiFi) 네트워크에 수동으로 연결하기로 결정한 경우 에도 그렇게 할 수 있습니다.
Windows 11/10광대역(Broadband) ( PPPoE ) 연결 을 설정하는 방법
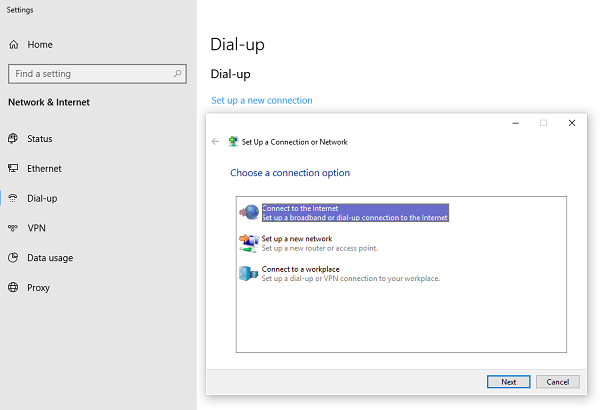
많은 네트워크 공급자 는 여러 컴퓨터가 네트워크에 연결할 수 있도록 하는 광대역(Broadband) 연결 또는 PPPoE 를 제공합니다. (PPPoE)Windows 10에는 PPPoE 에 대한 지원이 내장되어 있습니다.
설정(Set) > 네트워크 및 Internet > Dial-Up 이동합니다 . " 새 연결 설정(Set) "을 클릭하십시오 . (Click)연결 설정 마법사(Wizard) 가 시작됩니다 . 일반적으로 이더넷(Ethernet) 을 사용하여 연결된 컴퓨터에서 작동합니다 .
- 인터넷에 연결을(Connect to the Internet.) 클릭 합니다.
- 광대역(PPPoE)을 선택합니다.
- 그런 다음 사용자 이름, 암호, 연결할 ISP 이름을 입력합니다.(ISP)
연결 을(Make) 공유하도록 선택해야 합니다. 이 컴퓨터의 다른 사용자 도 인터넷(Internet) 에 연결할 수 있습니다. ISP 에 공유 DNS IP 주소 가 있을 수 있습니다. 네트워크 어댑터에서 설정할( set them in the Network adapter.) 수 있습니다 .
다음은 PPPoE 를 사용할 때의 팁 입니다. 컴퓨터에서 설정할 수 있지만 라우터에서 설정하는 것이 좋습니다. 인터넷 연결이 필요한 컴퓨터가 여러 대 있을 때 유용합니다.
Windows 11/10 에서 인터넷(Internet) 연결을 설정하려면 어떻게 합니까 ?
Wi-Fi , 이더넷(Ethernet) , 모바일 핫스팟, USB 테더링 등 을 포함하여 Windows 11/10 에서 다양한 유형의 인터넷 연결을 설정할 수 있습니다 . 모든 방법은 이 문서에 언급되어 있으며 요구 사항에 따라 따를 수 있습니다.
Windows에서 인터넷을 사용하려면 어떻게 해야 합니까?
Windows 11/10 에서 인터넷을 사용하려면 유효한 인터넷 소스에 연결해야 합니다. Wi-Fi 라우터, 이더넷(Ethernet) 연결, 모바일 등에서 인터넷을 사용할 수 있습니다. 가용성에 따라 앞서 언급한 옵션 중 하나를 선택하여 컴퓨터에서 인터넷을 사용할 수 있습니다.
내 PC가 WIFI 에 연결되지 않는 이유는 무엇 입니까?
PC가 Wi-Fi 라우터에 연결되지 않은 데는 여러 가지 이유가 있을 수 있습니다. 라우터에 유효한 인터넷 연결이 있는지 확인하여 수정을 시작하십시오. 그런 다음 Wi-Fi 연결이 작동하지 않는(Wi-Fi connection is not working) 경우 다음 솔루션에 따라 수정할 수 있습니다 .
읽기(Read) : 집에서 공유 인터넷 연결을 사용하는 방법(Tips to use a Shared Internet Connection at home) .
Related posts
Network Drive를 매핑하거나 Windows 11/10에 FTP Drive를 추가하는 방법
Windows 10에서 Wake-on-LAN을 활성화하는 방법
Turn Windows PC Internet Connection 공유를 통해 WiFi Hotspot으로
다른 브라우저에서 채택해야 하는 Internet Explorer 기능 5가지
Windows 10에서 Router IP address을 찾는 방법 - IP Address Lookup
Best Free Bandwidth Monitoring Tools Windows 10 용
ERR NETWORK ACCESS DENIED | ERR INTERNET DISCONNECTED
Windows 10에서 Network Adapter Speed를 확인하는 방법
Android Data Saver 및 활성화하는 방법
SmartByte Network Service Windows 10에서 느린 Internet speed가 발생합니다
ASUS Parental Controls이 자녀를 보호하는 7 가지 방법
Synology DiskStation DS1621+ NAS을 검토 : 모든 거래의 잭
공유 파일 및 폴더에 액세스 모니터링하는 2 가지 방법
TP-Link Wi-Fi 6 라우터에서 IPv6을 활성화하는 방법
Improve Wireless Network Speed 온 Windows 10
Web에 연결로 어떤 Internet Connectivity 만 보여줍니다
Microsoft Edge에서 추적 방지를 사용하는 방법
TP-Link Archer AX20 review : 돈을 위해 가치를 재정의 할 수 있습니까?
TP-Link Wi-Fi 6 라우터를 설정하는 2 가지 방법
ASUS AiMesh network 란 무엇이며 어떻게 작성하는 방법은 무엇입니까?
