Microsoft Planner에서 배경 또는 테마를 변경하는 방법
Microsoft Planner 에서 계획을 만드는 것은 가장 쉬운 일 중 하나입니다. 그러나 무엇이 더 쉽고 더 쉬운지 아십니까? 새로운 배경 또는 테마 추가! 현실을 직시하자; 기본 흰색 배경은 지루합니다. 따라서 많은 사용자가 이를 변경하고 싶어할 것입니다.

Microsoft Planner 에서 배경(Background) 변경
그래서 플랜(Plan) 의 배경이나 테마를 변경할 수 있습니까? 예, 가능합니다. 이 기사에서 이를 수행하는 방법에 대해 논의할 것입니다. 이제 Microsoft Planner 는 Windows 10 컴퓨터에 다운로드할 수 있는 도구가 아닙니다. 모든 것은 웹 브라우저 내에서 수행되거나 iOS 및 Android 용 (Android)Apple App Store 또는 Google Play Store 에서 앱을 각각 다운로드할 수 있습니다 .
Microsoft Planner 에서 배경을 변경하는 방법은 다음과 같습니다 .
- Microsoft Planner 웹 사이트 열기
- 계획 열기
- 계획 설정으로 이동
- 일반 탭을 엽니다.
- 원하는 배경을 선택하세요.
이에 대해 좀 더 자세히 논의해 보자.
가장 먼저 해야 할 일은 다른 배경을 갖고 싶은 플랜 을 여는 것입니다. (Plan)task.office.com을 방문하여 이 작업을 수행한 다음 Planner Hub 로 이동합니다 . 완료되면(Once) 화면 하단에 생성된 모든 계획 목록이 표시됩니다.
계획을 클릭(Click) 하여 열고 편집할 준비를 합니다.
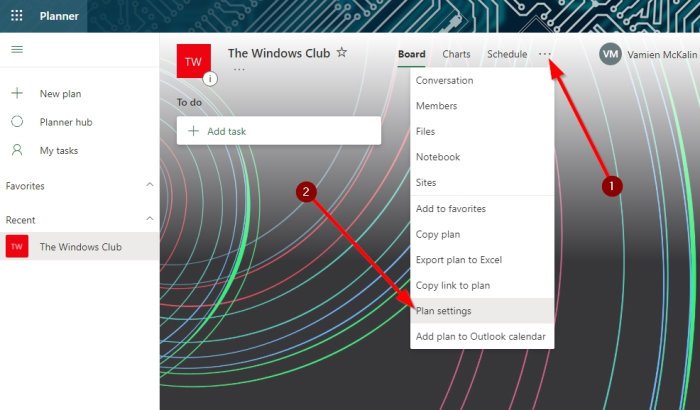
좋습니다. 계획이 완료되면 계속 진행하여 상단의 점 3개 버튼을 클릭해야 합니다. 이렇게 하면 드롭다운 메뉴가 나타납니다. 해당 메뉴에서 플랜 설정(Plan Settings) 을 선택하여 다음 단계로 이동하십시오.

계획 설정(Plan Settings) 을 열면 이제 제안된 배경 목록이 표시됩니다. 귀하(Please) 의 계획에 가장 적합한 것을 클릭하여 선택하십시오. 실시간으로 변경됩니다.
Planner 에서 다양한 배경을 보는 방법
유감스럽게도 Microsoft Planner 는 사용자가 자신의 배경 이미지를 업로드할 수 있는 기능을 제공하지 않습니다. 또한 현재 옵션 목록이 충분하지 않은 경우 계획 이름을 변경해야만 더 많이 볼 수 있습니다.
이상적이지는 않지만 현재로서는 Microsoft Planner 에서 계획의 배경을 변경하는 가장 좋은 방법 입니다.
플래너에서 테마 변경

알겠습니다(Okay) . 새 테마를 활성화하려면 Windows 10 컴퓨터에서 Planner 를 연 다음 (Planner)설정(Settings) 아이콘을 클릭하십시오.
거기에서 테마(Themes) 로 이동 하여 표시되는 목록에서 선택하거나 모두 보기(View All) 를 클릭 하여 더 많은 항목에 액세스합니다.
이 정보를 가지고 계속 진행하여 Planner 를 멋진 것으로 바꾸십시오.
읽기(READ) : 집에서 작업할 때 Microsoft Planner(How to use Microsoft Planner) 를 사용하여 작업을 추적하는 방법.
Related posts
Microsoft Planner에서 Task Progress을 구성하고 업데이트하는 방법
Microsoft Planner 자습서: 알아야 할 모든 것
Microsoft Word로 사진의 Background를 제거하십시오
Microsoft Teams에서 Background Noise를 줄이는 방법
Microsoft Teams에서 Background를 변경하는 방법
Windows 10에서 Paint 3D로 Background image를 제거하는 방법
Fix Background Intelligent Transfer Service 서비스에서 누락되었습니다
PowerPoint에서 Background를 변경하는 방법
PowerPoint에서 Background로 사진을 설정하는 방법
Microsoft Word의 배경 그림을 설정하는 방법
Background Intelligent Transfer Service는 Windows 11/10에서 작동하지
Access에서 Gridline Style and Background Color 변경 방법
Battery Power에서 Background Sync을 서버로 사용 중지하는 방법
Google Slides에서 사용자 정의 Gradient Background을 만드는 방법
Chrome에서 배경을 변경하는 방법
게시자에게 Background을 만드고 추가하는 방법
Windows Terminal에서 Background Image을 설정하는 방법
GIMP에서 Transparent Background을 만드는 방법
Use Planner 집에서 일할 때 작업을 추적하는 것
Fix Background Images Anniversary Update 후 Lock Screen에 나타나지 않습니다
