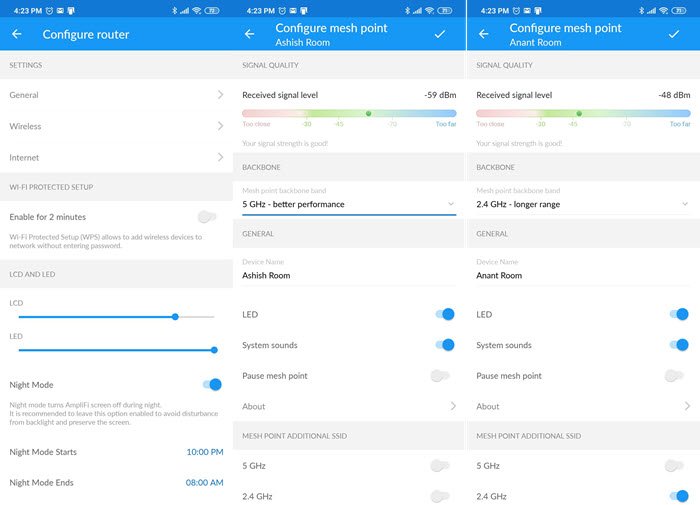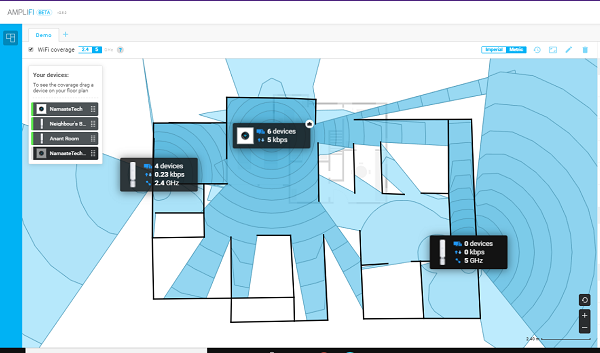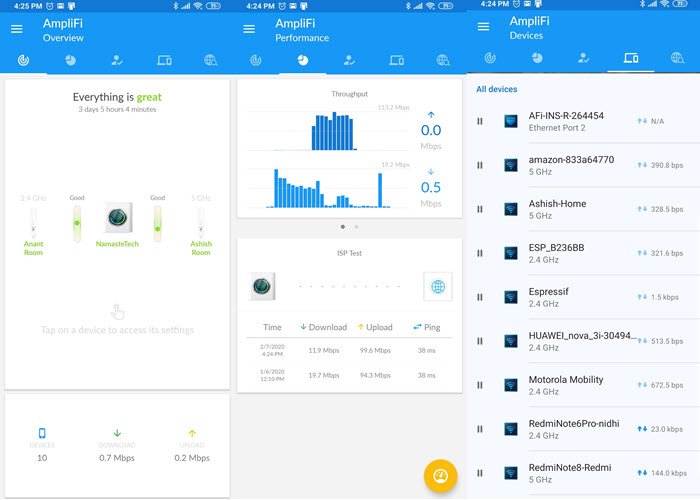(Are)가정의 모든 약점을 확실히 제거할 수 있는 라우터를 찾고 계십니까 ? 정원에서 즐거운 시간을 보내는 동안 집 밖에서도 확장할 수 있고 아름답게 보이는 라우터는 무엇입니까? AmpliFi HD 라우터(AmpliFi HD Router) 를 살펴봐야 할 것 같습니다 . 서류상으로는 10,000평방피트를 덮을 수 있지만 우리는 3000평방피트 주택에 대해 테스트한 다음 거기에서 약 60피트를 걸었지만 여전히 작동했습니다. 관심이 있으시면 아름다운 AmpliFi HD 라우터(AmpliFi HD Router) 에 대한 리뷰를 계속 읽으십시오 .
(AmpliFi HD Router)WiFi 메시 검토 기능(WiFi Mesh Review) 이 있는 AmpliFi HD 라우터

누구(Ask) 에게나 라우터를 정의해 달라고 하면 납작해 보이는 상자에서 튀어나온 뾰족한 것들에 대해 이야기할 것입니다. AmpliFi HD 는 시간을 표시하는 디지털 큐브처럼 보였기 때문에 놀랐습니다. 나는 무엇이든 상상할 수 있지만 라우터는 아닙니다. 모든 면에서 평평한 3.9인치 큐브입니다. 1.6인치 디스플레이 및 이더넷 포트, 후면의 USB 포트, 전원 소켓이 함께 제공됩니다. (USB)AmpliFi Instant 와 마찬가지로 추가(Just) 촉수가 없는 Ubiquiti 의 메시 라우터 입니다.
메쉬 라우터이므로 라우터의 모양과 일치하는 두 개의 무선 확장기가 함께 제공됩니다. 이 익스텐더는 길이가 7.1인치이며 두 부분으로 나뉩니다. 하단은 전원 어댑터이고 상단은 Wi-Fi 장치로 필요에 따라 특정 대역에 맞게 구성할 수 있습니다. 이 2개는 마그네틱 볼 및 소켓 디자인을 통해 연결되므로 안테나를 더 나은 범위로 조정할 수 있습니다. LED 조명을 보면 알 수 있습니다 . 모든 표시등이 켜져 있으면 잘 연결된 것입니다.
주요 특징
- 시계, 속도 측정기, IP 주소, 포트 상태(Port Status) 등을 회전하려면 디스플레이를 누릅니다.
- (White LED)하단의 흰색 LED 가 환상적입니다.
- 메시 포인트는 자동으로 메인 라우터에 연결되어 구성이 간단합니다.
- 밴드 스티어링 및 라우터 스티어링
- (Optimize)게임 및 스트리밍을 위한 장치 최적화
- 브리지 모드(Bridge Mode) 에서 사용하지 않는 한 편집할 수 없는 내장 방화벽(Firewall)
- 서류상으로는 20,0000평방피트를 커버할 수 있으며 범위 테스트는 합법적으로 보입니다. 기본 라우터의 범위는 10,000평방피트입니다.
AmpliFi 인스턴트 라우터를 설정하는 방법

구성하려는 모든 것은 모바일 앱을 통해 가능합니다. 설정하기 위해 컴퓨터에 연결할 필요가 없습니다. 처음에는 데스크톱 액세스가 그리울 것이라고 생각했지만 전혀 그리워하지 않습니다. 모바일 앱은 잘 설계되었으며 모든 것을 관리합니다.
앱을 실행하고 추가하려는 제품 유형을 선택하고 라우터의 전원을 켜고 설정합니다. 구성된 모뎀이 없는 경우 DHCP , Static 및 PPPoE 를 지원합니다 .
- 처음 설정할 때 계정을 만들어야 합니다.
- ISP 의 이더넷(Ethernet) 와이어를 파란색 색상(Color) 이더넷 포트 또는 WAN 포트 에 연결합니다.
- 다음으로 모뎀의 전원을 켜고 메시 라우터 를 켭니다.(Mesh Router)
- 앱이 새 라우터를 검색하고 발견되면 탭하고 설정 마법사를 따라 설정을 완료합니다.
기본 설정이 완료되면 앱에서 메인 라우터와 연결된 메쉬 포인트를 볼 수 있는 대시보드를 제공합니다. 하단에서 연결된 클라이언트 수, 업로드 및 다운로드 속도를 볼 수 있습니다. 기본(Main) 라우터를 탭하면 모든 구성 세부 정보가 표시됩니다.
- 일반: (General:) 장치(Device) 이름, 시간대(Time Zone) , 찾기 옵션, 암호 변경, 재부팅(Reboot) 및 공장(Factory) 초기화
- 무선(Wireless) : 보안 설정, 게스트 계정, 추가 SSID 생성, (SSID)밴드(Band) 스티어링 구성 , 라우터(Router) 스티어링
- 인터넷: (Internet:)DHCP , Static 및 PPPoE 를 구성해야 하는 경우 .
- LED 및 LCD 밝기 제어(brightness contro) 및 야간 모드(Night Mode)
- 이 외에도 UPnP, 클론 MAC 주소, VLAN ID, IPv6, 포트 포워딩 및 브리지 모드를 구성할 수도 있습니다.(UPnP, Clone MAC address, VLAN ID, IPv6, Port Forwarding, and Bridge Mode.)

다음은 SSID(SSID) 를 설정할 때 기억해야 할 한 가지 사항 입니다. 2.4GHz(GHz) 대역 이 필요한 장치가 있는 경우 추가 SSID 를 생성하고 (SSID)2.4GHz(GHz) 및 5GHz(GHz) 대역 모두에서 자동으로 브로드캐스트하도록 선택할 수 있습니다 . 기본 라우터 SSID(Primary Router SSID) 는 둘 다에서 브로드캐스트 하지만 연결하지 않은 장치입니다. 따라서 추가 SSID 를 생성하고 브로드캐스트 할 대역( 2.4GHz(GHz) , 5GHz(GHz) 또는 둘 다)을 선택해야 합니다. 기본 라우터 또는 메시 포인트 중 하나에 추가 SSID 를 생성할 수 있습니다.(SSID)
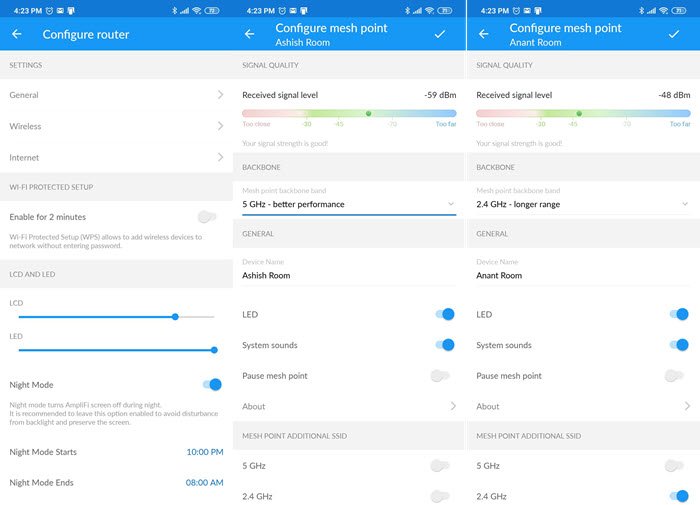
AmpliFi HD 라우터 성능(AmpliFi HD Router Performance) 및 적용 범위(Coverage)
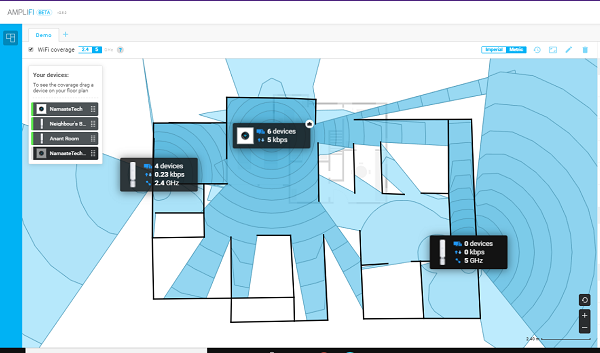
라우터 설정이 완료되면 테스트를 통해 라우터와 리피터의 적용 범위를 확인할 수 있습니다. 그들의 웹사이트에 청사진이나 디자인(design on their website.) 이 필요할 것 입니다. 아래 이미지는 약 3000 평방 미터를 차지하는 저의 집과 이웃의 집입니다. 피트 이 도구에서 벽의 두께를 정의하고 재료를 선택하는 등의 작업을 수행할 수 있습니다. 라우터를 구입하기 전에 이 시뮬레이션을 테스트할 수 있다면 좋겠습니다. 집의 청사진(Blueprint) 을 업로드 할 수 있으므로 결정하는 데 도움이 될 수 있습니다.
AmpliFi HD 라우터 성능
다른 거리에서 다운로드 속도와 핑 시간(download speed and ping time) 을 측정했습니다 . 라우터는 2, .4GHz 및 5GHz를 모두(GHz) 제공 하며 리피터 중 하나는 2.4GHz로 설정되고 다른(GHz) 하나는 5GHz(.4 GHz) 로 설정되었습니다 . 속도 테스트와 핑 시간은 집 안팎에서 모두 측정했다. 나는 Fast Speed 테스트 앱(App) 과 Fing Tool 을 사용 했습니다.
나와 이웃집(Mine) 은 1 (First) 층(Floor) 에 있습니다. 나는 메인 라우터가 우리 거실 중앙에 배치되는 동안 이웃의 발코니에 하나의 리피터를 배치했습니다. 두 번째 라우터는 필요한 일부 장치가 있으므로 2.4GHz 로 구성되었습니다. (GHz)그것은 15피트의 거리에 있었고 그 사이에 하나의 벽이 있었습니다.
기본 라우터(Router) ( 5GHz(GHz) + 2.5GHz(GHz) ) / ( MPBS| Seconds )
- 2 층 (벽 2개) 6.9 | 핑 28
- 거실에서(약 10피트)
이웃 발코니(5GHz)
- 60피트에서: 11 | 핑 4
- 45피트에서: 13 | 핑 4
- 한쪽 벽이 있는 20피트: 5.1 | 핑 14
- 10피트(10피트 높이)에서: 7.6 | 핑 6
- 집 내부
- 30피트에서: 16 | 핑 5
- 60피트에서: 4.5 | 핑 4
코너 룸 사이드(2.4GHz)
- 60피트에서: 17 | 핑 6
- 45피트에서: 한 벽에 15 | 핑 6
- 10피트(10피트 높이)에서 | 핑 4
- 집 내부
내가 테스트한 범위를 보면 이 장치가 3000Sq Ft를 넘어설 수 있다는 것이 분명합니다.
AmpliFi HD의 가장 좋아하는 기능
표시하다
라우터에 디스플레이가 있는 것을 좋아합니다. 가장 좋은 부분 중 하나는 터치로 필수 사항을 엿볼 수 있다는 것입니다. 여기에는 속도(Speed) , 라우터 IP(Router IP) 주소, 대역폭 소비 및 연결된 장치 수가 포함됩니다. 길게 눌러 WPA(WPA) 액세스를 활성화 하여 장치를 빠르게 추가할 수도 있습니다. 원하는 경우 이러한 모드 중 하나를 유지하도록 선택할 수 있습니다.
밴드 스티어링 및 라우터 스티어링
메시 포인트가 더 가깝더라도 장치가 기본 라우터에 연결되었는지 확인해야 하는 요구 사항이 있는 경우 라우터(Router) 조정 방법을 사용할 수 있습니다. 더 나은 속도를 제공하지만 범위를 희생해야 합니다. 거리가 증가함에 따라 인터넷 속도가 어떻게 떨어지는지 알 수 있습니다.
이 라우터에는 5GHz(GHz) 와 2.4GHz 의(GHz) 두 가지 대역이 있습니다. 전자가 나중보다 더 나은 속도를 제공하지만 2.4GHz(GHz) 는 범위를 늘리는 데 유용합니다. 밴드 스티어링 은 장치가 (Band Steering)5GHz(GHz) 에 연결되는지 확인 하지만 신호가 약해지면 2.4GHz(GHz) 로 전환됩니다 .
게스트 모드
앱을 사용하면 게스트 모드를 쉽고 빠르게 관리할 수 있습니다. 탭 한 번으로 게스트 모드를 켜고 끌 수 있지만 비밀번호로 보안을 유지해야 합니다. 연결할 수 있는 여러 게스트를 선택하고 이메일이나 메신저 서비스를 통해 공유할 수도 있습니다.
QoS
QoS 또는 " 서비스 품질(Quality) "은 라우터가 소비 유형에 따라 속도와 대역폭의 우선 순위를 지정할 수 있도록 하는 기능입니다. AmpliFi 는 스타일대로 수행합니다. 각 장치는 게임(Gaming) , 스트리밍(Streaming) 및 일반(Normal) 의 세 가지 범주로 구성할 수 있습니다 . 게임(Gaming) 이 가장 높은 우선 순위를 가지며 스트리밍(Streaming) , 그 다음이 일반입니다.
집에 Smart TVC 가 있고 (Smart TVC)스트리밍(Streaming) 에 최적화할 수 있고 PC는 게임 우선 순위를 가질 수 있습니다. 가장 좋은 점은 앱에서 항상 모드를 전환하여 전반적인 성능을 향상시킬 수 있다는 것입니다. 이 기능은 다음에서 사용할 수 없습니다.
즉, 무선 클라이언트에서만 사용할 수 있습니다. 이더넷을 사용하는 경우 무선 클라이언트보다 항상 우선 순위가 높습니다.
프로필
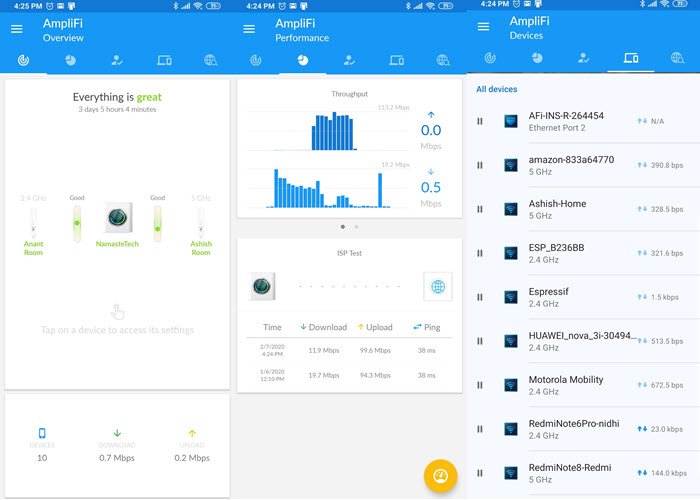
이를 통해 장치 그룹의 인터넷을 제어할 수 있습니다. 일련의 장치에 대한 인터넷 액세스를 관리하려는 경우 그룹에 추가하고 해당 장치의 조용한 시간을 사용할 수 있습니다. 여러 "Quiet" 시간을 추가할 수 있습니다. 또한 옆에 있는 일시 중지 버튼을 눌러 개별 장치에 대한 액세스를 제어할 수도 있습니다.
텔레포트 및 VPN
Ubiquity는 집에 있는 서비스나 장치에 연결할 수 있는 텔레포트 기능과 함께 무료 VPN 을 제공합니다. (VPN)또한 이를 사용하여 친구와 가족이 네트워크를 사용하도록 할 수도 있습니다. AmpliFi Instant Router 에서 사용하는 방법에 대해 자세히 이야기했습니다 .

충분한 이더넷 포트
여기에는 시장에 나와 있는 라우터와 동등한 4개의 이더넷 포트 가 있습니다. 집 전체에 네트워크 케이블을 설치했다면 편리할 것입니다.
USB 포트
아직 작동하지 않지만 일단 활성화되면 프린터나 네트워크 저장 장치 또는 간단한 하드 디스크에 연결하는 데 유용할 것입니다. 현재로서는 이를 사용하여 휴대전화를 충전하거나 다른 기기의 전원을 켤 수 있습니다.
단점 AmpliFi HD
- 메쉬(Mesh) 포인트 를 위한 지점을 찾는 것은 까다로울 수 있습니다. 특히 최상의 커버리지를 원할 경우 더욱 그렇습니다. 항상 차지할 뿐만 아니라 주변을 가장 잘 커버할 수 있도록 모서리에 있어야 하는 두 개의 전용 플러그 포인트가 필요합니다. 그렇지 않으면 항상 일부 연장 코드를 실행할 수 있습니다.
- 메쉬(Mesh) 포인트 는 순수한 Wi-Fi 장치입니다. 따라서 Wi-Fi 범위(Range) 만 확장 합니다. 이더넷 연결이 필요한 장치가 있는 경우 케이블을 통해 라우터의 이더넷(Ethernet) 에 연결해야 합니다 . 따라서 이것을 염두에 두십시오. 이더넷 연결이 필요한 장치가 너무 많은 경우 라우터에서 장치로 전선을 연결할 수 있는지 확인하십시오.
- 각 장치의 대역폭 사용량을 알 수 있는 방법은 없습니다.
- 모든 것을 구성할 수 있는 웹 인터페이스는 없지만 http://amplifi.lan/을 입력하고 몇 가지를 설정할 수 있습니다. 솔직히 모바일(Mobile) 앱은 안정적이고 인터페이스를 놓치지 않습니다.
가격 및 평결
라우터의 가격은 USD $137.45 또는 INR Rs 15,459 입니다. 가정용 라우터가 아닌 강력한 가정용 라우터를 찾고 있다면 이것만으로도 충분합니다. 그러나 더 많은 적용 범위가 필요한 경우 확장기를 함께 사용하는 것이 가장 좋습니다. 이 링크를 따라 아마존(Amazon following this link) 에서 주문할 수 있습니다 .
AmpliFi HD Router with WiFi Mesh Review: Good Range & Touchscreen
Arе you looking for a router which can make sure to clear all weak spot аt your home? A router that looks bеaυtiful and can extend out of your house whilе you are having fun in your garden? It sounds like yoυ need to look at the AmpliFi HD Router. While on paper it can cover 10,000 sq ft, we tested it for a 3000 Sq ft house and then walked about 60 ft from there, and it still worked. If that interests you, keep reading our review of the beautiful AmpliFi HD Router.
AmpliFi HD Router with WiFi Mesh Review

Ask anyone to define a router, and they would be talking about the pointy things coming out of a flat looking box. AmpliFi HD took me by surprise because it looked like a digital cube displaying the time. I could imagine it anything, but not a router. It’s a 3.9-inch cube that is flat from all the sides. It comes with 1 .6-inch display and ethernet ports, USB port at the rear, and a power socket. Just like AmpliFi Instant, it’s a mesh router from Ubiquiti without any extra tentacles.
Since it’s a mesh router, it comes with two wireless extenders that match the looks of the router. These extenders are 7.1 inches long and come in two parts. The bottom is the power adapter, while the top is the Wi-Fi unit, which can be configured for the specific band if needed. These two connect via magnetic ball-and-socket design, which allows you to adjust the antenna for a better range. You can figure that out by looking at the LED lights on it. If all the lights are up, then it is well connected.
Main Features
- Tap on the display to rotate between clock, speed meter, IP address, Port Status, and more.
- White LED at the bottom makes it fantastic.
- The mesh points automatically connect to the main router making it simple to configure.
- Band Steering and Router Steering
- Optimize devices for gaming and Streaming
- In-built Firewall, which cannot be edited unless you use it in Bridge Mode
- On paper, it can cover 20,0000 sq. Ft and look at the range test looks legit. The primary router has a range of 10,000 sq. ft
How to Setup AmpliFi Instant Router

Everything you want to configure can is possible through their mobile app. You do not need to connect to a computer to set it. At first, I thought I would miss desktop access, but I don’t miss it at all. The mobile app is well designed and manages everything.
Launch the app, select the type of product you want to add, power the routers up, and set it. If you do not have a configured modem, it supports DHCP, Static, and PPPoE.
- You will have to create an account when setting it up for the first time.
- Connect the Ethernet wire from your ISP into the blue Color ethernet port or WAN port
- Next power on the modem followed by the Mesh Router
- The app scan for the new router, and when found, tap on it and follow the setup wizard to complete the setup.
Once the basic setup is complete, the app will offer a dashboard where you can see the main router and connected mesh points. At the bottom, you can see the number of connected clients, upload and download speed. Tap on the Main router, and it will reveal all the configuration details.
- General: Device name, Time Zone, option to locate, change password, Reboot, and Factory reset
- Wireless: Setup security, guest account, create additional SSID, configure Band steering, Router Steering
- Internet: If you need to configure DHCP, Static, and PPPoE.
- LED and LCD brightness control and Night Mode
- Apart from this, you can also configure UPnP, Clone MAC address, VLAN ID, IPv6, Port Forwarding, and Bridge Mode.

Here is one thing to remember when setting up the SSID. If you have devices that need 2.4 GHz band, then you can create additional SSID and choose to broadcast on both the 2.4GHz and 5GHz bands automatically. While the Primary Router SSID does broadcast on both, the devices I had didn’t connect. So, you need to create an additional SSID and select which band (2.4GHz, 5GHz, or both) it will broadcast. You can create additional SSID on the primary router or one of the mesh points.
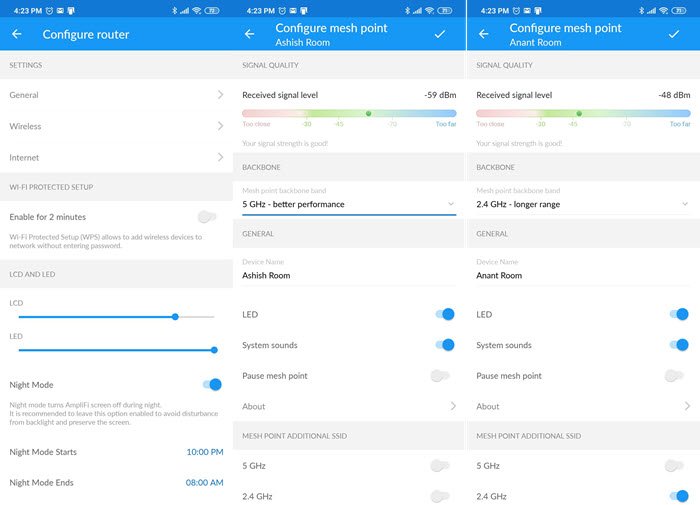
AmpliFi HD Router Performance & Coverage
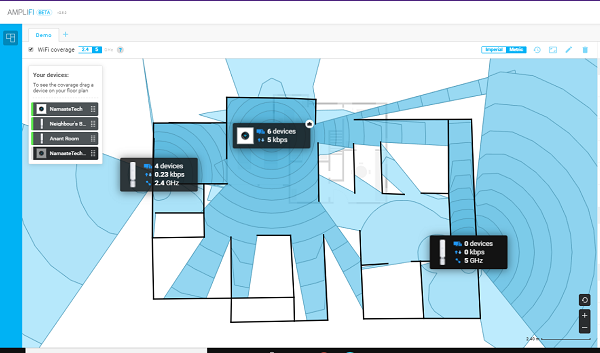
Once you have the router setup, you can live a test to check the coverage of the router and the repeater. You would need a blueprint or design on their website. The image below is of my home and neighbor’s home, which approximately covers 3000 Sq. Ft. In this tool, you can define the thickness of the walls, choose materials, and so on. I wished if this simulation was available to test before buying the router. Since it allows one to upload the Blueprint of the house, it can help to decide.
AmpliFi HD Router Performance
I measured the download speed and ping time at different distances. The router offers both 2,.4 GHz, and 5 GHz, one of the repeaters was set to 2.4 GHz while the other was 5 GHz. The speed test and ping time were measured both insides and outside my home. I had used the Fast Speed test App & the Fing Tool.
Mine and neighbors house is on the First Floor. I had placed one repeater in the neighbor’s balcony while the main router was placed centrally in our living room. The second router was configured at 2.4 GHz as I have some devices which needed it. It was at a distance of15 ft with one wall in between.
Primary Router (5 GHz + 2.5 GHz) / (MPBS| Seconds)
- At 2nd Floor (2 walls) 6.9 | Ping 28
- In the living room (Approx. 10 Ft)
Neighbours Balcony (5 GHz)
- At 60 Ft: 11 | Ping 4
- At 45 Ft: 13 | Ping 4
- At 20 Ft with one wall: 5.1 | Ping 14
- At 10 Ft (10Ft height): 7.6 | Ping 6
- Inside House
- At 30 Ft: 16 | Ping 5
- At 60 Ft: 4.5 | Ping 4
Corner Room Side (2.4 GHz)
- At 60 Ft: 17 | Ping 6
- At 45 Ft: 15 with one wall | Ping 6
- At 10 Ft (10 Ft height) | Ping 4
- Inside House
It’s clear looking at the ranges I tested that this device could go beyond 3000Sq Ft.
My Favourite Features of AmpliFi HD
Display
I love having a display on the router. One of the best parts is that I can see a glimpse of essential things with a touch. It includes Speed, Router IP address, bandwidth consumption, and count of connected devices. You can also enable WPA access with a long press to quickly add a device. You can choose to stay on any of these modes if you wish to.
Band Steering and Router Steering
If you have a requirement where you need to make sure the device connects to the primary router, even though the mesh points are closer, you can use the Router steering method. It will deliver better speed but at the cost of range. You can notice how internet speed falls as the distance increases.
There are two bands on this router 5 GHz and 2.4 GHz. While the former offers better speed than later, the 2.4 GHz is useful to increase range. Band Steering makes sure that devices connect to 5 GHz, but if the signal weakens, it will switch to 2.4 GHz.
Guest Mode
The app makes it easy to manage guest mode quickly. While you can turn on and off the guest mode with a tap, make sure to secure it with a password. You can also choose several guests that can connect, share it over email or messenger services.
QoS
QoS or “Quality of Service” is a feature that allows the router to prioritize speed and bandwidth based on the type of consumption. AmpliFi does it in its style. Each device can be configured into three categories— Gaming, Streaming, and Normal. Gaming gets the highest priority, followed by Streaming and then normal.
I have a Smart TVC at home, and I can optimize it for Streaming, while PCs can get gaming priority. The best part, you can always switch the mode from the app to improve overall performance. This feature is not available in
That said, it is only available for wireless clients. If you are using ethernet, you will always have a higher priority than the wireless clients.
Profiles
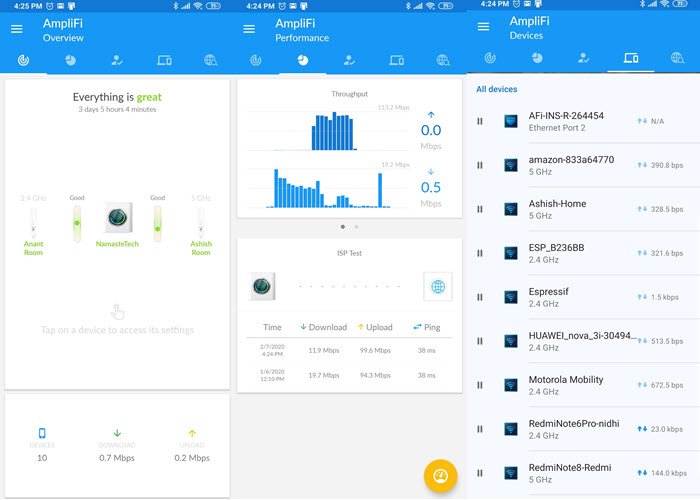
It allows you to control the internet for a group of devices. If you want to manage internet access to a set of devices, you can add them to a group, and quiet time for those devices. You can add multiple “Quiet” times. You can also control access to individual devices by tapping on the pause button next to it.
Teleport & VPN
Ubiquity offers free VPN along with a teleport feature to connect to services or devices which are back home. You can also use it to give your friends and family to use your network. I have talked in detail on how to use it in the AmpliFi Instant Router.

Enough Ethernet Ports
It houses four ethernet ports, which is at par with the routers that come in the market. If you have laid down network cables all over your house, these will be handy.
USB port
While it is not functional yet, once enabled, it should be useful to connect to a printer or a network storage device or a simple hard disk. As of now, you can use it to charge your phone or power up another device.
Drawbacks AmpliFi HD
- Finding a spot for Mesh points can be tricky, especially if you want to have the best coverage. You will need two dedicated plug points that will not only be occupied all the time but also should be at the corners for best coverage around. Else you can always run some extension cords.
- The Mesh points are pure Wi-Fi units. So, they only extend Wi-Fi Range. If you have devices that need ethernet connections, then you will need to connect to the Router’s Ethernet via cables. So, keep this in mind. If you have too many devices requiring an ethernet connection, then make sure you can get wires from the router to the devices.
- There is no way to know bandwidth consumption by each device.
- There is no web interface to configure everything, but you can still type http://amplifi.lan/ and set a few things. Honestly, the Mobile app is reliable, and you don’t miss the interface.
Price and Verdict
The router alone is priced at USD $137.45 or INR Rs 15,459. If you re looking for a powerful router for home, but not the range, this alone should be enough. However, if you need more coverage, then its best to get the extenders along. You can order it from Amazon following this link.