Edge 브라우저에서 기본 검색 엔진을 변경하는 방법
Microsoft Edge Chromium 브라우저는 현재까지 나온 최고의 Edge 버전 일 뿐만(Edge) 아니라 사용자 지정 기능도 제공합니다. Chrome 테마(install Chrome themes) 를 설치 하고 Chrome 웹 스토어에서 Edge에 Chrome 확장 프로그램을 설치(install Chrome extensions on Edge) 하고 다크 모드 테마를 제공하는 등의 작업을 할 수 있습니다. 이 게시물에서는 Bing(Bing) 으로 설정된 기본 검색 엔진(Search Engine –) 을 변경하는 또 다른 기능을 살펴보고 있습니다 . Edge 의 새 탭( the New Tab) 에서 검색 공급자(Search Provider) 를 변경하는 방법도 보여줍니다.
(Change)Edge 브라우저 에서 기본 검색 엔진 (Search Engine)변경
기본 검색 엔진을 변경하는 방법뿐만 아니라 새 검색 엔진을 추가하는 방법도 배웁니다. 검색 엔진의 기본 목록에는 Bing , Yahoo , Google 및 DuckDuckGo 가 있습니다.
- 기본 검색 엔진 변경
- 새 검색 엔진 추가
- 자동으로
- 수동으로
1] Edge 에서 기본 검색 엔진 변경(Change Default Search Engine)
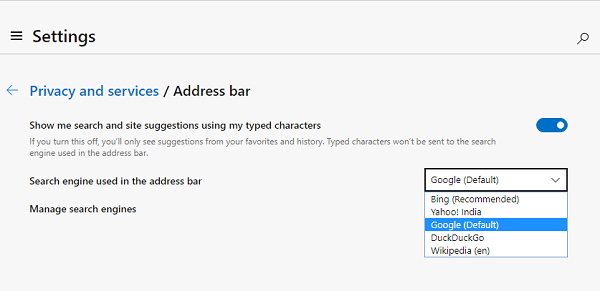
- Edge 브라우저를 열고 새 탭을 엽니다.
- edge://settings/search 를 입력 하고 Enter 키를 누릅니다.
- 주소 표시줄(Search engine used in the address bar ) 레이블 에 사용된 검색 엔진 옆에 있는 드롭다운을 클릭하여 다른 검색 엔진으로 변경합니다 .
- (Choose)Bing , Yahoo , Google 및 DuckDuckGo 에서 선택
더 이상 추가 단계가 없으며 검색 엔진을 변경했습니다. 검색 엔진이 목록에 없는 경우 즐겨찾는 엔진을 추가하는 방법은 다음과 같습니다.
2] Edge에 새 검색 엔진 추가
두 가지 방법이 있습니다. 첫 번째는 검색 엔진을 방문하여 무언가를 검색하는 것입니다. 두 번째는 수동으로 추가하는 것입니다. 우리는 두 가지 방법을 모두 공유할 것입니다.
1] 검색 엔진 방문 및 추가(1] Visit and add the Search engine)

- 새 탭 dge://settings/searchEngines
- 다른 새 탭으로 전환하고 추가하려는 검색 엔진을 엽니다.
- 검색해 보세요.
- 검색 설정으로 다시 전환하면 검색 엔진이 목록에 나타납니다.
- 메뉴를 클릭(Click) 하고 기본값으로 선택하십시오.
2] 수동으로 추가(2] Add it manually)

검색 엔진이 자동으로 감지되지 않으면(Search) 수동으로 추가할 수 있습니다.
- 검색 엔진 관리(Manage search engine) 섹션 에서
- 추가(Add) 버튼 을 클릭하십시오
- 여기 에 쿼리 대신 %s를 사용 하여 이름, 키워드 및 URL 을 추가해야 합니다.(URL)
- 완료되면 추가(Add) 를 클릭 하고 기본값으로 설정합니다.
여기에 예가(Here is an example) 있습니다.
Wikipedia 에서 검색 결과는 다음과 같습니다.
https://en.wikipedia.org/w/index.php?search=whateveryouwanttosearch
기울임꼴 부분 은 검색 페이지(italics part is the search page) 이고 밑줄 친 부분은 쿼리입니다. (underlined part is the query.) 위의 URL 상자에 다음을 추가해야 합니다.
https://en.wikipedia.org/w/index.php?search=%s
기본 검색(Search) 엔진인 경우 입력하려는 내용이 무엇이든 Wikipedia 에서 검색됩니다 .
Edge 의 새 탭(New Tab) 에서 검색 공급자(Search Provider) 변경

다음과 같이 Edge 의 새 탭(New Tab) 에서 검색 공급자(Search Provider) 를 변경할 수도 있습니다 .
- Microsoft Edge 주소 표시줄에서 edge dge://settings/search 를 엽니 다.
- 새 탭(Search on new tabs uses search box or address bar) 에서 검색 검색은 검색 상자 또는 주소 표시줄을 사용합니다 .
- 기본 검색 상자(Bing) 에서 (Search box (Bing))주소 표시줄(Address bar) 옵션 으로 전환합니다 .
팁(TIP) : 이 게시물은 Chrome, Firefox, Opera, Internet Explorer에서 기본 검색 엔진을 변경하는 방법(change the default search engine in Chrome, Firefox, Opera, Internet Explorer) 을 보여줍니다 .
내 기본 브라우저가 계속 Bing 으로 변경되는 이유는 무엇 입니까?
기본 검색 엔진을 변경하려는 다른 소프트웨어와는 별도로 때때로 Microsoft Edge 는 기본 검색 엔진을 변경하는 것으로 알려져 있습니다. 사람들에게 Bing 에 대해 말하지 않고 Bing 으로 전환하도록 요청하는 교활한 방법 입니다. 따라서 Edge 에서 갑자기 변경하도록 요청하는 경우 주의하십시오.
새 탭(Tab) 페이지 에서 Bing 검색 표시줄 을 비활성화할 수 있습니까 ?
Edge 는 방향 옵션을 제공하지 않지만 검색 상자를 사용하는 대신 주소 표시줄을 사용하도록 탭에서 검색을 변경할 수 있습니다. 따라서 새 탭을 열고 주소 표시줄에 입력을 시작하면 Microsoft 또는 Edge 가 제공하는 대신 기본 검색 엔진이 사용됩니다.
Related posts
Add Custom Search Engine to Chrome or Edge browser
Search Chrome or Edge Address Bar에서 직접 모든 웹 사이트
New Tab page에서 Search Box을 활성화 또는 비활성화하는 방법 Edge
Address bar Search Microsoft Edge의 제안을 비활성화하는 방법
Microsoft Edge에서 Sidebar Search Panel를 추가하거나 제거하는 방법
Edge browser에서 잠재적으로 Unwanted Application protection을 활성화하십시오
Block or Stop Microsoft Edge 팝업 Tips and Notifications
Fix Microsoft Edge Installation & Update error codes
Download Chrome or Edge에서 직접 최신 Windows 10 ISO Images
레지스트리를 통해 IE의 기본 검색 엔진 변경
Windows 10에서 Microsoft Edge에서 Google SafeSearch을 집행하는 방법
Microsoft Edge Mac 충돌, 작동하지 않거나 문제가 발생하지 않습니다
브라우저 검색 엔진이 계속 Yahoo로 변경됩니까? 수정하는 4가지 방법
Edge New Tab page의 Image Background 유형을 비활성화하는 방법
Microsoft Edge Windows 10 Fix RESULT_CODE_HUNG error
Face Search Engine를 사용하여 웹에서 얼굴을 검색하는 방법
Windows 10에서 Microsoft Edge browser을 다시 설치하거나 재설정하는 방법
Windows 10에서 Edge browser에서 권장 암호를 비활성화하거나 활성화합니다
Microsoft Edge New tab 사용자 정의 방법 페이지
Best Meta Search Engine List
