Windows 11/10에서 Mac 마우스 커서 및 포인터를 얻는 방법
컴퓨터를 고를 때 Mac 을 고를지 아니면 (Mac)Windows OS 를 실행하는 컴퓨터 를 고를지 압도적입니다. Windows 와 Mac 모두 장단점이 있으므로 실행 가능한 선택을 합니다. Windows 가 대중적이고 저렴한 가격에 뛰어난 성능으로 유명 하다면 Mac 은 세련된 디자인으로 유명합니다.
Windows 사용자 인터페이스 가 마음에 들지 않는 경우 컴퓨터의 시각적 효과를 개선하기 위한 다양한 개인화 옵션이 있습니다. 지루한 데스크탑을 시각적으로 매력적으로 보이게 하는 실행 가능한 방법 중 하나는 다양한 색상의 마우스 커서를 사용하는 것입니다.
(Get Mac Mouse)Windows 11/10에서 Mac 마우스 커서 가져오기
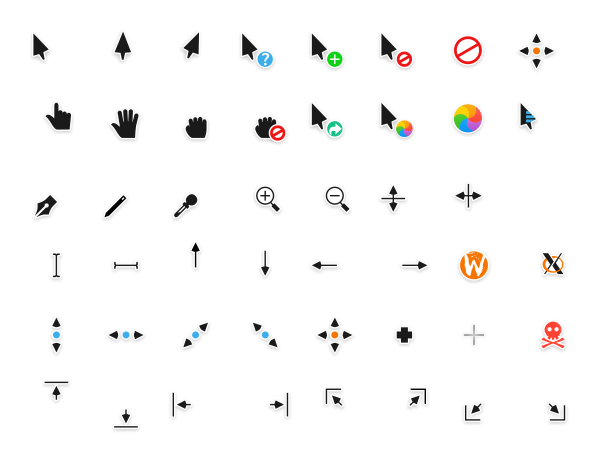
이전에 Mac(Mac) 을 사용해 본 적이 있다면 Mac 이 주로 미학에 중점을 둔다 는 것을 알 수 있습니다 . Mac 에는 시스템을 독특하게 보이게 하는 컬러 및 애니메이션 마우스 저주가 있습니다. 이전 기본 마우스 커서를 없애고 Mac 스타일의 마우스 커서로 Windows를 개인화하려는 경우 올바른 위치에 있습니다.
Windows 용 Mac 스타일(Mac-style) 커서 팩 은 다양한 색상의 마우스 커서와 반응형 키보드로 Windows 노트북에 새로운 느낌을 줍니다 . 또한 Mac 스타일 커서의 커서 애니메이션은 기본 (Mac)Windows 마우스 포인터(Windows Mouse Pointer) 의 애니메이션 처럼 매우 멋집니다 . Mac 스타일(Mac-style) 커서 는 32비트 및 64비트 Windows 버전에서 모두 지원됩니다. 이 기사에서는 Capitaine 마우스 커서 를 사용하여 Windows 11/10Mac 스타일의 마우스(Mouse) 커서 또는 포인터 를 얻는 방법을 설명합니다 .
Windows 11/10Mac 마우스 커서 를 얻으려면 다음 단계를 따르세요.
- (Download)Github 에서 커서 팩을 다운로드 합니다 .
- 내용을 추출하고 어딘가에 배치하십시오.
- 설치를 두 번 클릭합니다.
- 작업 표시줄 검색 상자에서 제어판(Control Panel) 을 검색 합니다.
- (Click)개별 검색 결과를 클릭 합니다.
- Mouse > Pointers 로 이동합니다 .
- 구성표(Scheme) 드롭다운 목록 에서 Capitaine 커서(Capitaine cursors) 를 선택합니다 .
- 확인( OK) 버튼을 클릭 합니다.
이 단계를 자세히 살펴보겠습니다.
시작하려면 Github(Github.) 에서 Windows 11/10 용 Mac 스타일 마우스 커서 팩을 다운로드하십시오 . 다운로드는 macOS에서 영감을 받은 x-커서 테마입니다.
완료되면 다운로드한 폴더를 열고 RAR 폴더를 마우스 오른쪽 버튼으로 클릭합니다. 드롭다운 메뉴에서 파일 추출 을 (Extract files)클릭 합니다.(Click)
압축을 푼 폴더에서 설치(Install) 파일을 두 번 클릭하여 시스템에 커서 패키지를 가져옵니다.
설치가 완료되면 제어판으로 이동합니다.(Control Panel.)
마우스 옵션(Mouse option) 을 클릭 하고 마우스 속성(Mouse Properties) 창 에서 포인터(Pointers) 탭으로 이동합니다 .
구성표(Scheme) 옵션을 클릭하고 드롭다운 메뉴에서 Capitaine 커서(Capitaine cursors) 를 선택 합니다.
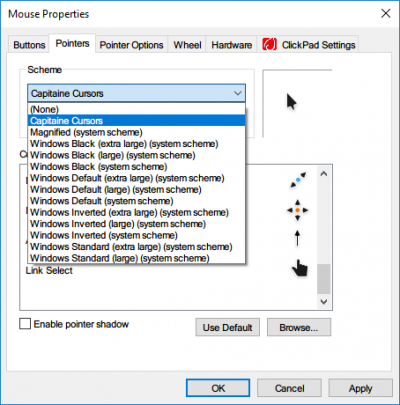
확인(OK) 을 클릭 하여 변경 사항을 적용합니다.
이렇게 하면 Windows(Windows) 의 전체 마우스 커서 체계가 변경됩니다 .
Windows 에서 (Windows)Mac 커서를 얻으려면 어떻게 합니까 ?
Windows 에서 (Windows)Mac 커서 를 얻으려면 타사 리소스에서 커서 팩을 다운로드하여 설치해야 합니다. 그렇지 않으면 Windows(Windows) 11/10 컴퓨터 에서 내장된 Mac과 유사한(Mac-like) 커서를 찾을 수 없습니다 . 다운로드 및 설치가 완료되면 제어판 에서 (Control Panel)마우스(Mouse) 설정을 열어 구성표를 변경할 수 있습니다.
커서를 Mac(Mac) 처럼 보이게 하려면 어떻게 합니까 ?
커서를 Mac(Mac) 처럼 보이게 하려면 Github 에서 (Github)Capitaine 커서 를 다운로드해야 합니다 . 전체 설치 가이드가 이 문서에 언급되어 있습니다. 모든 단계에 따라 Windows 11/10 커서를 Mac 과 같은 커서로 순식간에 변환할 수 있습니다 .
Windows 11/10 에서 사용자 지정 커서를 얻으려면 어떻게 합니까 ?
Windows 11/10 PC 에서 사용자 지정 커서를 다운로드할 수 있는 다양한 소스가 있습니다 . 그러나 Github , DevianArt 등은 (DevianArt)Windows 11/10 PC 용 사용자 지정 커서를 다운로드할 수 있는 가장 훌륭하고 신뢰할 수 있는 곳입니다 . 설치 과정을 모르신다면 위의 가이드를 따라하시면 됩니다.
이 새로운 계획을 사용하고 싶다면 알려주십시오.(Let us know if you like using this new scheme.)
읽기(Read) : Windows를 Mac처럼 보이게 하는 방법 .
Related posts
Mouse Pointer and Cursor과 함께 스크린 샷을 찍는 방법
PENATTINTION은 Windows의 무료 Mouse Pointer and Cursor Highlighter입니다
Hide mouse cursor & pointer Windows 사용 AutoHideMouseCursor
Windows 10의 Change Mouse Cursor Thickness & Blinking Rate
Mouse Cursor을 Windows 10 화면의 특정 부분으로 제한하는 방법
Mac에서 마우스가 계속 사라집니까? 시도해야 할 10가지
12 Ways ~ Fix Mac Cursor Disappears
Mac에 Fix Boot Camp Assistant 문제
FaceTime Camera Windows 10에서 Boot Camp로 작동하지 않습니다
Parallels Desktop을 사용하여 Windows 11 Windows 11를 설치하는 방법
MacBook을 Windows latop에서 스크롤하는 것과 같이 얻는 방법
Microsoft Defender ATP Mac는 현재 기업에서 사용할 수 있습니다
Chrome Browser에서 Fix Cursor Or Mouse Pointer Disappear
Mouse pointer or cursor disappears 또는 Windows 11/10에 실종되었습니다
4 Ways 마우스 커서를 수정하려면 [안내]
Windows 11에서 검은색 커서를 얻는 방법
Windows 10에서 Cursor Thickness을 변경하는 3 Ways
Windows에서 입력하는 동안 커서가 이동합니까?
커서로 Windows 10 검은 화면을 수정하는 방법
Mac에서 Outlook Reminders and Reminder Sound을 끄는 방법
