MacBook을 Windows 노트북에서 스크롤처럼 얻는 방법
작업에 Mac(Mac) 과 Windows PC 간 전환이 포함되는 경우 Windows 의 터치패드가 (Windows)Mac 터치패드(Mac Touchpad) 와 다르게 작동 한다는 사실을 눈치채셨을 것입니다 . Mac 배경 에서 온 경우 Windows 터치패드 에서 인식하지 못하는 두 손가락 스크롤과 세 손가락 제스처를 통해 제공되는 손쉬운 접근성을 좋아할 것입니다 . Mac 제스처 및 스크롤링 을 사용한 후에는 Windows 의 터치패드에 기본 제스처 및 스크롤링이 없기 때문에 일상적인 작업에 Windows 를 사용하기가 어려울 수 있습니다 . Windows 에서 (Windows)Mac과 유사한(Mac-like) 제스처 및 스크롤을 찾고 있다면노트북, 당신은 바로 이곳에 있습니다.
오늘날의 최신 노트북은 정밀 터치패드 와 함께 제공되며 터치패드 제스처를 지원합니다. 시스템이 제작자 업데이트에 있고 정밀 터치패드(Touchpad) 가 장착되어 있는 경우 노트북에서 고급 스크롤 및 제스처를 활성화하여 Mac 과 같은 접근성을 제공할 수 있습니다. 그러나 랩톱이 정밀 터치패드를 지원하지 않는 경우 시스템에 시냅스 드라이버가 있으면 여러 손가락 제스처를 얻을 수 있습니다. 이 기사에서는 터치패드 드라이버를 사용하지 않고 Windows 터치패드(Windows Touchpad) 에서 두 손가락 스크롤을 활성화하는 방법을 설명합니다 .
(Get Mac)Windows 터치패드(Windows Touchpad) 에서 스크롤하듯이 Mac 을 사용하세요.
Two Finger Scroll 은 (Two Finger Scroll)Windows 터치패드(Windows Touchpad) 에서 절대적인 손가락 제어를 가능하게 하는 간단한 작은 유틸리티이며 설치가 필요하지 않습니다. 이 도구는 Mac(Mac) 에서 와 같은 회전력 및 핀치 투 줌 기능의 이점을 제공하지 않지만 여전히 이 작은 앱을 사용하여 Mac 경험 과 유사한 Windows 터치패드에서 접근성을 용이하게 할 수 있습니다. (Windows)그러나 계속하기 전에 Windows 트랙패드가 멀티 터치를 지원하는지 확인하십시오.
이 유틸리티는 Windows 터치패드(Windows Touchpad) 에 두 손가락 제스처를 추가 하고 속도와 가속을 완벽하게 제어합니다. 계속하기 전에 Synaptic 의 TouchPad 가 있는지 확인하십시오 . Two Finger Scroll(Finger Scroll) 유틸리티 를 사용하는 경우 Synaptic 공식 드라이버가 필요하고 시스템에 Synaptic 드라이버가 없는 경우 여기에서 설치할 수 있습니다. (here. )
이 도구는 쉽게 사용자 정의할 수 있으며 원하는 대로 스크롤 및 제스처를 조정할 수 있습니다. 두 손가락 스크롤 외에도 이 유틸리티를 사용하면 세 손가락 제스처와 스크롤을 관리할 수 있습니다. 이 도구를 사용하면 왼쪽 버튼, 가운데 버튼, 오른쪽 버튼 버튼 4 및 버튼 5를 두 손가락과 세 손가락으로 탭하는 것을 사용자 지정할 수 있습니다. Windows 랩톱 에서 간단한 두 손가락/세 손가락 스크롤 및 제스처를 사용하려면 아래 단계를 따르십시오 .
(Download)여기 에서 Two finger Scroll 앱을 다운로드 하십시오.(here.)
(Extract)파일 압축 을 풀고 Two Finger Scroll 아이콘을 더블 클릭하여 프로그램을 실행합니다. (Double)프로그램이 시스템 트레이에 자동으로 추가됩니다.
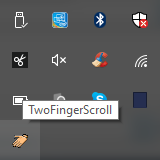
앱을 사용자 정의하려면 설정(Settings) 으로 이동 하십시오.
스크롤(Scroll) 유형 을 선택하려면 스크롤로 이동(Scrolling) 합니다 . 세로 스크롤, 가로 스크롤 또는 가장자리에서 계속 스크롤하도록 선택할 수 있습니다.
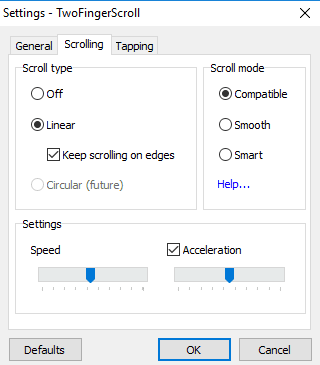
설정(Settings,) 에서 속도와 가속도를 제어할 수 있습니다.
두 손가락과 세 손가락 모두에 대한 고급 탭 제스처를 얻으려면 테이핑(Taping) 탭으로 이동 하십시오.
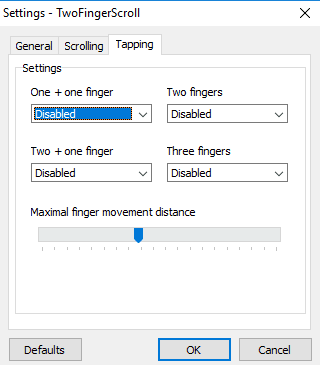
제스처(Gestures) 탭으로 이동하여 세 손가락 위로 스와이프 및 세 손가락 왼쪽-오른쪽 스와이프와 같은 여러 손가락 제스처를 선택합니다.
설정을 사용자 지정했으면 확인(OK) 을 클릭 하여 변경 사항을 적용합니다.
문서를 열어 새로운 제스처와 스크롤링을 테스트하세요.
Windows 시스템 트레이 에서 도구를 비활성화하고 원할 때마다 프로그램을 제거할 수 있습니다. 랩톱에서 다른 프로그램을 제거하는 것과 동일한 방법으로 도구를 제거할 수 있습니다.
다음 링크도 관심을 가질 수 있습니다.(These links may also interest you:)
- Windows 10을 Mac처럼 보이게 하는 방법
- Windows 10에서 Mac과 같은 부드러운 글꼴(get Mac-like smooth fonts on Windows 10) 을 얻는 방법
- Windows 10에서 Mac 마우스 커서 및 포인터(get Mac Mouse cursor & pointer on Windows 10) 를 얻는 방법 .
Related posts
FaceTime Camera Windows 10에서 Boot Camp로 작동하지 않습니다
Windows PC에서 Mac로 파일 및 데이터를 전송하는 방법
MacType or GDIPP을 사용하는 Windows Get Mac font
Windows 10에 대해 Mac keyboard을 다시 맵핑하는 방법
Trackpad Windows 10 Bootcamp에서 스크롤 방향을 변경하는 방법
Fix Photoshop Scratch Disks은 Windows and Mac에서 완전한 문제입니다
Windows and Mac에 대한 4 개의 최고의 가벼운 브라우저
Windows and Mac의 Best Reddit Apps
Windows에서 MAC 주소를 찾는 7가지 방법 -
Windows and Mac에서 Firefox에서 언어를 변경하는 방법
Word에서 숨겨진 텍스트를 인쇄하는 방법 Windows and Mac에서
프로젝터를 Windows 또는 Mac 컴퓨터에 연결하는 방법
Mac OS X에서 Windows 7 및 Windows 8 공유 폴더를 마운트하는 방법
Mac Fusion Drive Vs SSD Vs Hard Drive
오디오 및 비디오 그룹 Skype 통화를 거는 방법(Windows, Android, iPhone, Mac)
Windows PC에서 Mac으로 파일을 전송하거나 마이그레이션하는 방법
Windows, Mac, iPhone and Android에서 Record Skype Calls의 방법
Mac에서 Windows를 실행하기 위한 궁극적인 가이드
Mac OS X에서 Windows 10의 공유 폴더에 연결
Windows 프로그램 및 기능에 해당하는 Mac
