Windows 11/10 PC에서 IME(입력기)를 사용하는 방법
Windows 11/10/8 PC에서 Input Method Editor(Input Method Editor) 를 사용하면 다른 언어로 쉽게 입력할 수 있습니다. 입력기(Input Method Editor) 또는 IME 는 모든 언어의 데이터를 입력으로 수신할 수 있는 프로그램입니다 . 일반적으로 표준 키보드에서 볼 수 없는 특수 문자 및 기호를 입력하는 데 도움이 됩니다. 아는 사람은 많지 않지만 PC에 IME(IMEs) 를 추가하거나 기존 항목을 편집할 수도 있습니다.
Windows 11/10/8.1 PC 에는 각 언어에 대한 IME 가 있습니다. (IME)원하는 경우 다른 언어를 추가하여 새 IME 를 추가할 수 있습니다.(IMEs)
(Install)추가 입력기 (Input Method Editor)설치
제어판(Control Panel) 에서 '언어' 탭으로 이동합니다. IME 를 원하는 언어를 클릭(Click) 하고 '옵션'으로 이동합니다. ' 입력 방법 추가(Add an input method) '를 클릭(Click) 합니다 .
이제 사용 가능한 키보드를 검색하고 미리 보기를 확인한 다음 Windows PC에 추가하려는 IME 를 클릭합니다.(IME)
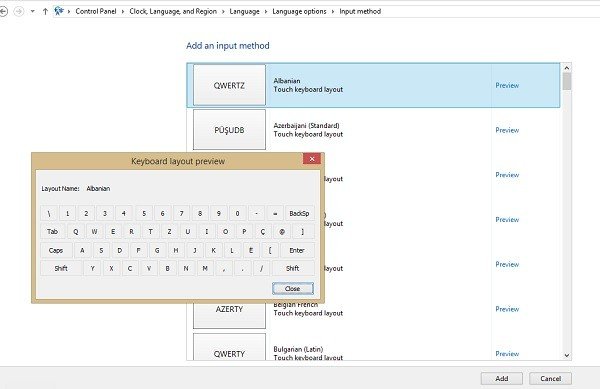
새로운 언어나 입력 방식을 PC에 추가한 후 다른 언어로 쉽게 입력할 수 있습니다.
IME 전환 또는 전환
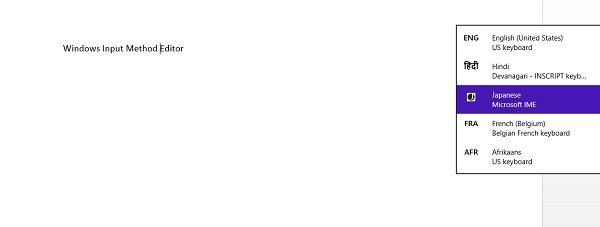
데스크탑(Desktop) 에 있는 경우 '시스템 트레이'에 작성된 언어(Language) 약어 를 탭하기만 하면 IME(IMEs) 간에 전환할 수 있습니다 .
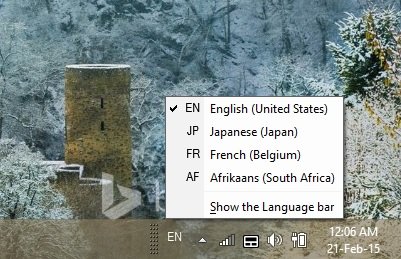
터치 지원 PC 또는 태블릿(Touch-enabled PC or a Tablet) 을 사용하는 경우 터치 키보드에서 IME(IMEs) 간에 전환할 수 있습니다 . 태블릿의 오른쪽 하단 모서리에 있는 터치 키보드 아이콘을 클릭 하고 입력 방법을 전환합니다.(Click)
다음과 같이 ' 설정(Settings) ' 에서 수동으로 입력 방법을 변경할 수도 있습니다 .
'설정'으로 이동하여 'ENG 키보드'를 클릭합니다. PC에 추가된 모든 IME(IMEs) 목록을 볼 수 있습니다 . 원하는 것을 선택하십시오.
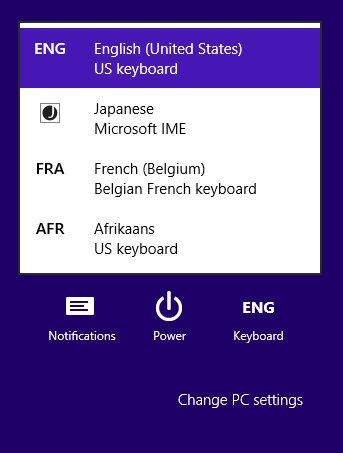
화면 오른쪽 하단 모서리에 표시된 언어 약어(Language Abbreviation) 를 마우스 오른쪽 버튼으로 클릭하면 언어 기본 설정을 변경할 수 있는 탭이 열립니다.
읽기(Read) : Microsoft Language IME 높은 CPU 사용량 수정
입력기 설정(Input Method Editor Settings) 구성
'고급 설정' 옵션에서 다음과 같은 설정을 조정할 수 있습니다.
- (Override)Windows 표시 언어 에 대한 재정 의
- 기본 입력 방법 재정의
- 입력 방법 등을 전환하십시오.
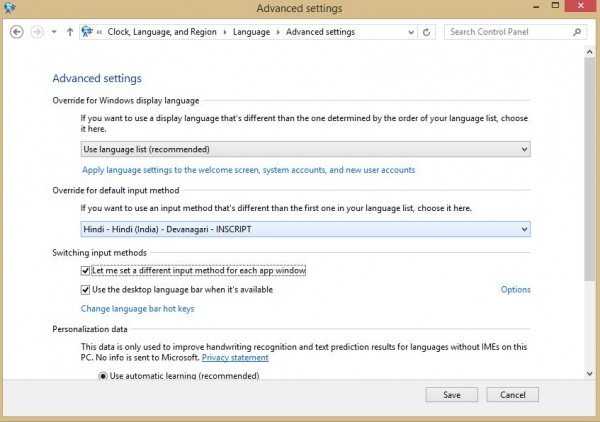
설정을 조정하고 저장(Save) 을 클릭합니다 . 마지막에 '기본값 복원'을 클릭하기만 하면 언제든지 기본 설정을 복원할 수 있습니다.
IME 모드 아이콘을 사용하여 영숫자와 모국어 문자 간에 전환 할 수도 있습니다 .
이 게시물은 IME(입력기)가 비활성화된 경우 도움이 될 것 입니다.
Related posts
Windows 11/10에서 News and Interests Feed Language을 변경하는 방법
Registry or Group Policy Editor을 사용하여 Windows 켜기 또는 끄기 Spotlight을 켜거나 끕니다
Change Desktop and Windows Mixed Reality Input 스위칭
Windows 10에서 Input Languages을 전환 할 수 없습니다
Windows 11에서 Key Sequence를 Change Input Language으로 변경하는 방법
Fast Startup 란 무엇이며 Windows 10에서 활성화 또는 비활성화 방법
Windows 10 version 2004 May 2020 Update New 특징
Windows 11/10에서 하드웨어 가속 GPU Scheduling을 사용하십시오
Business and Enterprise 용 Windows 11 - New 특징
Restart에 대해이 Program이 Windows 11/10에서 등록하는 것은 무엇입니까?
Windows 10에서 Location 설정을 변경하는 방법
web page URL Microsoft Edge browser를 사용하여 공유하는 방법
Windows 10 v 21H1에서 제거 된 기능
Windows 10의 Microsoft Management Console (MMC) 란 무엇입니까?
Windows 10 컴퓨터를 포맷하는 방법
Microsoft Visual C++ 재배포 가능 패키지 : FAQ and Download
Windows 11에서 동적 Refresh Rate (DRR)을 활성화 또는 비활성화하는 방법
Windows 10에서 Wake-on-LAN을 활성화하는 방법
Windows 11/10에서 Internet connection를 설정하는 방법
Network Drive를 매핑하거나 Windows 11/10에 FTP Drive를 추가하는 방법
