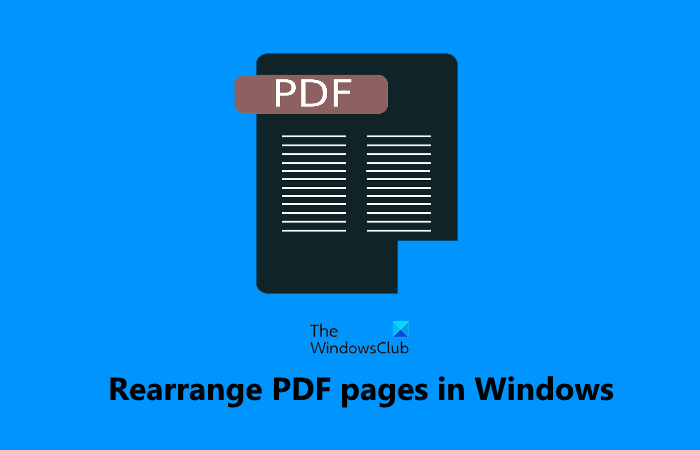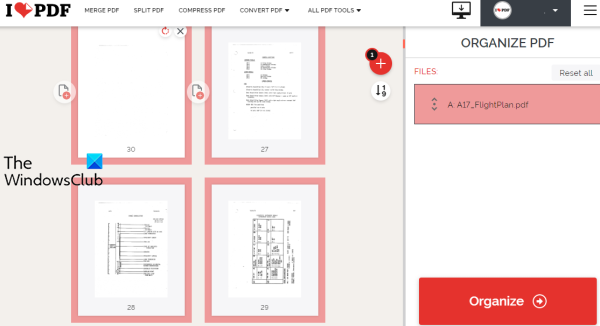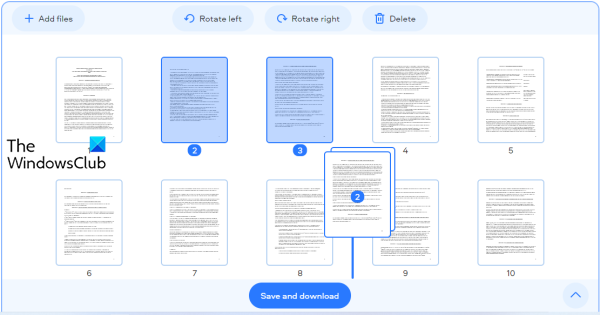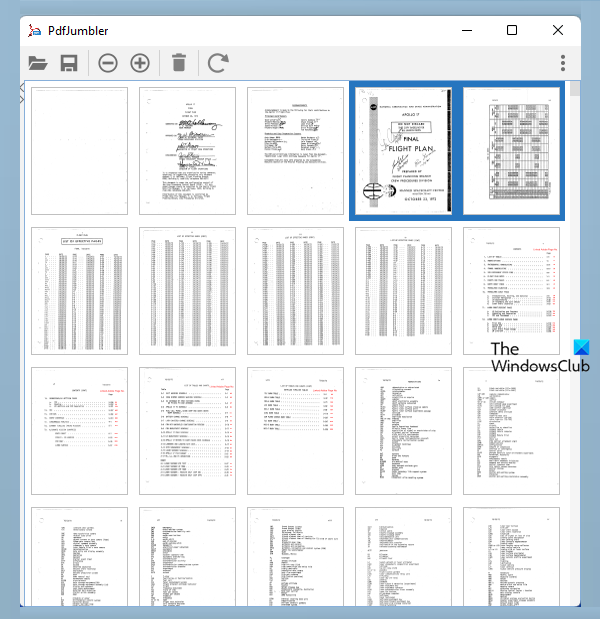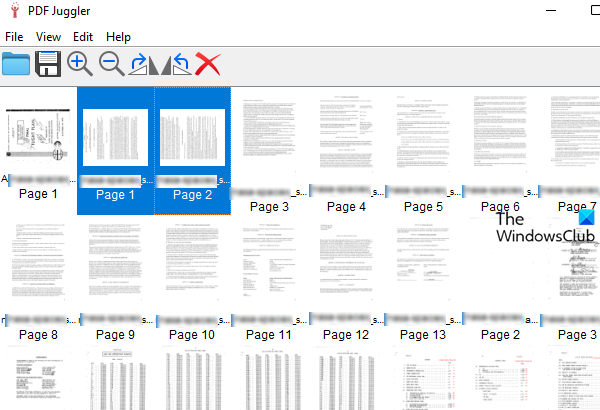이 게시물은 무료 온라인 도구 및 소프트웨어를 사용하여 Windows 11/10 에서 PDF 페이지를 재정렬 하는 데 도움이 될 것입니다. (rearrange PDF pages)페이지가 정렬되지 않은 PDF(PDF) 가 있는 경우 이러한 도구를 사용하여 필요에 따라 해당 PDF 파일 의 페이지를 정렬할 수 있습니다 . 출력이 준비되면 페이지가 정렬된 별도의 PDF 를 가질 수 있습니다 .
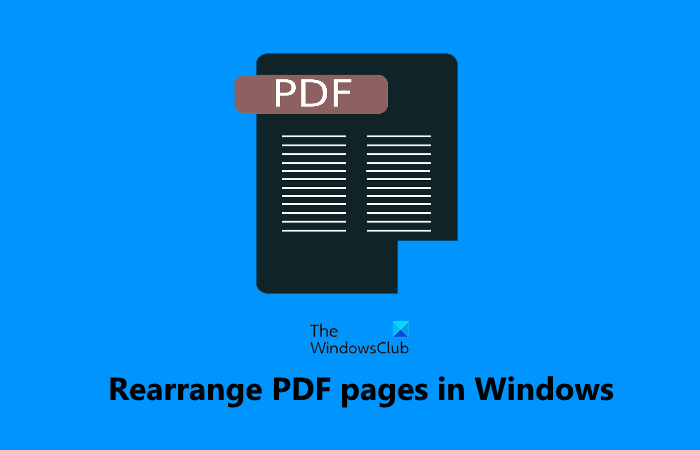
(Rearrange PDF)무료 온라인 도구 또는 소프트웨어를 사용하여 PDF 페이지 재정렬
이 게시물에서는 PDF(PDF) 페이지 를 재정렬하기 위해 2개의 무료 온라인 도구와 3개의 무료 소프트웨어를 추가 했습니다. 대부분의 이러한 도구를 사용하면 여러 PDF 파일을 추가하고 모든 PDF(PDFs) 의 페이지를 함께 정렬할 수 있지만 PDF 파일에 페이지가 많으면 이러한 도구가 중단되고 예상대로 작동하지 않을 수 있습니다. 또한 문제가 발생할 경우에 대비하여 원본 PDF(PDF) 파일 을 백업해야 합니다 . 다음은 이러한 모든 도구 목록입니다.
- 아이러브PDF
- PDF셰프
- PDF 정리
- PDFJumbler
- PDF 저글러.
이러한 도구를 확인합시다.
1] 아이러브PDF
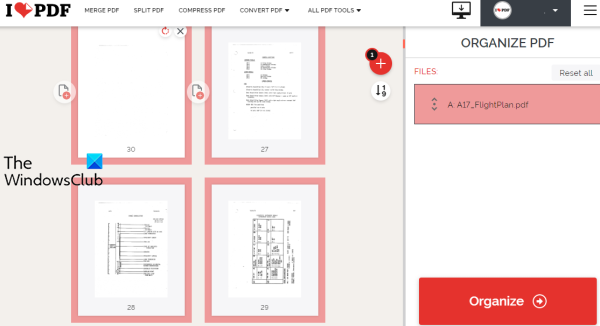
iLovePDF 는 10개 이상의 도구가 있는 온라인 PDF 제품군입니다. 이러한 도구 중 하나는 PDF 파일 의 페이지를 숫자로 재정렬 하거나 페이지를 끌어서 배열할 수 있는 PDF 를 구성하는 것입니다. (PDF)무료 플랜에는 제한이 있지만 파일 크기 제한, 하루에 업로드할 수 있는 PDF(PDFs) 수 등에 대해서는 언급하지 않습니다 .
데스크톱이나 Google 드라이브(Google Drive) 또는 Dropbox 계정 에서 PDF 를 업로드할 수 있습니다 . 둘 이상의 PDF 파일을 추가하고 페이지를 정렬하고 입력 PDF(PDFs) 에서 단일 PDF 파일을 가져올 수 있습니다. 따라서 여러 PDF 파일을 병합하는(merge multiple PDF files) 데 사용할 수도 있습니다 .
이 도구를 사용하여 PDF 페이지 를 재정렬하는 단계를 확인해 보겠습니다 .
- 이 서비스의 PDF 정리(Organize PDF) 도구 열기
- PDF 파일 선택(Select PDF file) 버튼을 사용 하여 데스크탑에서 PDF 를 추가합니다. (PDF)또는 사용 가능한 아이콘을 사용하여 Dropbox(Dropbox) 또는 Google Drive 에서 PDF 를 추가할 수도 있습니다.
- (Rearrange PDF)드래그 앤 드롭 또는 숫자 옵션으로 PDF 페이지 재정렬
- 오른쪽 섹션에서 사용할 수 있는 구성(Organize) 버튼 을 클릭합니다.
- 파일 (file)다운로드(Download) 버튼을 클릭 하여 출력 PDF를 저장합니다.
원하는 경우 주어진 옵션을 사용하여 출력 PDF 를 Google 드라이브(Google Drive) 또는 Dropbox 계정에 저장할 수도 있습니다.
2] PDF셰프
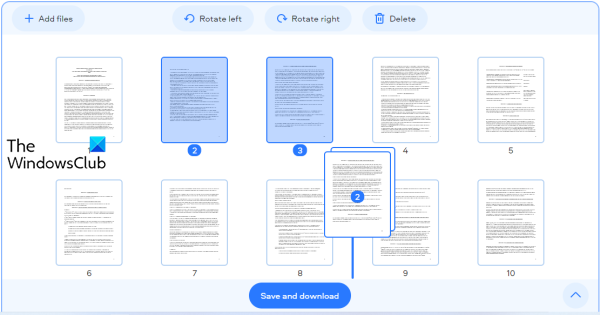
PDFChef 는 여러 도구를 제공하는 또 다른 온라인 PDF 제품군입니다. (PDF)이를 사용하여 MS Office 파일을 PDF 로, 이미지를 PDF 로, (PDF)PDF 를 분할 하고, PDF 페이지를 삭제 하는 등의 작업을 수행할 수 있습니다. 몇 가지 좋은 기능이 있는 PDF 페이지 를 재정렬하는 도구 도 있습니다. 이것들은:
- PDF 파일 의 처리 수에는 제한이 없습니다.
- PDF 를 업로드하는 데 크기 제한이 없습니다.
- 여러 개의 PDF 파일을 업로드할 수 있습니다.
- PDF 페이지를 왼쪽이나 오른쪽으로 회전할 수도 있습니다 .
- 한 번에 입력 PDF(PDF) 파일 의 여러 페이지를 재정렬하는 옵션 도 있습니다.
이 도구를 사용하는 것도 매우 간단합니다. 먼저 이 pdfchef.com 웹사이트의 (pdfchef.com)PDF 페이지 재정렬(Rearrange PDF Pages) 도구를 열어야 합니다. 그런 다음 컴퓨터에서 PDF 파일 을 드래그 앤 드롭 하거나 파일 선택(Choose Files) 버튼을 사용하여 PDF를 업로드할 수 있습니다.
PDF 파일이 업로드 되면 PDF 페이지 의 축소판을 볼 수 있습니다. 이제 PDF(PDF) 파일 의 페이지를 정렬 하려면 원하는 페이지를 선택한 다음 해당 페이지를 원하는 다른 위치로 끌어다 놓습니다. 이렇게 하면 선택한 페이지가 원래 위치에서 새 위치로 이동됩니다.
마지막으로 저장 및 다운로드(Save and download) 버튼을 사용 하여 페이지가 정렬된 출력 PDF 를 가져옵니다.(PDF)
3] PDF 정리

PDF Arranger 소프트웨어를 사용하면 (PDF Arranger)PDF 페이지 를 분할, 병합, 회전, 자르기 및 재정렬할 수 있습니다 . 여러 PDF 파일을 추가한 다음 페이지 순서를 쉽게 변경할 수 있습니다. 썸네일(Thumbnail) 미리보기 는 모든 페이지에서 볼 수 있으며 확대하여 각 페이지를 명확하게 볼 수도 있습니다.
이 도구는 휴대용 및 설치 프로그램 버전에서 사용할 수 있으며 github.com 에서 얻을 수 있습니다 . 도구를 시작한 다음 드래그 앤 드롭 또는 가져오기(Import) 아이콘 을 사용하여 PDF 파일을 추가합니다. (PDF)PDF 페이지 의 썸네일이 완전히 로드되면 원하는 페이지를 선택하고 드래그 앤 드롭 옵션을 사용하여 위치를 변경합니다.
출력 PDF(PDF) 를 저장하려면 인터페이스의 오른쪽 상단 에 있는 주 메뉴(Main Menu) 아이콘 을 클릭하고 다른 이름으로 저장(Save as) 옵션을 사용합니다. 출력을 저장하는 동안 양식과 개요가 손실될 수 있습니다. 따라서 원본 PDF 파일을 가지고 정렬된 페이지의 별도 사본을 생성하는 것이 좋습니다.
4] PDFJumbler
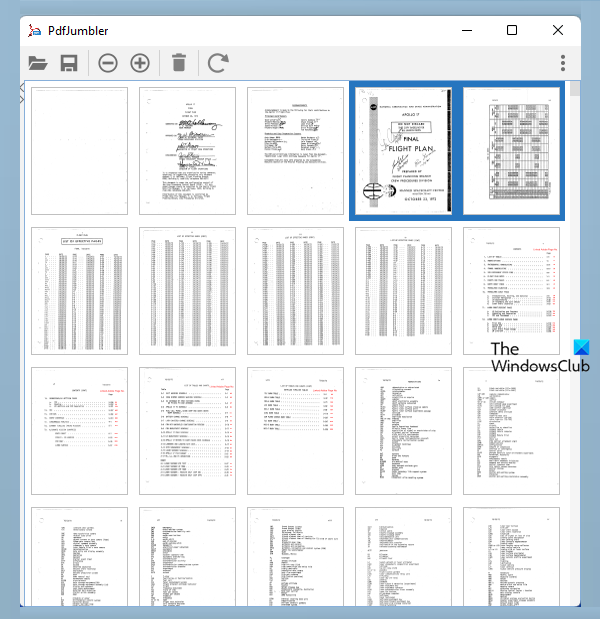
PdfJumbler 는 (PdfJumbler)PDF 페이지를 삭제, 회전, 병합 및 재정렬하는 데 사용할 수 있는 무료 소프트웨어입니다 . 인터페이스에 여러 PDF(Multiple PDF) 파일을 한 번에 추가할 수 있습니다.
이 도구는 github.com 에서 다운로드할 수 있습니다 . JAR 파일 또는 EXE 파일을 가져옵니다( EXE (JAR)파일(EXE) 을 사용하여 이 도구를 사용하려면 Java Runtime Environment 가 필요 합니다).
설치 후 도구를 실행하고 Open/add document 아이콘을 사용하여 PDF 파일을 추가합니다. 또는 인터페이스에서 PDF 문서를 끌어다 놓을 수도 있습니다 .
PDF 페이지 의 축소판 이 표시되면 재정렬할 페이지를 선택한 다음 선택한 페이지를 다른 위치로 끌어다 놓습니다. 인터페이스에서 페이지 축소판을 명확하게 볼 수 없는 경우 왼쪽 상단에 있는 확대(Zoom in) 버튼을 사용하여 올바른 페이지를 선택할 수 있습니다.
모든 페이지가 재정렬되면 문서 저장(Save document) 버튼을 클릭하고 출력 위치를 선택하여 PDF 파일을 저장합니다. 이 도구는 잘 작동하지만 몇 가지 PDF 파일의 경우 테스트 중에 페이지를 자동으로 회전했습니다. 따라서 출력이 잘 나오는지 확인해야 합니다.
5] PDF 저글러
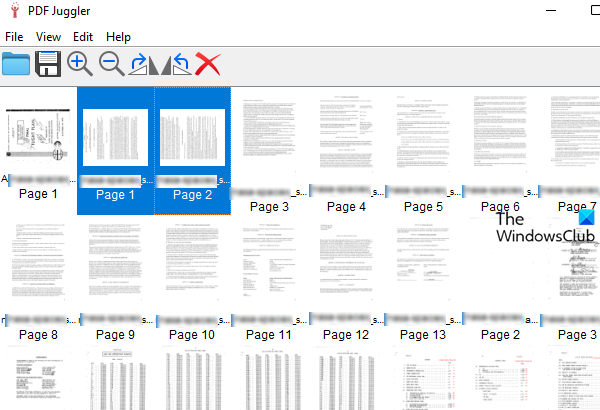
PDF Juggler 는 PDF 문서의 페이지를 재정렬하는 또 다른 편리한 도구입니다. 여러 PDF 파일을 한 번에 추가한 다음 (Multiple PDF)PDF 파일 의 페이지를 쉽게 재정렬할 수 있습니다. 또한 선택한 페이지를 시계 방향 또는 시계 반대 방향으로 회전하고 페이지 축소판을 확대 및 축소하는 기능이 함께 제공됩니다. 선택한 페이지(remove selected pages) 를 제거하는 기능 도 있어 더욱 유용합니다.
이 도구는 github.com(github.com) 에서 얻을 수 있습니다 . 이 도구를 설치하고 실행하십시오. 그런 다음 인터페이스에서 PDF 파일 을 드래그 앤 드롭 하거나 파일 메뉴에서 사용할 수 있는 (File)파일 추가…(Add File…) 옵션을 사용하여 PDF 파일을 삽입할 수 있습니다.
PDF 파일 페이지의 모든 축소판 이 표시되면 재정렬 프로세스를 시작할 수 있습니다. 원하는 페이지 를(Simply) 선택한 다음 원하는 위치로 끌어다 놓기만 하면 됩니다.
마지막으로 파일 메뉴에 있는 (File)다른 이름으로 저장(Save As) 옵션 을 사용하여 출력 PDF 파일을 저장합니다.
이 도구가 도움이 되기를 바랍니다.
PDF 페이지를 무료로 재배열하려면 어떻게 해야 합니까?
보시다시피, 우리는 이미 PDF 페이지를 무료로 재배열하는 데 도움이 되는 위의 소프트웨어뿐만 아니라 몇 가지 훌륭한 무료 온라인 도구를 다루었습니다. 각 도구에는 고유한 이점이 있습니다. 위에 설명된 도구 중 하나를 시도하고 어떤 도구가 더 나은지 확인하십시오.
Adobe Reader 에서 페이지를 재정렬할 수 있습니까 ?
예, Adobe Acrobat Reader DC 에는 PDF 페이지 를 정렬하고 재정렬할 수 있는 페이지 구성(Organize Pages) 기능이 있습니다. 그러나 해당 기능은 유료 플랜에서 사용할 수 있습니다. 따라서 무료 도구를 사용하여 PDF 페이지를 정렬할 수 있다면 유료 제품을 구입하기 전에 이러한 도구를 사용하는 것이 좋습니다.
Rearrange PDF pages using free online tools or software for Windows
This post will hеlp yoυ rearrange PDF pages in Windows 11/10 using some free online tools and software. If you have some PDF with unsorted pages, these tools can come in handy to arrange pages of those PDF files as per your needs. Once the output is ready, you can have a separate PDF with arranged pages.
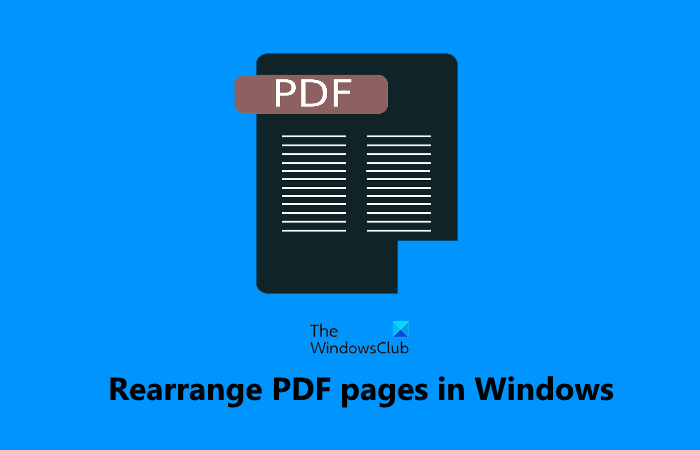
Rearrange PDF pages using free online tools or software
In this post, we have added 2 free online tools and 3 free software to rearrange PDF pages. Most of these tools let you add multiple PDF files and arrange pages of all those PDFs together, but if PDF file(s) have a lot of pages, then these tools may hang and might not work as expected. Also, you must have a backup of your original PDF file(s), in case something goes wrong. Here is a list of all these tools:
- iLovePDF
- PDFChef
- PDF Arranger
- PdfJumbler
- PDF Juggler.
Let’ check these tools.
1] iLovePDF
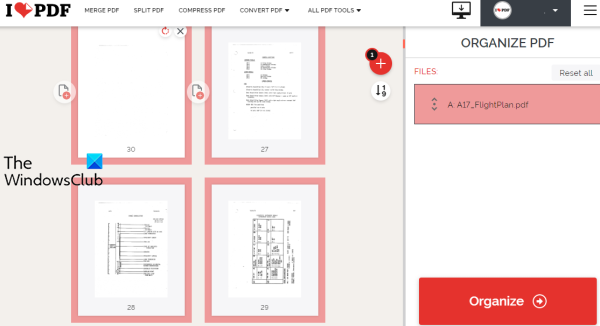
iLovePDF is an online PDF suite that has 10+ tools. One of those tools is to organize PDF using which you can rearrange pages of a PDF file by numbers or you can also drag n drop pages to arrange them. Its free plan does have limitations but it doesn’t mention file size limit, number of PDFs that can be uploaded per day, etc.
It lets you upload PDF from desktop or from your Google Drive or Dropbox account. You can add more than one PDF file, arrange their pages, and get a single PDF file from the input PDFs. So, it can also be used to merge multiple PDF files.
Let’s check the steps to rearrange PDF pages using this tool:
- Open Organize PDF tool of this service
- Use the Select PDF file button to add PDF from the desktop. Or else, you can also use the available icons to add a PDF from Dropbox or Google Drive
- Rearrange PDF pages by drag n drop or by number option
- Click on the Organize button available on the right section
- Click on the Download file button to save the output PDF.
If you want, you can also save the output PDF to your Google Drive or Dropbox account using the given options.
2] PDFChef
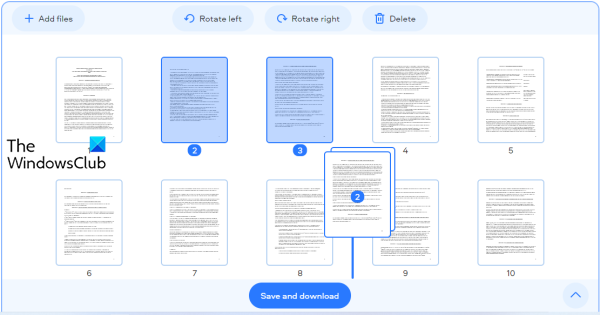
PDFChef is another online PDF suite that brings multiple tools. You can use it to convert MS Office files to PDF, images to PDF, split PDF, delete PDF pages, and more. A tool to rearrange PDF pages is also present that has some good features. These are:
- There is no limit to process the number of PDF files
- There is no size limit to upload PDF
- You can upload multiple PDF files
- You can also rotate PDF pages to the left or right
- The option to rearrange multiple pages of input PDF files at once is also present.
Using this tool is also very simple. At first, you need to open Rearrange PDF Pages tool of this pdfchef.com website. After that, you can either drag n drop PDF file(s) from your computer or use Choose Files button to upload PDF(s).
Once the PDF files are uploaded, the thumbnails of PDF pages are visible. Now, to arrange pages of PDF files, select pages of your choice, and then drag n drop those pages to some other places where you want them. This will move those selected pages from the original location to the new location.
Finally, use Save and download button to get the output PDF with arranged pages.
3] PDF Arranger

PDF Arranger software lets you split, merge, rotate, crop, and rearrange PDF pages. You can add multiple PDF files and then change the order of pages easily. The Thumbnail preview is visible for all the pages and you can also zoom in to view each page clearly.
This tool is available in portable and installer versions and you can get it from github.com. Launch the tool and then add PDF files by drag n drop or using the Import icon. When thumbnails of PDF pages are loaded completely, select the pages of your choice, and change their positions using the drag n drop option.
To save the output PDF, click on the Main Menu icon available on the top right part of its interface, and use the Save as option. Do note that forms and outlines might lose while saving the output. So, it is good to have an original PDF file(s) and generate a separate copy of arranged pages.
4] PdfJumbler
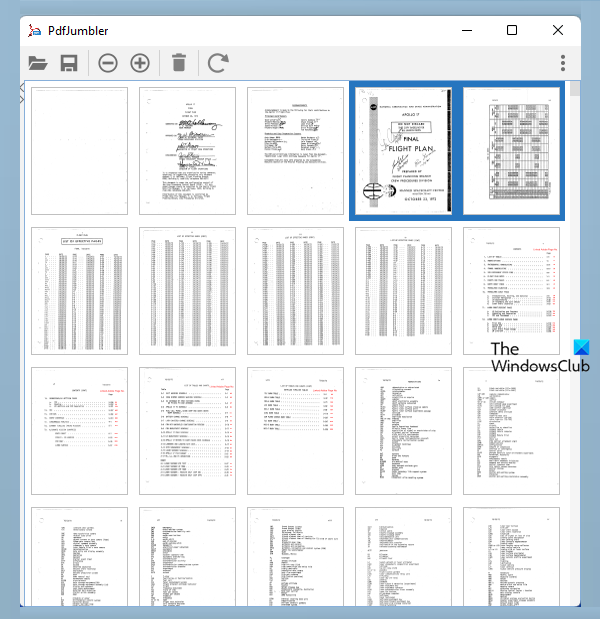
PdfJumbler is free software that you can use to delete, rotate, merge, and rearrange pages of PDF. Multiple PDF files can be added at once on its interface.
You can download this tool from github.com. Grab its JAR file or EXE file (Java Runtime Environment is needed to use this tool using its EXE file).
After installation, launch the tool and use the Open/add document icon to add PDF file(s). Alternatively, you can also drag n drop PDF documents on its interface.
When the thumbnails of PDF pages are visible, select the pages that you want to rearrange and then drag n drop the selected pages to any other position. If you are not able to view page thumbnails clearly on its interface, then use the Zoom in button available on the top left part so that you can select the correct pages.
Once all the pages are rearranged, click on the Save document button, and select the output location to save your PDF file. This tool works well, but for a few PDF files, it automatically rotated pages during my testing. So, you should check if the output comes good.
5] PDF Juggler
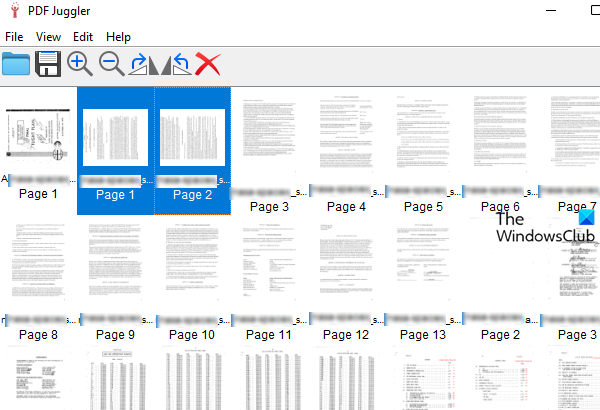
PDF Juggler is another handy tool to rearrange pages of PDF documents. Multiple PDF files can be added at once and then you can rearrange pages of PDF files easily. It also comes with the features to rotate selected pages clockwise or anti-clockwise and zoom in and out page thumbnails. The feature to remove selected pages is also present which makes it more useful.
You can get this tool from github.com. Install and launch this tool. After that, you can either drag n drop PDF file(s) on its interface or use Add File… option available under the File menu to insert PDF files.
When all the thumbnails of the pages of PDF files are visible, you can start the rearranging process. Simply, select pages of your choice, and then drag n drop them to the required place.
Finally, use Save As option present under the File menu to store the output PDF file.
Hope these tools will be helpful.
How can I rearrange PDF pages for free?
As you can see, we have already covered some good free online tools as well as the software above that can help you rearrange PDF pages for free. Each tool has its own benefits. Try any of the above-explained tools and see which one is better for you.
Can you rearrange pages in Adobe Reader?
Yes, Adobe Acrobat Reader DC does come with an Organize Pages feature to arrange as well as reorder PDF pages. However, that feature is available in its paid plan. So, if you can arrange PDF pages using free tools, then it is good to use such tools before buying some paid product.