Xbox Game Bar를 사용하여 Windows PC에서 Xbox Party를 시작하는 방법
Windows 11/10 의 Xbox Game Bar 에서는 PC 사용자가 WinKey + G keyboard shortcut 를 사용하여 다양한 기능에 즉시 액세스할 수 있습니다 . 이 게시물에서는 Xbox Game Bar 를 사용하여 Xbox Party를 시작(start Xbox Party ) 하는 방법을 보여줍니다 .
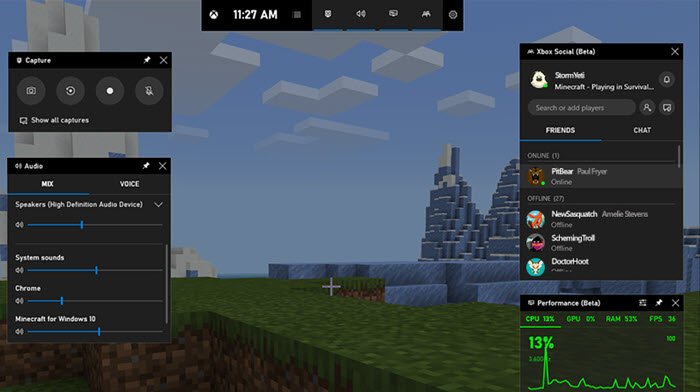
(Start Xbox Party)Xbox Game Bar(Game Bar) 를 사용하여 Windows 11/10 에서 Xbox 파티 시작
Xbox Game Bar(Game Bar) 를 사용하여 Windows 11/10 에서 Xbox Party 를 시작하려면 다음과 같이 진행하십시오.
Windows Key + G 콤보를 눌러 Xbox Game Bar 를 시작합니다 . 앱이 없는 경우 Microsoft Store 에서 다운로드할 수 있습니다 .
앱의 오른쪽 상단에서 Xbox 소셜(Xbox Social) 위젯(두 사람 모양의 아이콘)을 선택 합니다. 처음 사용하는 경우 Microsoft 계정 으로 로그인하라는 메시지가 표시될 수 있습니다 . Xbox 또는 다른 Windows 장치 에서 이전에 사용한 것과 동일한 계정을 사용하는 것이 좋습니다 .
(To start adding friends)채팅 및 메시징을 위해 Xbox Live 에 (Live)친구를 추가하려면 Xbox 소셜 위젯(Xbox Social Widget) 을 선택하십시오 . 그런 다음 검색 창에 추가하려는 친구 의 게이머태그 를 입력합니다. (Gamertag)을 마우스 오른쪽 버튼으로 클릭(Right-click) 한 다음 팔로우를 선택합니다. (Follow. )검색 패널을 닫을 수 있습니다. 이제 해당 사용자를 검색하면 해당 사용자가 친구 목록에 나열됩니다. 마우스 오른쪽 버튼을 클릭하여 프로필을 보고 메시지를 보내고 파티에 초대할 수 있습니다.
(To invite friends)Xbox 게임 바 를 사용하여 (Xbox Game Bar)친구 를 Xbox 파티 에 초대하려면 음성 채팅에 추가하려는 친구를 마우스 오른쪽 버튼으로 클릭하고 파티에 초대를 선택합니다. (Invite to Party. )Xbox 채팅(Xbox Chat) 위젯 이 로드되고 나와 친구를 연결하는 데 시간이 걸립니다. 채팅 창 상단의 막대는 개인 정보 보호 제어, 마이크 음소거 및 화면 오버레이 위젯을 제공합니다. 파티를 비공개 및 초대 전용으로 설정하려면 자물쇠를 클릭하세요. 채팅에서 나가려면 문 아이콘을 클릭하세요.
읽기(Read) : Xbox One, Windows 10, Android 및 iOS에서 파티 채팅을 사용하는 방법(How to use Party Chat on Xbox One, Windows 10, Android and iOS) .
마지막으로 Xbox 게임 바(Xbox Game Bar) 를 사용하여 친구(to message friends) 에게 메시지를 보내려면 메시지를 보내려는 친구를 마우스 오른쪽 버튼으로 클릭하고 채팅 열기(Open Chat ) 를 선택합니다. 그러면 Xbox 채팅(Chat) 위젯 이 열리고 메시지를 보낼 수 있습니다 .( t)
그게 다야!
다음 읽기(Read next) : Windows PC에서 Xbox 게임 바 파티 채팅이 작동하지 않습니다(Xbox Game bar party chat not working on Windows PC) .
Related posts
PC Games에서 Spotify을 사용하는 방법 Xbox Game Bar Windows 10
이 응용 프로그램은 Photos, Xbox Game Bar, Calculator 등에 오류를 열 수 없습니다
Windows 10 Xbox Game Bar widget computer screen에서 핀 Xbox Game Bar widget를 고정하는 방법
Xbox overlay을 여는 방법은 무엇입니까? Xbox Game Bar shortcut은 무엇입니까?
Xbox Game Bar를 사용하여 게임을 할 때 Spotify에서 음악 제어
Xbox One에서 Game Clips를 기록, 편집, 공유, 삭제 및 관리하는 방법
Windows 10 PC에서 Xbox One controller을 업데이트하는 방법
Xbox 앱은 Windows PC에 다운로드하거나 설치하지 않습니다
6 최고의 Xbox PC 게임 패스 게임
Windows 10 PC를 전화에서 원격으로 제어하는 Windows 10 PC를 제어하는 Android apps
Xbox Live에 연결할 수 없습니다. Fix Xbox Live Networking issue Windows 10
어떻게 Xbox Game Speech Window를 제거하는 방법?
Windows 11/10에서 Game DVR or Game Bar를 활성화 또는 비활성화합니다
Windows PC, Android and iPhone에 대한 진정한 Key Password Manager
Windows PC가 Moboplay를 사용하여와 Sync Android 및 iOS 기기
Oculus Rift와 Windows 10 PC에 Stream Xbox One 게임
SHAREit를 사용하여 Mobile Phone and Windows PC 간의 파일 전송
Activate Very High Windows 10 Xbox app에서 스트리밍
Xbox Game Pass subscription은 official date 이전에 만료됩니다
Windows 10에서 게임 바의 키보드 단축키를 변경하는 2가지 방법
