Xbox 게임 바 파티 채팅이 작동하지 않음
대부분의 경우 Windows 10 게이머는 (Windows 10)Xbox 게임 바 ( (Xbox Game Bar)Xbox 와 PC 게임 간의 격차를 해소하기 위해 Microsoft 에서 설계한 도구)에 대해 들어봤을 것입니다 . Xbox Game Bar 를 자주 사용하는 사용자 의 경우 파티 채팅에서 사람들의 소리를 들을 수 없는 문제가 발생할 수 있습니다. 이와 같은 문제의 원인은 여러 가지가 있을 수 있으므로 여러 가지 해결 방법을 논의합니다.
Xbox 게임(Game) 바 파티 채팅이 작동하지 않음
아래 옵션 중 하나 이상이 문제를 해결하기에 충분할 것이라고 생각하므로 주의 깊게 읽고 지침에 따라 지침을 따르십시오.
- 헤드셋의 플러그를 뽑았다가 꽂습니다.
- 재부팅 수행
- Xbox Game Bar 앱 복구
- (Set)Windows 10 에서 자동 시간대 설정
- 헤드셋을 출력 및 입력의 기본 장치로 설정
이에 대해 좀 더 자세한 관점에서 이야기해 보겠습니다.
1] 헤드셋을 뽑았다가 꽂습니다.
사용자에게 가장 먼저 권장하는 작업은 헤드셋을 Windows 10 컴퓨터에서 5초 동안 뽑았다가 다시 연결하는 것입니다. 파티 채팅이 작동하는지 확인하려면 듣기를 사용하세요.
2] 재부팅 수행
헤드셋 오디오 문제 를 해결하기 위한 또 다른 시도 및 테스트 방법 은 컴퓨터를 다시 시작하는 것입니다. 왼쪽 하단 모서리 에 있는 Windows 아이콘 을 마우스 오른쪽 버튼으로 클릭 한 다음 시스템 Shutdown > Restart 을 선택합니다 .
3] Xbox Game Bar 앱 복구
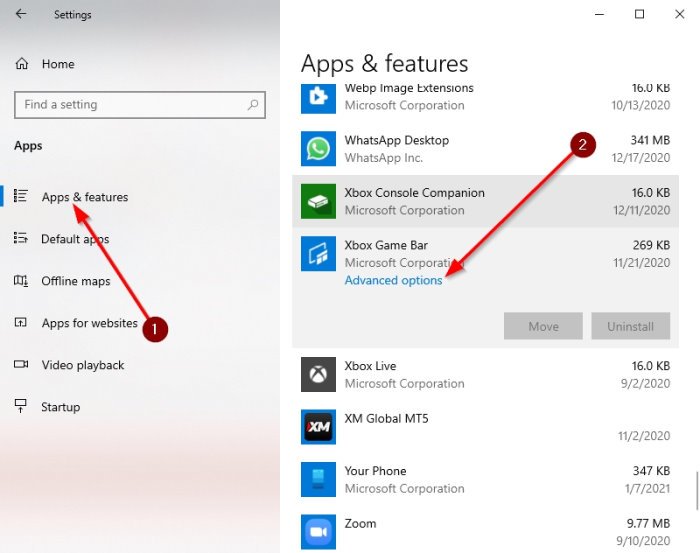
위의 모든 것이 실패하면 문제를 완전히 해결하기 위해 더 많은 고급 작업을 수행해야 합니다.
키보드에서 Windows key + I 을 클릭 하여 앱을 복구하기 위해 설정(Settings) 영역을 실행하십시오.
거기에서 Apps > Apps & FeaturesXbox Game Bar 가 나타날 때까지 아래로 스크롤합니다 .
이제 앱을 클릭한 다음 고급 옵션(Advanced Options) 을 선택합니다 .
새 창이 나타나야 합니다. 복구(Repair) 를 클릭 한 다음 프로세스가 완료될 때까지 잠시 시간을 두십시오 .(Please)
완료되면 Xbox Game Bar 앱을 다시 시작합니다.
4] Windows 10 에서 자동 시간대 설정(Set)
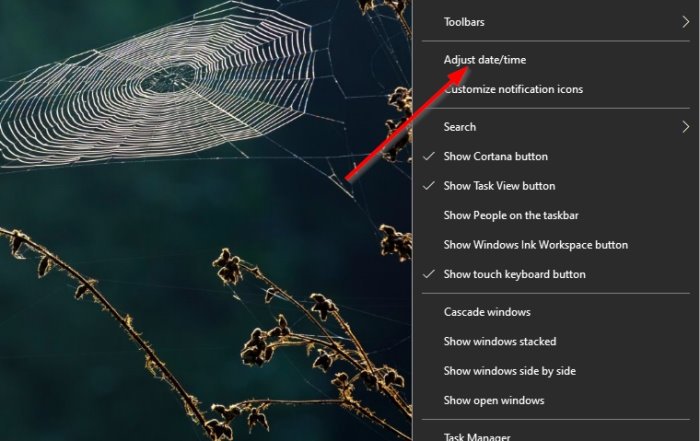
Xbox Game Bar(Game Bar) 가 제대로 작동하지 않는 한 가지 이유는 컴퓨터에 설정된 시간대와 많은 관련이 있는 동기화 문제 때문일 수 있습니다. 이 작은 문제를 해결하려면 표준 시간대를 자동으로 설정해야 합니다.
이 문제를 해결하려면 작업 표시줄 에 있는 시계를 마우스 오른쪽 버튼으로 클릭한 다음 (Taskbar)Adjust date/time 을 선택 합니다 . 창이 열리면 자동으로 시간 설정(Set Time Automatically) 아래의 버튼을 토글하여 켭니다.
5] 헤드셋을 출력 및 입력의 기본 장치로 설정(Set)
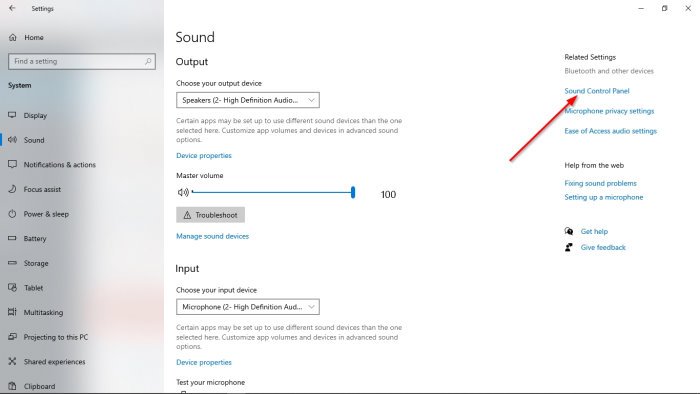
오디오 입력 및 출력이 제대로 구성되지 않았을 가능성이 있습니다. 따라서 헤드셋 작동 방식을 일부 변경해야 합니다.
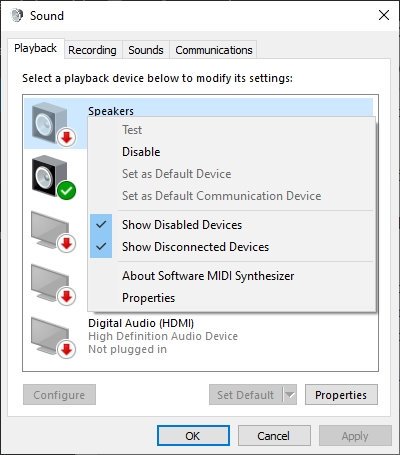
좋습니다(Okay) . 가장 먼저 해야 할 일은 Windows key + I설정(Settings) 영역을 방문하는 것 입니다. 거기에서 System > Sound사운드 제어판(Sound Control Panel) 으로 이동합니다 . 이제 작은 창이 표시되어야 합니다. 재생(Playback) 탭을 선택한 다음 올바른 장치를 마우스 오른쪽 버튼으로 클릭하고 기본 통신 장치로 설정을(Set as Default Communication Device) 선택합니다 .
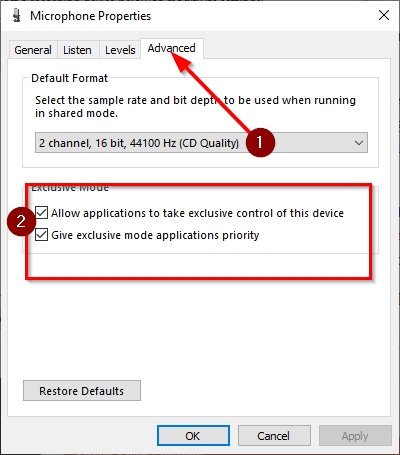
해당 섹션을 완료했으면 녹음(Recording) 탭으로 전환해야 합니다. 올바른 장치를 마우스 오른쪽 버튼으로 클릭한 다음 메뉴에서 속성(Properties) 을 선택 합니다. 고급(Advanced) 으로 이동 한 다음 응용 프로그램이 이 장치를 독점적으로 제어할(Allow Applications to Take Exclusive Control of This Device) 수 있도록 허용 옆에 있는 상자 를 선택하십시오 .
마지막으로 Apply > OK 을 누르면 직면한 문제가 해결될 것입니다.
Related posts
Xbox One에서 게임을 할 때 Audio or Sound 아니요
Razer Kaira X 리뷰: PlayStation 및 Xbox용 보급형 헤드셋
Windows 10의 게임 모드: 최신 게임에서 실제 성능 테스트
Xbox One 컨트롤러의 남은 배터리를 확인하는 방법
Xbox One을 업데이트하고 각 업데이트에 대한 릴리스 정보를 찾는 방법
Xbox One에서 Xbox Game Pass subscription를 취소하는 방법
Game DVR :이 PC는 하드웨어 요구 사항을 충족하지 않습니다
Xbox overlay을 여는 방법은 무엇입니까? Xbox Game Bar shortcut은 무엇입니까?
YouTube YouTube SoundFixer와 함께 YouTube
Record Right Game Bar 오류를 녹음하려면 지금 Record Right 이들 Record Right을 사용할 수 없습니다
PC에서 헤드폰을 사용하는 동안 Music Music을 통해 Music을 재생하는 방법
Console VS PC vs Ultimate에 대한 Xbox Game Pass : 어느 것이 더 낫습니까?
어떻게 Xbox Game Speech Window를 제거하는 방법?
Windows 10에서 Xbox Game Bar를 사용하여 Xbox Party를 시작하는 방법
한 번에 여러 응용 프로그램의 Sound setting을 변경하는 방법
Volumouse : Control Sound Volume 사용 Mouse wheel
Windows 10에서 사운드 볼륨을 음소거하거나 음소거하지 않는 방법
PC에서 Xbox Game Pass 게임을 플레이하는 방법
Xbox One에서 Game Clips를 기록, 편집, 공유, 삭제 및 관리하는 방법
Kodi Windows 10에 소리가 없습니다
