PowerPoint에서 안내선을 추가하는 방법
PowerPoint 의 안내선(Guides) 목적 은 사용자가 항목을 이동하고 슬라이드에 정렬하고 간격을 두는 데 도움이 되는 것입니다. PowerPoint 의 안내선(Guides) 기능은 슬라이드에 전문적인 느낌을 주고 잘못된 정렬을 제거하는 데 도움이 됩니다. 안내선(Guides) 은 슬라이드에서 개체를 정렬할 수 있는 조정 가능한 선을 표시하는 기능입니다.
이 자습서에서는 PowerPoint 슬라이드 에 안내선(Guides) 을 추가하는 방법, 안내선 을 더 추가하는 방법, (Guides)안내선(Guides) 에 색상을 추가 하는 방법 및 안내선(Guides) 을 삭제하는 방법을 설명합니다 .
PowerPoint에서 안내선을 추가하는 방법
파워포인트(PowerPoint) 를 엽니 다.

보기(View ) 탭의 표시 그룹(Show) 에서 안내선(Guides) 확인란을 클릭합니다.
슬라이드에 두 개의 안내선(Guides) 이 나타납니다. 하나는 수직이고 다른 하나는 수평입니다.
슬라이드 주변의 선을 드래그할 수 있으며 드래그하는 선에 따라 얼마나 멀리 당겼는지 표시하는 표시기가 선에 있습니다.
PowerPoint 슬라이드 에 가이드를 더 추가하는 방법

슬라이드에 안내선(Guide) 을 더 추가하려면 안내선(Guide) 에 커서를 놓고 Ctrl 키(Ctrl) 를 누른 다음 안내선(Guide) 을 클릭하고 드래그하면 다른 안내선(Guide) 이 표시 됩니다.

PowerPoint 슬라이드 에 가이드(Guide) 를 추가하는 또 다른 방법이 있습니다 .
가이드(Guide) 를 마우스 오른쪽 버튼으로 클릭하면 몇 가지 옵션을 표시하는 바로 가기 메뉴가 나타납니다.
세로 안내선(Vertical Guide) 또는 가로 안내선(Horizontal Guide) 을 추가하도록 선택할 수 있습니다 .
PowerPoint 슬라이드 의 안내선(Guides) 에 색상을 추가하는 방법
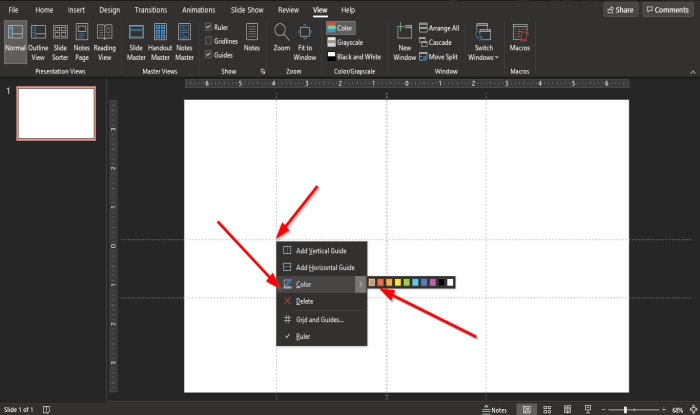
가이드(Guide) 를 마우스 오른쪽 버튼으로 클릭하면 옵션이 있는 바로 가기 메뉴가 나타납니다.
색상(Color) 을 선택 하고 색상을 선택합니다.
모든 가이드의 색상을 선택하십시오.
PowerPoint에서 가이드를 삭제하는 방법

가이드(Guide) 를 마우스 오른쪽 버튼으로 클릭하면 옵션이 있는 바로 가기 메뉴가 나타납니다.
삭제 를(Delete) 선택 합니다.
가이드(Guide) 를 삭제하는 다른 방법은 가이드라인(Guideline) 을 슬라이드 밖으로 드래그하는 것입니다.
가이드가 삭제됩니다.
이 자습서가 PowerPoint(PowerPoint) 슬라이드 에 안내선(Guides) 을 추가하는 방법을 이해하는 데 도움이 되기를 바랍니다 .
읽기(Read) : PowerPoint에서 반짝이 또는 반짝이는 텍스트 애니메이션을 만드는 방법(How to make a Glint or Sparkle Text animation in PowerPoint) .
Related posts
PowerPoint에서 사진을 흐리게하는 방법
Excel, Word or PowerPoint 지난 시간을 시작할 수 없습니다
PowerPoint presentation을 다른 PowerPoint presentation으로 연결하는 방법
PowerPoint가 응답하지 않고 동결, 매달려 있거나 작업을 중단했습니다
요소, Content or Objects PowerPoint slide에 요소를 연결하는 방법
PowerPoint에서 Venn Diagram을 만드는 방법
PowerPoint에서 Photo Album을 만드는 방법
PowerPoint에서 Slide size and orientation을 변경하는 방법
파워 포인트에 size and position을 잃지 않고 사진을 변경하는 방법
PowerPoint에서 Shapes을 활성화하고 병합하는 방법
Convert PDF ~ PPT (PowerPoint)이 무료 software & online tools 사용
PowerPoint Online and Google Slides에서 개체를 그룹화하거나 해제하는 방법
Microsoft PowerPoint에서 Mind Map을 만드는 방법
PowerPoint을 수정하는 방법 file error을 저장할 수 없습니다
PowerPoint Slides에서 애니메이션 GIF을 만드는 방법 - PPT to GIF
Word, Excel, PowerPoint에 저장을 위해 기본값 File Format을 변경하는 방법
PowerPoint Slide에 Callout을 추가하는 방법
PowerPoint에서 Slide layout를 포맷하고 변경하는 방법 한 번에
PowerPoint에서 Flowchart을 만드는 방법
PowerPoint에서 Bullet Points를 들여 쓰기 및 정렬하는 방법
