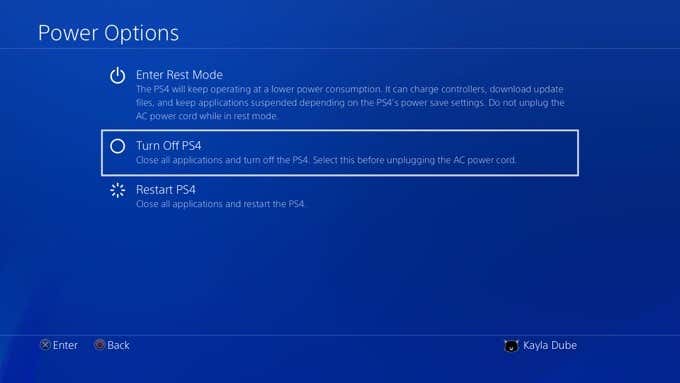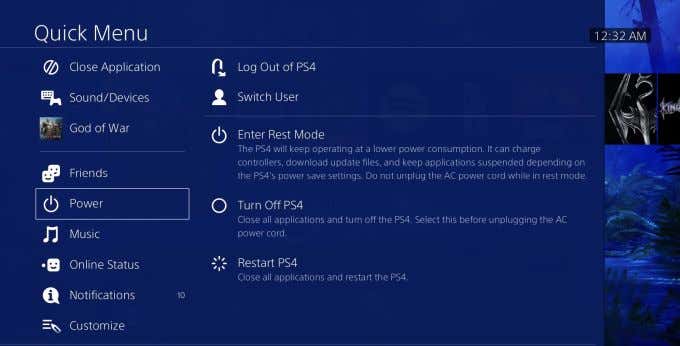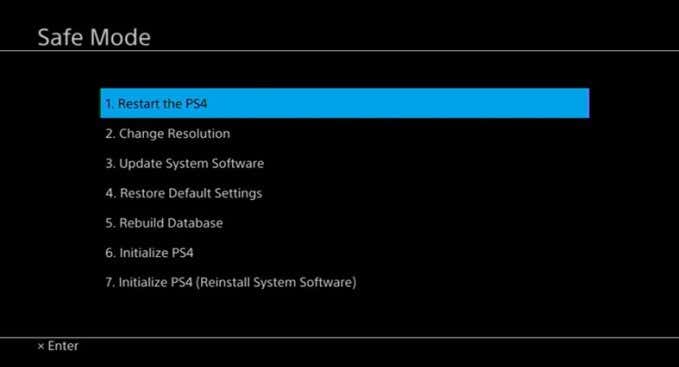플레이가 끝나면 PS4 를 끄는 것이 좋습니다 . 이것은 전력을 절약하는 데 도움이 될 뿐만 아니라 본체의 수명을 보존하는 데도 도움이 됩니다. PlayStation은 다양한 방법으로 PS4 를 쉽게 끌 수 있도록 했습니다.
가장 쉬운 방법은 컨트롤러를 사용하여 메인 메뉴로 이동하고 거기에서 PS4를 끄는 것입니다. 그러나 때때로 컨트롤러가 없거나 배터리가 부족할 수 있습니다. 따라서 콘솔 없이 콘솔을 끌 수 있고 끄는 것을 잊었을 경우 자동 종료를 설정할 수 있는 방법도 있습니다.

컨트롤러(Controller) 를 사용 하여 PS4 끄기
(Make)PS4 홈 화면 에 있는지 확인 하십시오 . 게임이나 앱에서 언제든지 PlayStation 버튼을 눌러 홈 화면으로 돌아갈 수 있습니다.
- 컨트롤러의 방향 패드 를 위로 눌러 (D-pad)기능 화면(Function screen) 으로 이동합니다 .
- (Scroll)오른쪽 끝까지 스크롤 합니다. 전원(Power) > 전원 옵션(Power Options) 을 선택 합니다.

- PS4 끄기(Turn Off PS4) 를 선택 합니다.
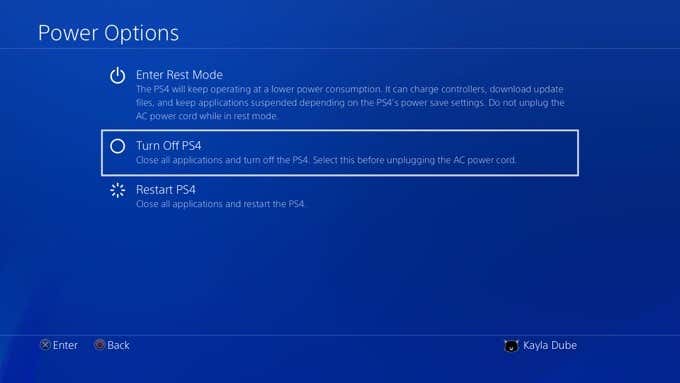
PS4 를 휴지 모드(Rest Mode) 로 전환 하는 또 다른 옵션이 있습니다. 이 모드 를 사용하면 전원을 보존하면서 콘솔이 컨트롤러를 충전하고, 다운로드를 계속하고, 기타 기능을 사용할 수 있습니다.
컨트롤러를 사용하여 PS4 를 쉽게 끄는 또 다른 방법 은 PlaySstation 버튼을 사용하는 것입니다.
- 퀵 메뉴(Quick Menu ) 가 나타날 때까지 컨트롤러의 PlayStation 버튼(PlayStation Button) 을 길게 누릅니다 .
- PS4 끄기(Turn Off PS4) 를 선택 합니다.
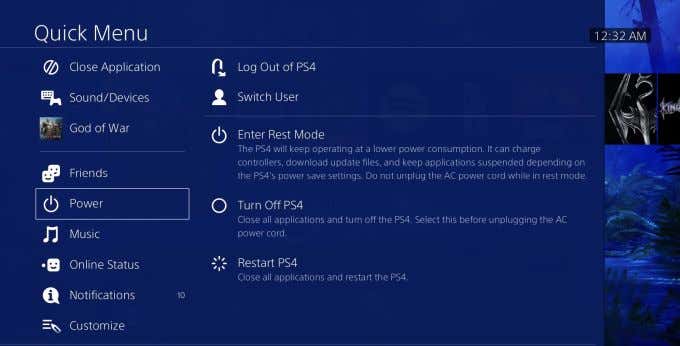
콘솔의 전원 버튼(Power Button) 을 사용하여 끄기
어떤 이유로든 컨트롤러에 액세스할 수 없지만 여전히 콘솔을 끄거나 휴식 모드로 전환하려는 경우 여전히 수행할 수 있는 방법이 있습니다. 소유하고 있는 PS4(PS4) 모델 에 따라 전원(Power) 버튼이 다른 위치에 있습니다.
원래 PS4 에서는 콘솔 전면의 중앙에 있습니다. PS4 Pro 의 경우 왼쪽 하단에 있습니다. 그리고 PS4 Slim 의 경우 디스크 꺼내기 버튼 옆 왼쪽 근처에서 볼 수 있습니다.

PS4 를 끄려면 신호음이 두 번 들릴 때까지 전원 버튼을 약 7초 동안 길게 누릅니다. 콘솔이 완전히 꺼지기 전에 흰색 표시등이 표시되어야 합니다.
PS4 를 휴식 모드(Rest Mode) 로 전환 하려면 신호음이 한 번 들릴 때까지 버튼을 길게 누릅니다. 콘솔이 휴식 모드(Rest Mode) 에 있음을 나타내기 위해 주황색 표시등이 켜져야 합니다 .
PS4에서 자동 종료 사용하기
PS4 콘솔 의 전력을 절약하기 위한 훌륭한 옵션은 자동 종료를 활성화하는 것입니다. 수행 중인 활동의 종류에 따라 다른 시간에 꺼지도록 종료 타이머를 변경할 수 있습니다.
자동 종료 설정을 지정하려면:
- PS4의 홈 화면으로 이동합니다. 방향 패드를(D-pad,) 위로 누르고(Press) 오른쪽으로 스크롤한 다음 설정(Settings) 으로 들어갑니다 .

- Power Save Settings > Set Time Until PS4 Turns Off 으로 이동합니다 .

그런 다음 일반(응용 프로그램)(General (Applications)) 또는 미디어 재생(Media Playback) 에 대해 다른 시간을 설정하도록 선택할 수 있습니다 . 첫 번째 옵션은 게임이나 다른 애플리케이션에 있을 때 타이머를 사용하고 두 번째 옵션은 Netflix(Netflix) 와 같은 미디어를 스트리밍할 때 타이머를 설정합니다 .

PS4 가 자체적으로 종료 되기 전에 1, 2, 3, 4 또는 5시간의 유휴 시간 중에서 선택할 수 있습니다 . 20분 후에(after 20 minutes) 종료 하거나 일반(응용 프로그램)(General (Applications)) 옵션 에 대해 끄지 않음 을 선택할 수도 있습니다.(Do Not Turn Off)
절전(Power Save) 설정 에서 컨트롤러가 꺼지기 전에 원하는 유휴 시간을 선택할 수도 있습니다. 컨트롤러가 꺼질 때까지 시간 설정(Set Time Until Controllers Turn Off) 에서 변경할 수 있습니다 . 10분, 30분, 60분 또는 끄지 않음 중에서 선택할 수 있습니다.
(Fix Shut Down Issues)PS4 안전 모드(PS4 Safe Mode) 의 종료 문제 수정
화면이 멈추고 컨트롤러가 작동하지 않는 등 어떤 이유로든 PS4의 문제(troubleshoot your PS4) 를 해결하려는 경우 안전 모드(Safe Mode) 로 들어가려고 할 수 있습니다 . 먼저 콘솔의 플러그를 뽑아 PS4(PS4) 를 강제 종료해야 합니다. 이것은 권장되는 끄는 방법이 아니지만 PS4 가 제대로 작동하지 않으면 문제를 해결하는 데 도움이 될 수 있습니다.
또한 컨트롤러가 USB 를 통해 연결되어 (USB)PS4 를 제어할 수 있는지 확인하십시오 .
안전 모드에서 부팅하려면:
- PS4 가 완전히 꺼지면 콘솔을 다시 연결 하고 두 번의 비프음이 들릴 때까지 전원 버튼을 7초 동안 길게 누릅니다.
- PS4 는 안전 모드(Safe Mode) 로 부팅되어야 합니다 . 여기에서 콘솔을 재구성하고 다시 시작하는 여러 옵션이 있습니다.
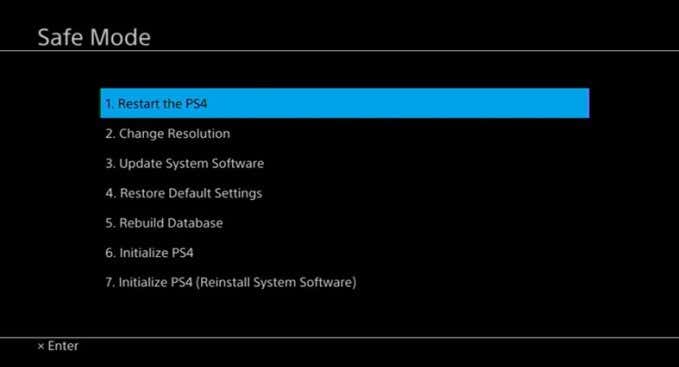
다시 시작(Restart ) 을 선택 하면 단순히 콘솔을 다시 시작하려고 하므로 이전에 끌 수 없었던 경우에 도움이 될 수 있습니다.
해상도 변경(Change Resolution) 은 PS4 를 다른 해상도로 다시 시작하여 문제를 해결하는 속도를 높이는 데 도움이 됩니다.
시스템 소프트웨어 업데이트(Update System Software) 를 사용하면 필요한 경우 콘솔을 업데이트할 수 있으므로 오래된 소프트웨어 문제를 해결하는 데 도움이 될 수 있습니다. 자동 업데이트로 이를 방지할 수 있습니다.
기본 설정 복원(Restore Default Settings) 은 저장한 데이터를 유지하면서 PS4 를 공장 설정으로 되돌립니다. (PS4)그러나 손실을 방지하려면 항상 PS4 데이터를 클라우드에 백업하십시오 .(back up your PS4 data)
Rebuild Database 는 문제를 해결하기 위해 PS4의 드라이브를 재구성합니다.
PS4 초기화(Initialize PS4) 는 모든 데이터를 지우고 원래 공장 설정으로 되돌립니다.
첫 번째 옵션부터 마지막 옵션까지 이 목록을 살펴보고 콘솔 문제를 해결하는 항목을 확인하십시오. 각 옵션은 처음부터 끝까지 점점 더 과감한 수정입니다.
3 Ways to Turn Off a PS4 (Controller, Button, and Auto)
It’s a good idea to turn off your PS4 whenever you’re done playing. Not only does this help to save power, but it’ll also help you preserve the life of your console. PlayStation has made it easy to turn off the PS4 in different ways
The easiest way is to use your controller to go into the main menu and turn off the PS4 from there. But sometimes, you might not have your controller or it’s run out of battery. So, there’s also ways you can turn off the console without it, as well as set an auto shutdown if you forget to turn it off.

Use Your Controller to Turn Off Your PS4
Make sure you’re on the PS4 home screen. You can press the PlayStation button at any time in any game or app to return to the home screen.
- Press up on the controller’s D-pad to go into the Function screen.
- Scroll all the way to the right. Select Power > Power Options.

- Select Turn Off PS4.
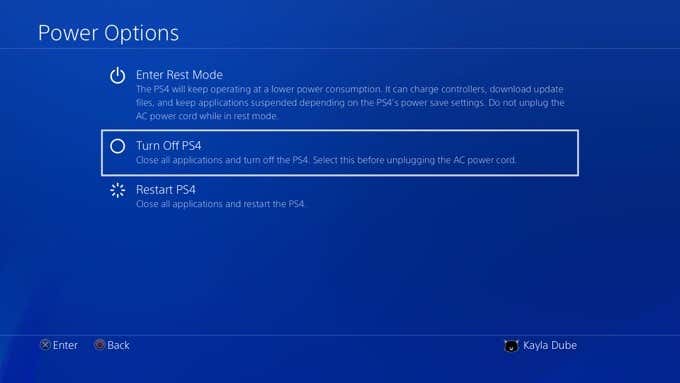
There is another option here as well for putting your PS4 into Rest Mode, which will allow the console to charge the controller, continue downloads, and other functions while preserving power.
Another way to easily turn off your PS4 using the controller is with the PlaySstation button:
- Press and hold on the controller’s PlayStation Button until the Quick Menu appears.
- Select Turn Off PS4.
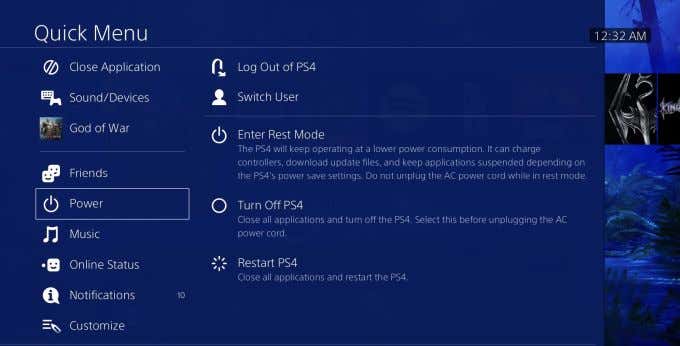
Use the Console’s Power Button to Turn It Off
If you don’t have access to your controller for whatever reason but still want to turn off your console or put it into the rest mode, there’s still a way to do it. Depending on the PS4 model you own, you’ll find the Power button in a different place.
On the original PS4, it will be at the center on the front of the console. On the PS4 Pro, you’ll find it on the bottom left side. And on the PS4 Slim, you’ll see it near the left side next to the disc eject button.

To turn off the PS4, press and hold the power button for about 7 seconds until you hear it beep twice. You should see a white light before the console shuts off entirely.
To enter the PS4 into Rest Mode, press and hold the button until you hear one beep. An orange light should turn on to indicate that the console is in the Rest Mode.
Using Auto Shutdown on the PS4
A great option for saving power with your PS4 console is to enable auto shutdown. You can change the shutdown timer so that it goes off at different times depending on what sort of activity you’re doing.
To set your auto shutdown settings:
- Go to your PS4’s home screen. Press up on the D-pad, scroll to the right and enter Settings.

- Go to Power Save Settings > Set Time Until PS4 Turns Off.

You can then choose to set different times for either General (Applications) or Media Playback. The first option will use the timer when you’re in a game or other application, and the second will set it for when you’re streaming media such as on Netflix.

You can choose from 1, 2, 3, 4, or 5 hours of idle time before the PS4 shuts itself down. You can also choose to shut down after 20 minutes or just Do Not Turn Off for the General (Applications) option.
In Power Save settings you can also choose how much idle time you want there to be before your controller shuts off. You can change this under Set Time Until Controllers Turn Off. You can choose from 10, 30, or 60 minutes, or Do Not Turn Off.
Fix Shut Down Issues With PS4 Safe Mode
If you want to troubleshoot your PS4 for any reason, such as your screen being frozen and your controller not working, you may want to try and enter Safe Mode. You’ll first have to force your PS4 to shut down by unplugging the console. This is not a recommended method of turning it off, but if your PS4 isn’t working properly it may help fix it.
Also make sure your controller is connected via USB to allow you to control your PS4.
To boot up in Safe Mode:
- When the PS4 is completely off, plug the console back in and press and hold the power button for 7 seconds, until you hear two beeps.
- The PS4 should boot up in Safe Mode. From here, you’ll have multiple options to reconfigure and restart the console.
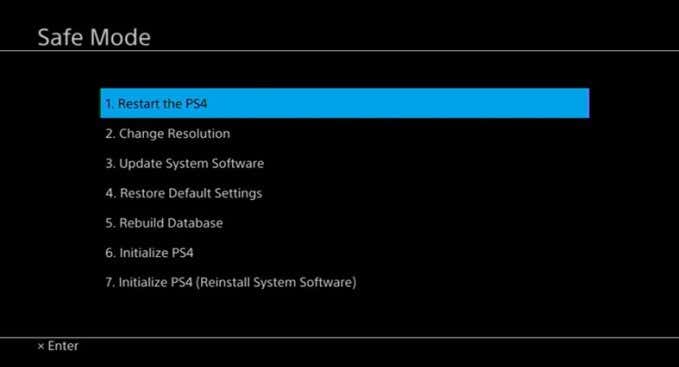
Choosing Restart will simply try to restart the console, which could be helpful if you were unable to turn it off before.
Change Resolution will make your PS4 restart in a different resolution to help speed it up to fix any issues you might be having.
Update System Software will allow you to update the console if it is needed, which could help fix problems with outdated software. You can avoid this with automatic updates.
Restore Default Settings will put your PS4 back into its factory settings while keeping the data you have stored. But always back up your PS4 data to the cloud to prevent any loss.
Rebuild Database will restructure the PS4’s drive to possibly fix issues.
Initialize PS4 will wipe all your data and put it back to its original factory settings.
Go through this list from the first option to the last to see what fixes the issues with your console. Each option is an increasingly drastic fix from the first to the last.