Google 문서에서 부가기능을 설치 및 제거하는 방법
Google 문서도구(Google Docs) 는 사용 가능한 최고의 무료 Office 대체 소프트웨어 중 하나입니다 . 개발자 팀은 최고의 기능을 제공하기 위해 많은 기능을 도입했습니다. Google 문서도구(Google Docs) 에는 작업/약속을 완료하는 데 필요한 추가 기능을 추가할 수 있는 기능도 있습니다.
Google 문서도구(Google Docs) 에 부족한 특정 기능이 필요 하거나 부가기능을 통해 고급 기능을 찾았다면 문서(Docs) 도구 에 추가할 수 있습니다 . 추가 기능을 사용하면 작업이 향상되고 최대한 활용할 수 있습니다. Google 문서도구(Google Docs) 에서 부가기능을 설치 및 제거하는 방법을 알아보겠습니다 .
Google 문서도구에 부가기능 설치
Google 문서도구에 부가기능을 설치하려면
- 문서를 열고 추가 기능을 클릭하십시오.
- 추가 기능 가져오기를 선택합니다.
- Google Workspace Marketplace 에서 설치하려는 추가 기능을 검색하고 선택합니다.
- 추가 기능 페이지에서 설치를 클릭하십시오.
- 설치를 계속할 수 있는 권한을 부여 하고 추가 기능을 설치하려는 Google 계정을 선택하고 액세스 권한을 부여합니다.(Google)
애드온 설치에 대해 자세히 알아보겠습니다.
시작하려면 Google 문서를 열고 메뉴 표시줄에서 추가 기능 을 클릭하고 추가 (Add-ons)기능 가져오기를 선택하세요.(Get add-ons)
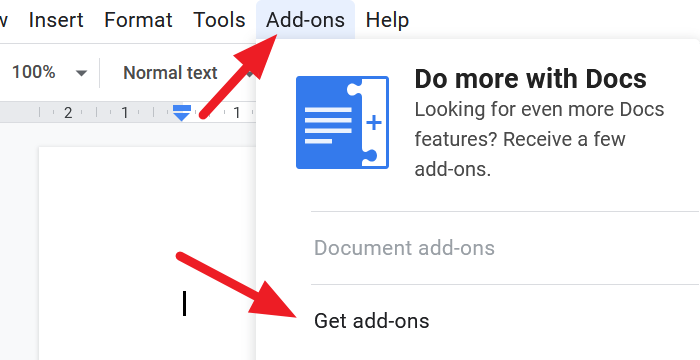
겹치는 Google Workspace Marketplace 창이 열립니다. 설치하려는 애드온을 검색 하고 클릭합니다.(Search)
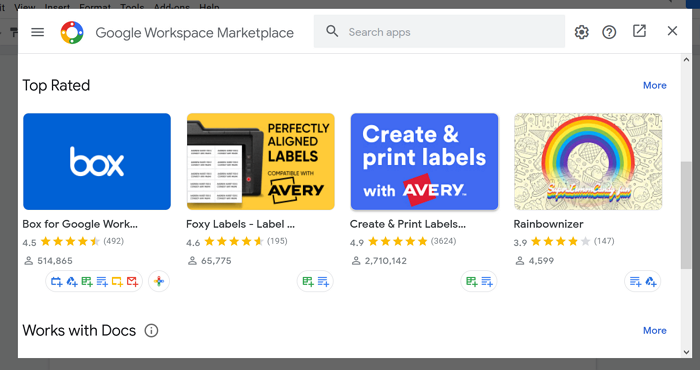
추가 기능 페이지에서 설치(Install) 버튼을 클릭하여 추가 기능 설치를 시작합니다.
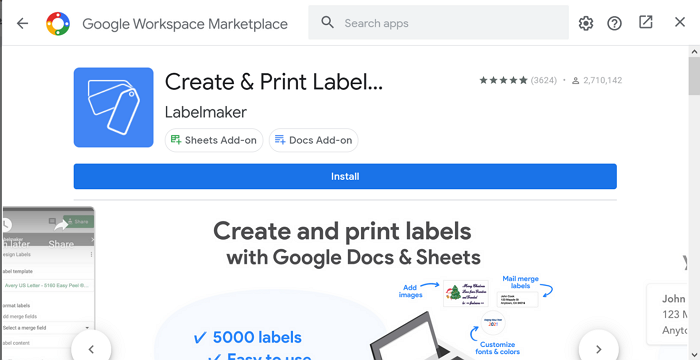
추가 기능을 설치할 수 있는 권한을 묻는 대화 상자가 열립니다. 계속 을 (CONTINUE)클릭(Click) 하여 프로세스를 실행합니다.
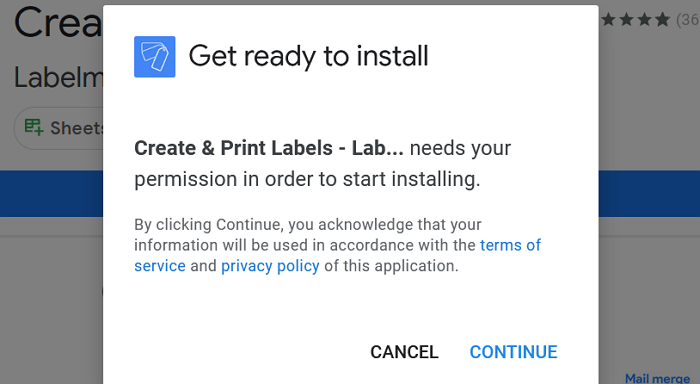
추가 기능을 설치하려는 Google 계정 을 선택하라는 새 창이 열립니다 . 계정을 선택하고 부가 기능에 Google 문서도구(Google Docs) 와 관련된 Google 데이터를 읽을 수 있는 액세스 권한을 부여하세요 . 액세스 권한을 부여하면 추가 기능이 설치됩니다.
추가 기능을 찾으려면 방금 설치 했습니다. 메뉴 표시줄에서 추가 기능(Add-ons) 을 클릭 하면 목록에서 추가 기능을 볼 수 있습니다.
읽기(Read) : 최고의 Google 문서 생산성 템플릿(Best Google Docs productivity templates) .
Google 문서(Google Docs) 에서 부가기능 제거
더 이상 필요하지 않은 추가 기능을 제거하려면
- (Click)메뉴에서 추가 기능을 (Add-on)클릭 하고 추가 기능 관리 를 선택합니다.(Manage)
- (Click)목록에서 설치하려는 애드온을 클릭 합니다.
- 그런 다음 제거를 클릭하십시오.
- (Confirm)앱 제거(UNINSTALL APP) 를 클릭하여 추가 기능 제거를 확인 하십시오.
Google 문서(Google Docs) 에서 추가 기능 제거에 대해 자세히 알아보겠습니다.
Google 문서도구(Google Docs) 에서 문서를 열고 메뉴에서 부가기능(Add-ons) 을 클릭하고 부가 기능 관리 를 선택합니다.(Manage add-ons)
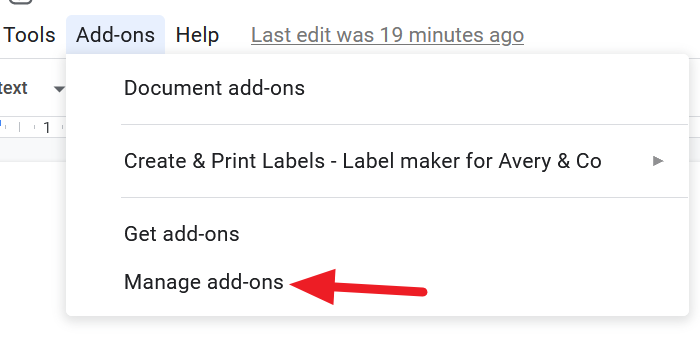
이제 Google 문서도구(Google Docs) 에 설치된 부가기능 목록이 표시됩니다 . 제거할 추가 기능을 클릭하여 선택합니다.
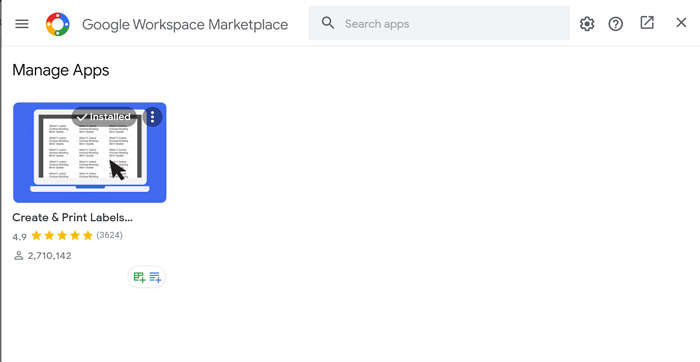
제거하려는 추가 기능 페이지에서 제거를 클릭 하여(Uninstall) 프로세스를 시작합니다.
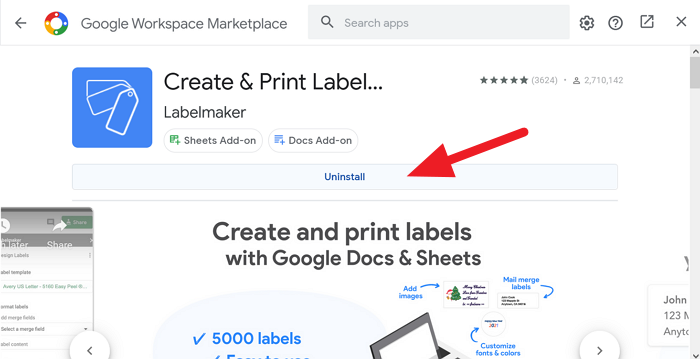
이제 추가 기능 제거를 확인해야 합니다. 대화 상자에서 UNINSTALL APP 를 클릭하여 확인합니다 .
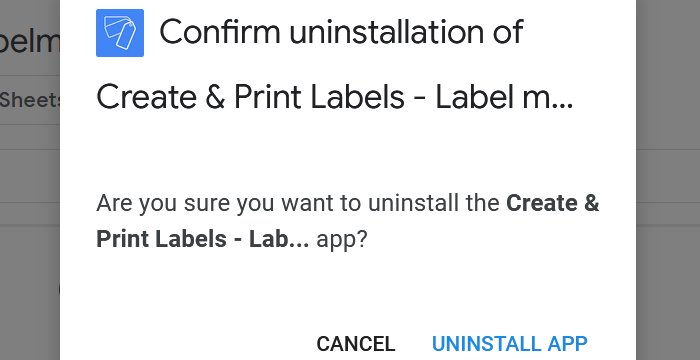
추가 기능이 Google 문서도구(Google Docs) 에서 제거되고 더 이상 추가 기능 목록에서 추가 기능을 찾을 수 없습니다.
이 튜토리얼이 Google 문서도구(Google Docs) 에서 부가기능을 관리하는 데 도움이 되기를 바랍니다 .
Related posts
Google Sheets 웹 응용 프로그램에서 텍스트를 회전하는 방법
Google Docs에서 Drop Cap를 몇 분 안에 만드는 방법
Fix Google Docs Spellcheck가 제대로 작동하지 않습니다
Google Docs에 Text Box을 삽입하는 방법
Google Slides loop을 출판하지 않고 만드는 방법
프리랜서 작가를위한 최고의 구글 Docs 부가 기능
Microsoft Word and Google Docs에서 Hanging Indent을 만드는 방법
Google Docs에서 열을 만드는 방법
최상의 Google Sheets 애드온이 생산성을 향상시킵니다
Google Keep 노트를 Google Docs에 추가하는 방법
Header, Footer 및 Footnote 사용 방법 Google Docs
Google Docs의 그림 주위에 텍스트를 어떻게 랩합니까?
Fix Superscript Google Docs에서 작동하지 않습니다
Google Docs에서 Page Margin and Color를 변경하는 방법
browser error이 메시지가 발생했습니다 - Chrome에서 Google Docs
Google 시트에서 IF and Nested IF functions을 사용하는 방법
최고의 Google Sheets and Excel Online Calendar templates
Google Docs에서 Tables을 추가하고 편집하는 방법은 쉬운 방법
Google Docs에서 누락 된 Menu Toolbar을 되돌릴 수있는 방법
Google Docs에서 Citations and References를 추가하는 방법
