Windows 11/10에서 Sdbus.sys 죽음의 블루 스크린 오류 수정
sdbus.sys 파일은 C C:\Windows\System32\DriversWindows 운영 체제 를 올바르게 로드하고 구성하는 데 필요한 코드가 포함되어 있습니다 . ADMA 전송 프로세스 동안 보안 디지털 버스 드라이버(Secure Digital Bus Driver) ( Sdbus.sys )는 운영 체제의 DMA 데이터 구조를 SD 카드의 ADMA 데이터 구조로 변환합니다. (ADMA)DMA 및 ADMA 데이터 구조 는 설명자 테이블이라고도 합니다.
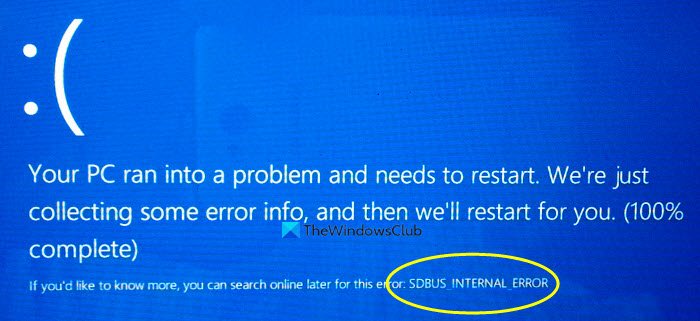
이 파일이 제대로 로드되지 않으면 시스템에서 블루 스크린(Blue Screen) 오류가 발생할 수 있습니다.
SDBUS_INTERNAL_ERROR(sdbus.sys}
Windows 11/10Sdbus.sys 블루 스크린(Sdbus.sys Blue Screen) 오류 를 성공적으로 수정하기 위해 시도할 수 있는 가장 적합한 솔루션을 제공합니다 .
sdbus.sys 블루 스크린 오류는 일반적으로 새 소프트웨어나 하드웨어 설치 후, Windows 시작 시 또는 특정 sdbus.sys 관련 프로그램을 실행할 때 나타납니다. 이 오류가 발생한 정확한 시간을 알면 문제를 쉽게 해결할 수 있습니다.
sdbus.sys 오류를 일으키는 원인 중 일부는 다음과 같습니다.
- 호환되지 않거나 오래되었거나 누락된 장치 드라이버.
- (Corrupt)Windows 레지스트리 의 구성 요소가 손상 되었거나 누락되었습니다 .
- 불완전(Incomplete) 하거나 잘못된 소프트웨어 설치.
- 메모리(RAM) 문제.
- 하드웨어에 결함이 있습니다.
Sdbus.sys 블루 스크린 오류 수정
이 문제에 직면한 경우 아래에서 권장하는 해결 방법을 특별한 순서 없이 시도해 보고 문제를 해결하는 데 도움이 되는지 확인할 수 있습니다.
- 블루 스크린 온라인 문제 해결사(Blue Screen Online Troubleshooter) 실행
- 드라이버 업데이트 확인
- 메모리 문제 스캔
- CHKDSK 실행
- 시스템 파일 검사기 실행
- 시스템 복원 수행
- Windows 11/10 복구
나열된 각 솔루션과 관련된 프로세스에 대한 설명을 살펴보겠습니다.
정상적으로 로그인할 수 있다면 좋습니다. 그렇지 않으면 이 지침을 수행하려면 안전 모드로 부팅 하거나 (boot into Safe Mode)고급 시작 옵션 화면(the Advanced Startup options screen) 으로 들어가 거나 설치 미디어를 사용하여 부팅 해야 합니다.(use the Installation Media to boot)
1] 블루 스크린 온라인 문제(Blue Screen Online Troubleshooter) 해결사 실행(Run)
이 솔루션을 사용하려면 Microsoft 의 (Microsoft)블루 스크린 온라인 문제 해결사 가 필요합니다 . 초보자 및 초보자 사용자가 블루 (Blue)스크린(Screens) 문제 를 해결하고 중지 오류를 자동으로 수정하는 데 도움이 됩니다.
2] 드라이버 업데이트 확인
Windows 업데이트를 실행 check for Optional/Driver Updates . 장치 관리자를 통해 드라이버를 수동으로 업데이트(update your drivers manually via the Device Manager) 할 수도 있습니다 .
3] 메모리 문제 스캔
RAM 손상 은 잠재적으로 Windows 10을 불안정하게 만들고 Sdbus.sys BSOD 를 트리거할 수 있습니다 . 따라서 새 RAM 스틱을 추가한 경우 제거하고 오류의 원인인지 확인하십시오. 그렇지 않은 경우 메모리 테스트를 실행(run a Memory test) 해야 합니다 . Windows 는 RAM 의 이상 검사를 시작 합니다. 발견된 경우 영향을 받는 RAM(RAM) 을 교체해야 합니다 .
4] CHKDSK 실행
이 BSOD 문제는 시스템 오류 또는 하드 드라이브의 불량 섹터로 인해 발생할 수 있습니다. 이 경우 명령 프롬프트를 사용하여 chkdsk를 실행(run chkdsk using the command prompt) 하고 작동하는지 확인할 수 있습니다.
5] SFC 스캔 실행
이 솔루션을 사용하려면 SFC 스캔을 실행 하고 도움이 되는지 확인해야 합니다.
6] 시스템 복원 수행
시스템을 이전 지점으로 복원할 수 있습니다 . 이렇게 하면 시스템이 올바르게 작동하던 이전 시점으로 시스템이 복원됩니다.
7] Windows 11/10 복구
위의 제안 사항이 도움이 되지 않으면 이 PC(Reset This PC) 재설정 또는 클라우드 재설정(Cloud Reset) 을 시도하십시오 . 그래도 문제가 해결되지 않으면 설치 미디어를 사용하여 Windows를 복구하여(repair Windows using the installation media) 이 문제를 해결해야 할 수 있습니다.
이것은 도움이 될 것입니다!
Related posts
Fix hardlock.sys Blue Screen Death error Windows 11/10에서
Fix Windows 11/10에서 Death error의 aksdf.sys Blue Screen
Windows 10의 Death의 Fix DATA_BUS_ERROR Blue Screen
Fix Klif.sys Blue Screen error Windows 10
Windows 11/10에서 Death의 Orange Screen을 수정하는 방법
Windows 10에서 Windows Updates 후 Blue Screen
UNEXPECTED_KERNEL_MODE_TRAP error Windows 11/10
Troubleshoot Death or Stop Errors의 Windows 10 Blue Screen
Fix Screen Aspect Ratio Windows 11/10의 문제
Fix 0xc0000142 Blue Screen error Windows 10
Fix EVENT TRACING FATAL ERROR Blue screen Windows PC의 오류
Fix rtf64x64.sys Blue Screen Death error의 Windows 10
Windows 10 Death Error의 Fix Blue Screen
Fix win32kfull.sys Blue Screen error에서 Windows 10
Windows 10에 Fix APC_INDEX_MISMATCH Stop Error
Fix c000021A Fatal System Error Windows 10
Death 오류 Fix SYSTEM_SERVICE_EXCEPTION (xxxx.sys) Blue Screen
Death의 Blue Screen에서 Windows 10에서 Create Dump Files 구성하기
Fix FAT FILE SYSTEM (FATFAT.SYS) Blue Screen Windows 10
Fix intelppm.sys Blue Screen error windows 10
