PowerPoint에 YouTube 비디오를 삽입하는 방법
PowerPoint 슬라이드 의 텍스트와 그림이 항상 양질의 프레젠테이션을 제공하는 것은 아닙니다 . 때때로 귀하의 요점을 전달하는 가장 좋은 방법은 YouTube 의 동영상을 사용하는 것입니다. Microsoft PowerPoint 를 사용한 수년간의 경험 을 통해 프레젠테이션 에 YouTube 비디오를 추가하는 데 많은 시간이 필요하지 않다고 확신할 수 있습니다 .
PowerPoint에 YouTube 비디오 를 삽입하는 방법
실제로 작업을 완료하는 몇 가지 방법이 있으며 비디오 다운로드와 관련이 없으므로 프레젠테이션에 500MB 파일이 있는 것에 대해 걱정할 필요가 없습니다. YouTube 또는 기타 비디오를 PowerPoint 프레젠테이션 에 추가하거나 포함하는 방법을 살펴보겠습니다 .
이 튜토리얼을 마치면 프레젠테이션 에 YouTube 동영상을 추가하는 데 전문가가 되실 것입니다. (YouTube)당신이 처음에 그것을 하는 방법을 배우는 곳으로 친구와 가족을 안내하십시오.
- PowerPoint 프레젠테이션 열기
- 삽입 탭을 클릭합니다.
- (Embed)온라인 비디오(Online Video) 옵션 을 통해 비디오 삽입
- (Add)YouTube 내장 코드 를 통해 동영상 추가
이를 좀 더 자세한 관점에서 살펴보자.
1] 파워포인트 프레젠테이션 열기
프로세스를 시작하려면 관련 프레젠테이션 문서를 열어야 합니다. 하드 드라이브나 OneDrive(OneDrive) 어디에서나 찾아 실행하세요 .
2] 삽입 탭을 클릭합니다.

PowerPoint 프레젠테이션 문서를 연 후 위의 리본 에 있는 (Ribbon)삽입(Insert) 탭을 선택하는 것이 좋습니다 .
3] 온라인 비디오(Online Video) 옵션 을 통해 비디오 삽입(Embed)
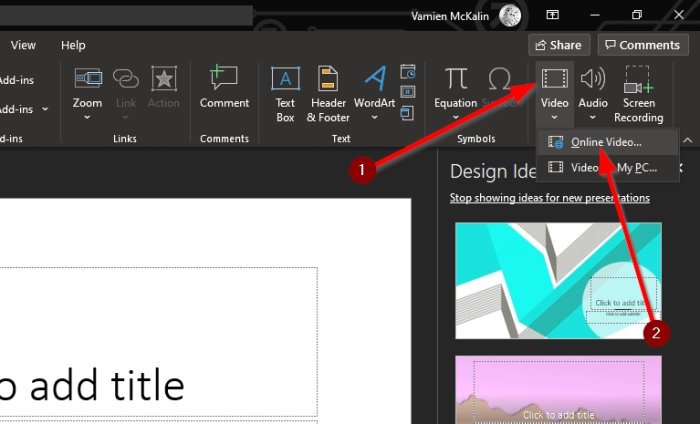
다음 단계는 비디오(Video) 아이콘 아래의 화살표를 클릭하고 온라인 비디오(Online Video) 를 선택하는 것 입니다. 여기에서 YouTube 비디오 의 URL 을 상자에 붙여넣은 다음 키보드의 Enter 키를 눌러 슬라이드에 추가할 수 있습니다.
4] YouTube 내장 코드 를 통해 동영상 추가(Add)

좋습니다(Okay) . 다음으로 가장 좋은 단계는 YouTube 비디오(YouTube video) 에서 포함된 코드를 복사 하여 프레젠테이션에 추가하는 것입니다. 동영상 링크를 방문하여 공유(Share) 를 클릭하면 됩니다 .
이제 여러 버튼이 표시되어야 하지만 여기에서 선택할 수 있는 유일한 옵션은 Embed 입니다. 그것을 선택한 다음 포함된 코드를 오른쪽에 복사하여 PowerPoint 슬라이드에 붙여넣습니다.
보시다시피 PowerPoint 프레젠테이션에 비디오를 추가하기 위해 선택한 방법에 관계없이 작업은 항상 간단합니다. 제작자에게 저작권이 있거나 문제를 일으킬 수 있는 동영상을 최대한 피하세요.
다음 읽기: (Read next: )Microsoft PowerPoint에서 애니메이션 차트를 만드는 방법(How to make Animated Charts in Microsoft PowerPoint) .
Related posts
PowerPoint 프레젠테이션에 YouTube 비디오를 삽입하는 방법
PowerPoint에 YouTube 비디오를 포함하는 방법
PowerPoint에서 사진을 흐리게하는 방법
Excel, Word or PowerPoint 지난 시간을 시작할 수 없습니다
PowerPoint presentation을 다른 PowerPoint presentation으로 연결하는 방법
손상된 PowerPoint file을 수리하는 방법
Design Preset 또는 PowerPoint에서 테마를 만드는 방법
PowerPoint presentation에 롤링 크레딧을 추가하는 방법
Windows 10에서 PowerPoint file를 압축하는 방법
PowerPoint로 사진의 일부를 흐리게하는 방법
PowerPoint에서 Timeline을 만드는 방법
PowerPoint presentation에서 모든 그림을 압축하는 방법
PowerPoint에 Audio을 추가하는 방법
PowerPoint Slides에서 애니메이션 GIF을 만드는 방법 - PPT to GIF
PowerPoint에서 Flowchart을 만드는 방법
Word, Excel, PowerPoint, Outlook을 시작하는 방법 Safe Mode
PowerPoint에서 Shapes을 활성화하고 병합하는 방법
파워 포인트에 size and position을 잃지 않고 사진을 변경하는 방법
PowerPoint에서 Audio icon를 어떻게 숨길 수 있습니까?
Microsoft PowerPoint에서 Mind Map을 만드는 방법
