Windows 10/8/7의 Chrome에서 플러그인을 로드할 수 없습니다.
Google 크롬(Google Chrome) 은 최고의 브라우저 중 하나 이지만 오류가 없다는 의미는 아닙니다. Chrome(Google Chrome) 을 시작하거나 사용할 때 플러그인을 로드할 수 없음(Couldn’t load plugin) 과 같은 오류 팝업 메시지가 표시될 수 있으며 브라우저의 일부 기능이 제대로 작동하지 않을 수 있습니다. 플러그인은 더 나은 사용자 경험을 얻는 데 도움이 되므로 이 문제를 수정해야 계속 최대한 활용할 수 있습니다. 참고로 이 특정 오류는 일반적으로 Adobe Flash Player 플러그인(Adobe Flash Player plugin) 또는 특히 PepperFlash 때문에 나타납니다 .
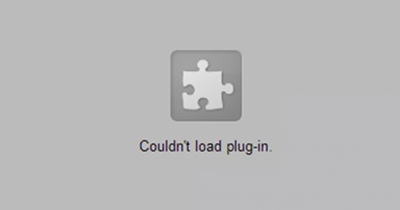
Chrome 에서 플러그인 오류를 로드할 수 없습니다.
시작하기 전에 최신 버전의 Chrome(Google Chrome) 브라우저를 설치했는지, 설치된 모든 플러그인이 최신 버전인지 확인해야 합니다. 또한 로드되지 않는 플러그인이 Allowed allowed to run 으로 설정되어 있는지 확인합니다 .
이 오류가 발생하는 경우 문제를 해결할 수 있는 방법은 다음과 같습니다.
1] 구성 요소 업데이트(1] Update components)

Chrome 브라우저 에서 주소 표시줄에 chrome://componentsEnter 키를 누릅니다 . Adobe Flash Player 및 pepper_flash 의 경우 (pepper_flash)업데이트 확인(Check for update) 버튼을 클릭 합니다.
2] pepflashplayer.dll 이름 바꾸기(2] Rename pepflashplayer.dll)
이 문제는 PepperFlash 때문에 발생하므로 pepflashplayer.dll (PepperFlash)파일(pepflashplayer.dll) 의 이름을 변경 하고 문제가 지속되는지 확인할 수 있습니다. 따라서 다음 경로로 이동하십시오.
C:\Users\<username>\AppData\Local\Google\Chrome\User Data\PepperFlash
PepperFlash 폴더 에서 버전 번호가 있는 다른 폴더를 찾을 수 있습니다. 해당 폴더를 열면 pepflashplayer.dll(pepflashplayer.dll) 이라는 파일이 표시됩니다 . 파일 이름을 pepflashplayerold.dll 과 같이 다른 이름으로 변경해야 합니다 .
이 작업을 수행한 후 문제가 해결되었는지 확인하십시오.
3] PepperFlash 폴더 삭제(3] Delete PepperFlash folder)
위에서 언급한 솔루션이 만족스럽게 작동하지 않으면 시스템에서 전체 PepperFlash 폴더를 제거할 수 있습니다. 그렇게 하려면 다음 폴더 위치로 이동하십시오.
C:\Users\<username>\AppData\Local\Google\Chrome\User Data
사용자 데이터(User Data) 폴더에 PepperFlash 폴더가 표시 됩니다(PepperFlash) .
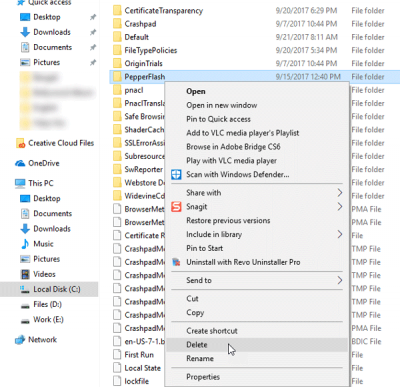
완전히 삭제하고 브라우저를 다시 시작한 다음 문제가 해결되었는지 확인하십시오.
일반적으로 (Generally speaking, )다른 플러그인에 대해 이 오류 메시지가 표시되면 플러그인을 완전히 제거한 다음 다시 설치하여 도움이 되는지 확인하는 것이 가장 좋습니다( you receive this error message for any other plugin, it is best to completely uninstall the plugin and then install it again and see if that helps.) .
Related posts
Mount File을 사용할 수 없었던 디스크 image file이 Windows 11/10에서 손상되었습니다
Google Chrome Windows 10의 문제 및 문제
Windows에서 Chrome의 다크 모드를 활성화하는 6가지 방법
ResizeEnable : Windows 10/8/7에서 Non Resizable Windows 크기 조정
Windows 10/8/7에 대한 Administrator Administrator Administrator
Windows 10에서 Chrome & Firefox에서 auto update을 비활성화하는 방법
Windows에서 "업데이트를 완료할 수 없습니다" 오류를 수정하는 방법
Windows 10에서 Chrome browser에서 블랙 박스를 제거하는 방법
Chrome에서 Reader Mode을 비활성화하거나 활성화하는 방법 Windows 10
Chrome Windows 10의 Fix ERR_CONNECTION_TIMED_OUT issue
Application Mode에서 Google Chrome을 시작하고 사용하는 방법 Windows 10
Windows 10에서 작동하지 않는 Google Chrome 확장자
Chrome Windows 10에서 Google Maps가 작동하지 않습니다
Google Chrome vs Windows 10 Firefox Quantum
Windows 10에서 command line를 사용하여 Chrome or Firefox을 열는 방법
이 사이트는 Edge, Chrome or Firefox에서 안전한 메시지가 아닙니다
Reset Chrome browser Windows 10에서 기본값 설정
Fix Google Chrome lagging 및 Windows 11/10에서 열리기가 느립니다
Fix Google Chrome screen Windows 10에서 깜박임 문제
Open 및 Windows 10에서 Chrome Task Manager을 사용하십시오
