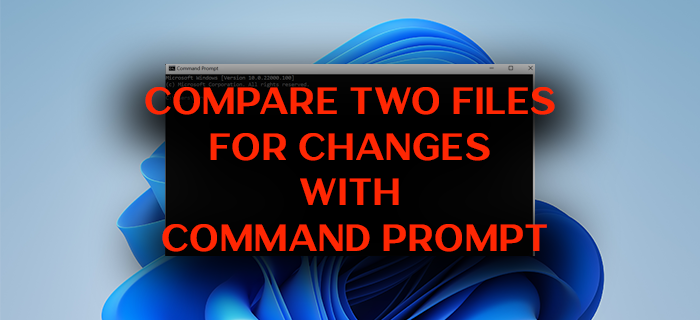타사 프로그램 없이 Windows 10/11 에서 두 파일을 비교할 수 있는 방법을 찾고 계시다면 저희에게 방법이 있습니다. 이 가이드에서는 Windows 10/11에서 명령 프롬프트를 사용하여 변경 사항에 대해 두 파일을 비교(compare two files for changes with Command Prompt) 하는 방법을 보여줍니다 .
fc.exe 및 comp.exe 파일 비교 명령 을 사용하여 두 파일을 비교할 수 있습니다 . fc.exe를 사용하여 두 ASCII 또는 이진 파일을 줄 단위로 비교할 수 있습니다. windiff.exe 유틸리티는 두 (windiff.exe)ASCII 파일의 내용 또는 (ASCII)ASCII 파일 이 포함된 두 폴더의 내용을 그래픽으로 비교하여 동일한지 확인하는 도구입니다.
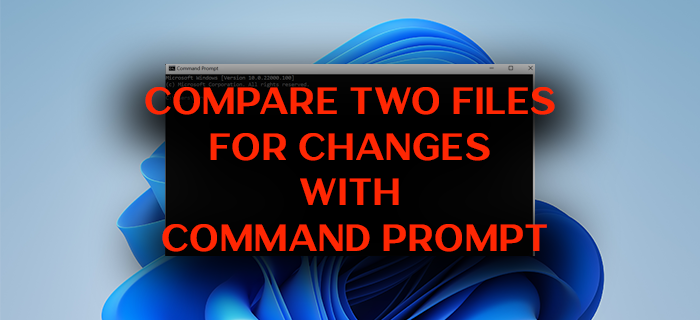
두 개의 유사한 파일이 시간이 지남에 따라 어떻게 변경되었는지 확인하려면 Windows 에 내장 명령 을 사용하여 비교할 수 있습니다. 그 명령은 fc. 이 명령은 두 개의 텍스트 파일을 비교하는 데 유용하며 스크립트 및 수정 사항에서 어떻게 변경되는지 알 수 있습니다. ' fc ' 명령을 사용하면 텍스트 파일을 최신 버전과 비교하거나 (fc)Binary , Unicode 또는 ASCII 와 같은 다른 스크립트의 스크립트 수준에서 변경 사항을 찾을 수 있습니다. Windows 10/11명령 프롬프트(Command Prompt) 를 사용하여 변경 사항에 대해 두 개의 파일(Files) 을 비교하는 방법을 살펴보겠습니다 .
(Compare two) FC.exe 명령줄 을 사용하여 변경 사항(Changes) 에 대해 두 파일 비교(Files)
fc 명령에는 (fc)명령 프롬프트(Command Prompt) 에 구문을 입력한 후 이를 사용하여 다른 결과를 얻을 수 있는 다양한 매개변수가 있습니다 .
매개변수(Parameters)
의미(Meaning)
바이너리 모드에서 두 파일을 바이트 단위로 비교하고 불일치를 찾은 후 파일 재동기화를 시도하지 않습니다.
대소문자를 무시합니다.
ASCII 모드의 파일을 한 줄씩 비교하고 불일치를 찾은 후 파일 재동기화를 시도합니다.
/lb<n>
내부 라인 버퍼의 라인 수를 N 으로 설정 합니다. 라인 버퍼의 기본 길이는 100줄입니다. 비교 중인 파일에 서로 다른 행이 100개 이상 연속적으로 있으면 fc 는 비교를 취소합니다.
ASCII 비교 중 행 번호를 표시합니다 .
fc 가 탭을 공백으로 변환하지 못하도록 합니다.(fc)
파일을 유니코드(Unicode) 텍스트 파일 로 비교합니다 .
(Compresses)비교하는 동안 공백(즉, 탭과 공백)을 압축 합니다. 줄에 연속된 공백이나 탭이 많이 포함된 경우 /w 는 이러한 문자를 단일 공백으로 처리합니다. /w 와 함께 사용하면 fc 는 줄의 시작과 끝에서 공백을 무시합니다.
How to compare two Files for changes using Command Prompt
If уou are sеarching for a way to compare two files on Windows 10/11 without any third-party program, we have a way for yоu. In this gυide, we show you how you can compare two files for changes with Command Prompt on Windows 10/11.
You can compare two files using the fc.exe and the comp.exe file compare commands. You can use fc.exe to compare two ASCII or binary files on a line-by-line basis. windiff.exe utility, a tool that graphically compares the contents of two ASCII files, or the contents of two folders that contain ASCII files, to verify whether they are the same.
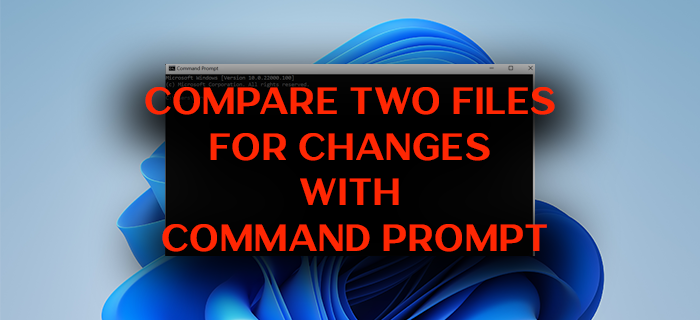
If you want to find how two similar files have undergone changes over time, there is a built-in command on Windows that lets you compare. That command is fc. This command is useful in comparing two text files and know how they are changed in its script and its modifications. With ‘fc‘ command, you can compare a text file with its latest version or find changes at the script level in different scripts like Binary, Unicode, or ASCII. Let’s see how we can use ‘fc’ command and compare two Files for changes With Command Prompt on Windows 10/11.
Compare two Files for Changes using FC.exe command-line
There are different parameters in fc command which you can use it to achieve different result after entering the syntax in Command Prompt.
Parameters
Meaning
/aThe parameter displays only the first and last line for each set of differences
/b
Compares the two files in binary mode, byte by byte, and does not attempt to resynchronize the files after finding a mismatch.
/c
Ignores the letter case.
/l
Compares the files in ASCII mode, line-by-line, and attempts to resynchronize the files after finding a mismatch.
/lb<n>
Sets the number of lines for the internal line buffer to N. The default length of the line buffer is 100 lines. If the files that you are comparing have more than 100 consecutive differing lines, fc cancels the comparison.
/n
Displays the line numbers during an ASCII comparison.
/off[line]Doesn’t skip files that have the offline attribute set.
/t
Prevents fc from converting tabs to spaces.
/u
Compares files as Unicode text files.
/w
Compresses white space (that is, tabs and spaces) during the comparison. If a line contains many consecutive spaces or tabs, /w treats these characters as a single space. When used with /w, fc ignores white space at the beginning and end of a line.
/
Specifies the number of consecutive lines that must match following a mismatch, before fc considers the files to be resynchronized.
[:][<path1>]
<filename1>
Specifies the location and name of the first file or set of files to compare. filename1 is required.
[:][<path2>]
<filename2>
Specifies the location and name of the second file or set of files to compare. filename2 is required.
/?
Displays help at the command prompt.
Usage of the fc command
How do I compare two files in Windows?
You can use fc command to compare two text files for changes or use the windiff.exe utility that comes with the Windows installation. The tool helps you graphically compare the contents of two ASCII files, or the contents of two folders that contain ASCII files, to verify if they are the same or not. You can also compare two text files in Windows using fc command. It has different parameters to do different types of comparisons.
1] If you want to compare two files names June and July in ASCII format and display the result in an abbreviated format, you can use:
fc /a june.rpt july.rpt
2] If you want to make a binary comparison of two bat files named June and July, use the following syntax:
fc /b june.bat july.bat
3] If you want to compare every bat file in a directory with July.bat file, use the following syntax:
fc *.bat july.bat
4] If you want to compare July.bat file on C drive with July.bat file on D drive, you can use:
fc c:july.bat d:*.bat
5] If you want to compare each batch file in the root directory on drive C to the file with the same name in the root directory on drive D, you can use:
fc c:*.bat d:*.bat
These are some of the commonly usable syntax using fc command in Command Prompt. You need to understand the parameters perfectly and write your own syntax if you have special requirements. Microsoft has some detailed explanations of some regularly used fc commands.
Related Read: Useful Commands to Manage Files and Folders using Command Prompt.