Windows 11/10에 로그인할 수 없음 | Windows 로그인 및 암호 문제
때때로 Windows Update , 기능 업데이트(Feature Update –) 를 설치한 후 Windows 10 컴퓨터에 로그인할 수 없는 경우가 있습니다. 이것은 아마도 몇 가지 일반적인 문제의 발생으로 인한 것입니다. 그것들은 몇 가지 기본적이거나 중요한 문제와 관련될 수 있습니다. Windows 11/10/8/7 컴퓨터 에 로그인하거나 로그온할 수 없거나 로그인할 수 없는 경우 다음 몇 가지 문제 해결 단계를 따르십시오.

Windows 11/10에 로그인할 수 없음
Windows PC 에 로그인하거나 로그온할 수 없거나 로그인할 수 없는 경우 다른 시나리오는 다음과 같을 수 있습니다.
- 사용자 이름 또는 비밀번호가 올바르지 않습니다.
- 올바른 비밀번호를 입력해도 로그인할 수 없습니다.
- 컴퓨터가 도메인의 일부이고 도메인 계정이 아닌 로컬 사용자 계정에 로그온하려는 경우
- 지문 판독기 또는 Windows Hello 를 사용하여 로그온할 수 없음
- Windows 10 로그인 화면 또는 암호(Password) 상자가 표시되지 않습니다
다음은 Windows 로그온과 관련된 몇 가지 일반적인 문제에 대한 일반적인 문제 및 솔루션 입니다.
사용자 이름 또는 비밀번호가 올바르지 않습니다.(The username or password is incorrect)
다음은 이 문제를 해결하기 위한 몇 가지 가능한 솔루션입니다.
1] Caps Lock이 '켜짐'인지 확인합니다.
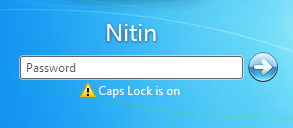
Windows 의 암호 는 대소문자를 구분하므로 암호를 입력할 때마다 처음 만들 때와 동일한 방식으로 각 문자를 대문자로 지정해야 합니다. 실수로 Caps Lock(Caps Lock) 을 눌렀다면 실수로 모두 대문자로 암호를 입력한 것입니다. Caps Lock 이 꺼져 (Caps Lock)있는지(Make) 확인한 다음 암호를 다시 입력하십시오.
읽기(Read) : 사용자 이름 또는 암호가 올바르지 않습니다 .
2] 잘못된 비밀번호를 입력했을 수 있습니다.
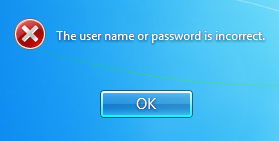
실제로 잘못되었거나 오래된 자격 증명을 사용하고 있을 수 있습니다. 최근에 변경 하셨습니까(Did) ? 비밀번호가 기억나지 않으면 비밀번호 재설정 디스크 나 관리자 계정을 사용하여 비밀번호를 재설정해야 합니다.
읽기(Read) : 실수로 사용자 프로필을 삭제하여 이제 로그인할 수(Deleted User Profile by mistake and now can’t login) 없습니다.
3] 비밀번호를 변경했거나 잊어버렸을 수 있습니다.(3] You might have changed or forgotten your password)
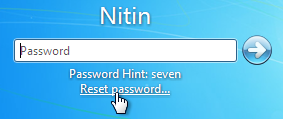
비밀번호를 잊어버리는 것이 가장 흔한 문제입니다. 이 문제를 해결하려면 잘못된 암호를 삽입하려고 시도한 후 로그온 화면에서 사용할 수 있는 암호 재설정(Reset Password) 옵션을 사용하십시오. 변경한 비밀번호가 다른 기기에서 변경 되었는지 확인하세요 .
읽기(Read) : 비밀번호 힌트 및 비밀번호 재설정 디스크 사용 방법.
4] 컴퓨터의 관리자가 비밀번호를 재설정했을 수 있습니다.
컴퓨터가 네트워크에 연결되어 있으면 네트워크 관리자가 암호를 재설정할 수 있습니다. 이것이 문제라고 생각되면 네트워크 관리자에게 문의하십시오. 컴퓨터가 작업 그룹에 있는 경우 컴퓨터에 대한 관리자 계정이 있는 사람은 누구나 암호를 변경할 수 있습니다.
읽기(Read) : 해당 암호는 잘못된 메시지 입니다.
5] 잘못된 사용자 계정으로 로그온을 시도하고 있을 수 있습니다.
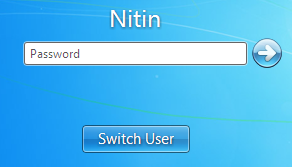
컴퓨터에 둘 이상의 사용자 계정이 있는 경우 사용 중인 암호와 일치하는 계정으로 로그온했는지 확인하십시오. '사용자 전환'을 사용(Use) 하여 올바른 계정을 선택하세요.
읽기(Read) : 업데이트 후 Windows에 로그인할 수 없습니다(Cannot log into Windows after Update) .
올바른 비밀번호를 입력해도 로그인할 수 없습니다.
키보드에 결함이 있을 수 있으므로 가상 키보드를 사용하여 확인하십시오. 따라서 입력한 암호가 실제로 현재의 올바른 암호인지 확인하십시오. Microsoft 또는 로컬(Local) 계정 에 대해 올바른 계정을 사용하고 있는지 확인하십시오 . 관리자에게 변경을 요청하는 데 도움이 되지 않으면 암호 복구 도구를 사용할 수 있습니다.
또는 안전 모드로 부팅(boot into Safe Mode) 할 수 있는지 확인하십시오 . 여기에서 관리자 권한 명령 프롬프트(elevated command prompt) 에서 다음 명령을 실행하여 숨겨진 최고 관리자 계정을 활성화(activate the hidden super administrator account) 합니다 .
net user administrator /active:yes
완료되면 문제가 있는 계정의 비밀번호를 변경합니다. 작업이 완료되면 이 계정을 비활성화하는 것을 잊지 마십시오.(Remember)
이 게시물은 올바른 암호를 입력한 후에도 Windows가 로그인 화면에서 멈춘 경우에 도움이 될 것 입니다.
컴퓨터가 도메인의 일부이고 도메인 계정이 아닌 로컬 사용자 계정에 로그온하려는 경우
컴퓨터의 로컬 사용자 계정에 로그온하려면 컴퓨터 이름과 로그온하려는 계정의 사용자 이름을 알아야 합니다. 로컬 사용자 계정에 로그온하려면 다음 단계를 따르십시오.
- 시작 화면에서 사용자 전환 을 클릭 (Switch User)합니다(Welcome) .
- 다른 사용자를 클릭합니다.
- 사용자 이름 필드에 컴퓨터 이름, 백슬래시(\) 및 로그온하려는 계정의 사용자 이름을 입력합니다. 예: 컴퓨터 이름\사용자 이름
- 암호를 입력한 다음 Enter 키(Enter) 를 누릅니다 .
지문 판독기, PIN 또는 Windows Hello 를 사용하여 로그온할 수 없음
이전 버전에서 Windows(Windows) 를 업그레이드 한 경우 지문 판독기가 계속 작동해야 합니다. Windows 를 새로 설치한 경우 지문 판독기가 작동하지 않을 수 있습니다(Fingerprint reader might not work) . 업데이트된 드라이버 또는 응용 프로그램은 관리 센터(Action Center) 또는 Windows 업데이트(Windows Update) 를 통해 다운로드할 수 있습니다 . 관리 센터(Action Center) 또는 Windows 업데이트(Windows Update) 를 사용하여 드라이버를 찾을 수 없는 경우 컴퓨터 또는 지문 판독기 제조업체에 이 Windows 버전과 호환되는 드라이버를 문의해야 합니다 . PIN이 작동하지 않는 경우 이 게시물을 참조하세요 .
읽기: (Read:) Windows Hello는 얼굴 또는 지문을 인식하지 못합니다 .
Windows 로그인 화면 또는 암호(Password) 상자가 표시되지 않음
때때로 Windows 11/10 로그인 화면이 전혀 나타나지 않는 상황에 직면할 수 있습니다. 이 문제에 직면하면 Windows 로그인 화면이나 암호 상자가 표시되지 않는(Windows login screen or Password box does not show up) 경우 이 게시물이 도움이 될 것 입니다.
팁(TIP) : 사용자가 암호를 변경하지 못하도록 하고 싶 습니까?
Related posts
Windows 10에서 다음 Login에서 Account Password을 변경하도록 강요합니다
Login Screen Windows 10에서 Type Password Type Password를 수 없습니다
Windows 10에서 Picture Password Sign-In option을 비활성화하는 방법
Windows 11/10에서 Blurred Background을 사용 중지하는 방법 Windows 11/10에서
PIN에서 Windows 10 제거하는 방법
Enter network Windows 11/10의 자격 증명 오류 [고정]
Windows 10에서 Fix Bluetooth 사운드 지연
File Explorer에서 Details pane를 보여주는 방법 Windows 10에서
Windows 10에서 WiFi password를 찾는 방법
Windows 11/10에서 Reaction Time을 측정하는 방법
어떻게 Windows 10에서 종료에 Move, 또는 Delete PageFile.sys를 백업하려면
Windows 10의 Alarms and Clocks app을 사용하는 방법
Windows 10에서 System Properties을 열는 방법 Control Panel
무료 Best Password Managers Windows 10
Windows 10에서 Disk Signature Collision problem을 수정하는 방법
실수로 User Profile 삭제되었으며 이제는 Windows 10에 로그인 할 수 없습니다
Windows 10 동기화 설정이 작동하지 않습니다
Windows 11/10에서 Radar Chart을 만드는 방법
Windows 10 컴퓨터에서 기본값 Webcam를 변경하는 방법
PPS file 란 무엇입니까? PPS Windows 11/10에서 PDF로 변환하는 방법은 무엇입니까?
