무료 PDF 첨부 파일 추출기 도구를 사용하여 PDF에서 첨부 파일 추출
PDF 에는 오디오, 글꼴, 이미지, 텍스트 파일, 비디오 등과 같은 첨부 파일이 포함될 수 있습니다. PDF에서 이러한 파일/첨부 파일을 추출하려면 이 게시물(PDF) 이 도움이 될 수 있습니다. 일부 PDF 리더 소프트웨어 나 기타 도구를 사용하여 PDF 의 첨부 파일 목록을 볼 수 있지만 이러한 도구는 첨부 파일을 별도로 가져오는 데 도움이 되지 않습니다. 이 게시물에는 몇 가지 쉬운 단계로 PDF 첨부 파일을 추출할 수 있는 PDF 첨부 파일 추출기 도구 가 포함되어 있습니다.(PDF attachment extractor tools)
PDF 첨부 파일 추출
이 게시물에서는 다음과 같은 무료 PDF 첨부 파일 추출 도구 를 사용하여 PDF 에서 첨부 파일을 추출하는 방법을 보여줍니다.(PDFs)
- PDF변환온라인
- Konwerter.net
- ByteScout PDF 멀티툴
- Foxit 리더.
이러한 옵션을 확인합시다.
1] PDFConvertOnline
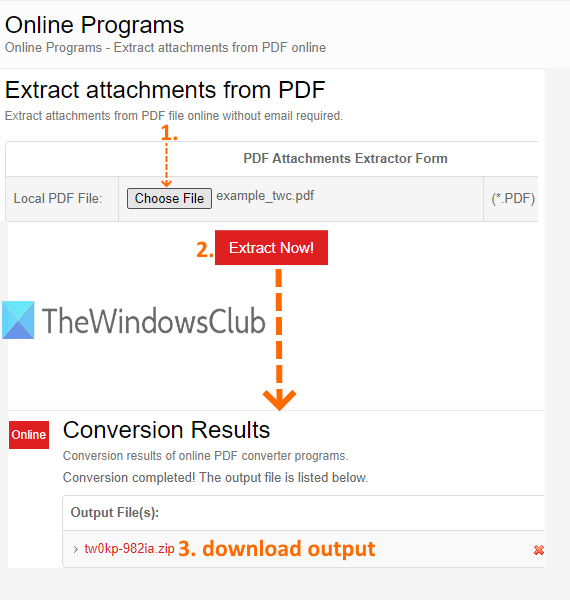
PDFConvertOnline 서비스는 여러 도구와 함께 제공됩니다. XPS 를 PDF 로, Excel을 PDF(Excel to PDF) 로, PDF 파일 결합, PDF 제한 제거 , ( remove PDF restrictions)PDF 에서 이미지 추출 등에 사용할 수 있습니다. PDF 에서 첨부 파일을 추출하는 도구 도 있습니다. 최대 128MB PDF 파일을 추가하여 (PDF)PDF , 글꼴, 오디오 및 기타 첨부 파일 에서 비디오를 추출 할 수 있습니다.
PDF 에 첨부된 파일을 추출하려면 이 링크(this link) 를 사용 하십시오 . 해당 페이지에서 파일 선택(Choose File) 버튼을 클릭하여 입력 PDF 를 제공 한 다음 Extract Now!단추. 프로세스가 시작되고 zip 파일이 생성됩니다. 그 zip 파일에는 모든 첨부 파일이 포함되어 있습니다. 다운로드하면 모든 PDF 첨부 파일에 액세스할 수 있습니다.
2] Konwerter.net
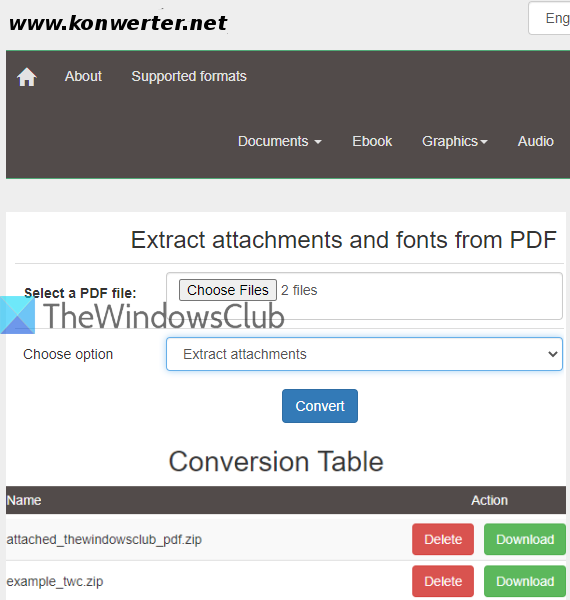
한 번 에 여러 PDF 문서에서(multiple PDF documents at a time) 첨부 파일을 가져 오려면 Konwerter.net(Konwerter.net) 서비스가 좋은 옵션이 될 수 있습니다. 총 400MB 크기 의 PDF 파일 50개(50 PDF) 를 업로드할 수 있습니다 . 또 다른 유용한 기능은 첨부 파일과 글꼴을 추출(extract attachments as well as fonts) 하거나 PDF에서 첨부 파일(only attachments) 이나 글꼴 만 추출할 수 있다는 것입니다.(fonts)
이 링크(this link) 를 사용 하여 해당 페이지에 액세스한 다음 파일 선택 버튼을 클릭하여 (Choose Files)PDF 문서 를 추가하십시오 . 이제 드롭다운 메뉴를 사용하여 옵션을 선택합니다.
- 첨부 파일을 추출합니다.
- 글꼴을 추출합니다.
- 첨부 파일 및 글꼴을 추출합니다.
옵션을 선택하고 변환(Convert) 버튼을 클릭하십시오. 프로세스가 완료될 때까지 기다리 십시오. (Wait)그런 다음 해당 PDF(PDF) 파일에서 사용할 수 있는 첨부 파일에 대한 별도의 다운로드(Download) 링크를 제공 합니다. 다운로드(Download) 버튼을 사용 하여 PDF 첨부 파일을 하나씩 저장하십시오.
3] ByteScout PDF 멀티툴
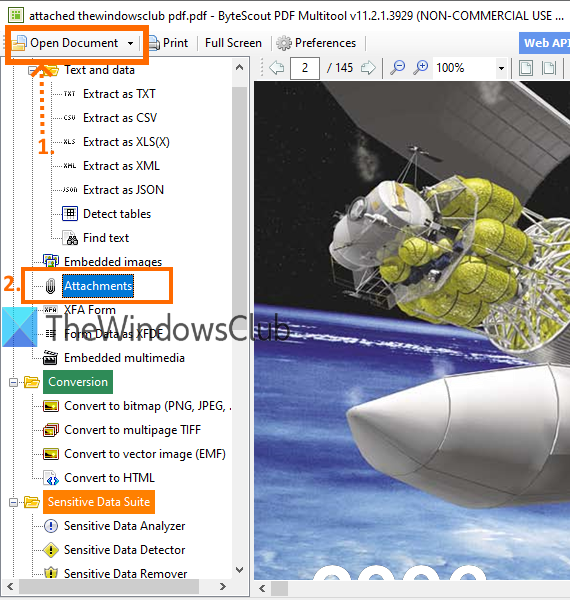
ByteScout PDF Multitool 은 하나의 PDF 테이블 추출기(PDF table extractor) , PDF 변환기, PDF 스플리터, PDF 회전기(PDF rotator) , PDF 병합 및 검색 가능한 PDF(scanned PDF to searchable PDF) 소프트웨어로 스캔한 PDF의 올인원입니다. 이 PDF 제품군은 PDF 첨부 파일 추출기 기능도 제공합니다. 개별 첨부 파일 또는 모든 첨부 파일을 추출하도록 선택할 수 있습니다. 사용 가능한 첨부 파일 목록을 보고 저장할 수 있습니다. 이 소프트웨어는 비상업적(free only for non-commercial) 목적으로만 무료로 사용할 수 있습니다.
PDF에서 첨부 파일을 가져오려면 여기에서 이 소프트웨어를 다운로드하십시오(download this software here) . 인터페이스가 열리면 왼쪽 상단 모서리에 있는 문서 열기(Open Document) 버튼을 사용하여 PDF 를 추가할 수 있습니다. (PDF)PDF 가 로드된 후 왼쪽 사이드바에 있는 텍스트 및 데이터 메뉴에서 (Text and data)첨부 파일(Attachments) 옵션을 사용합니다. 위에 보이는 이미지는 다음 단계를 수행하는 데 도움이 됩니다.
이제 첨부 아이콘(attachment icon) (오른쪽 모서리에 있음)을 클릭하면 상자가 열립니다. 아래 추가된 이미지를 확인하세요.
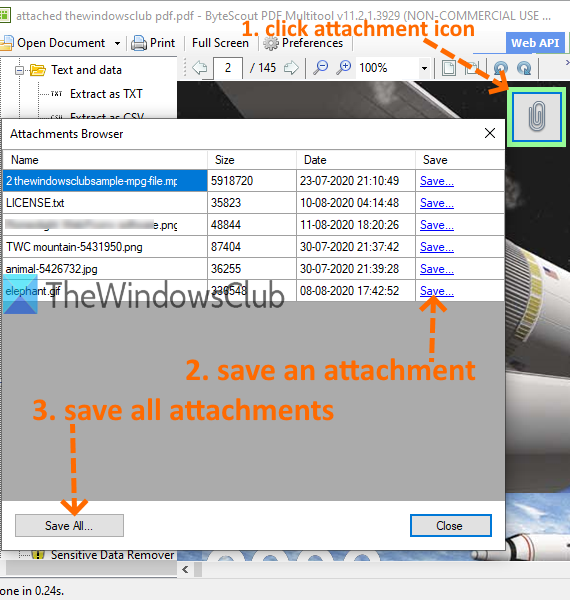
사용 가능한 첨부 파일 목록이 표시됩니다. 각 첨부 파일에 대해 저장(Save) 옵션이 표시됩니다. 이 옵션을 사용하여 PDF 첨부 파일을 하나씩 저장할 수 있습니다. 그렇지 않으면 모두 저장(Save All) 버튼을 사용하여 모든 첨부 파일을 한 번에 저장할 수 있습니다.
4] Foxit 리더
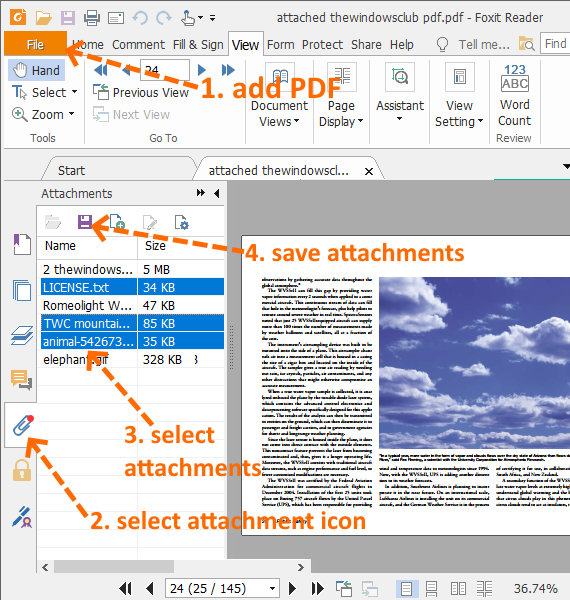
Foxit Reader 는 인기 있는 무료 PDF 리더 소프트웨어 중 하나입니다. 단순한 PDF 리더가 아닙니다. PDF에서 강조 표시된 텍스트 추출, PDF 주석 달기, PDF(extract highlighted text from PDF) 에 주석 추가, PDF(add comments to PDF) 서명 ,(sign PDF) PDF 텍스트 강조 표시(highlight PDF text) , 읽기 모드 활성화 등과 같은 고급 기능이 있습니다. 또한 PDF(PDF) 첨부 파일 목록을 보고 선택한 첨부 파일 전체 또는만을 저장할 수도 있습니다.
여기에서(here) 이 소프트웨어를 얻을 수 있습니다 . 인터페이스가 열리면 파일(File) 메뉴를 사용하여 PDF 를 추가하십시오 . PDF 를 추가하면 왼쪽 사이드바에 첨부 파일 아이콘이 표시됩니다. (Attachment)해당 아이콘을 사용합니다. 그러면 모든 첨부 파일 목록이 표시됩니다.
이제 첨부 파일(select attachments) 을 선택 하거나 모든 첨부 파일을 저장하는(save all the attachments) 두 가지 선택 이 있습니다 . 아무 옵션이나 사용하고 첨부 파일 저장(Save Attachment) 아이콘을 누릅니다. 이 방법으로 PDF(PDF) 문서 에서 첨부 파일을 추출할 수 있습니다 .
참고: 이 소프트웨어를 설치하는 동안 (Note:)사용자 지정 설치(Custom installation) 를 선택 하면 설치할 구성 요소와 추가 작업만 선택할 수 있습니다.
이 목록은 여기서 끝입니다. 서비스는 PDF 크기에 제한이 있지만 이 목록에서 다루는 소프트웨어는 큰 크기의 PDF 를 추가하는 데 도움이 됩니다 . 그래도 모든 옵션은 PDF(PDF) 첨부 파일을 쉽게 추출하기에 충분합니다 .
Related posts
Document Converter : Convert DOC, PDF, DOCX, RTF, TXT, HTML 파일
PPS file 란 무엇입니까? PPS Windows 11/10에서 PDF로 변환하는 방법은 무엇입니까?
PDF text은 Windows 10에서 파일을 편집하거나 저장할 때 사라집니다
Best Free PDF Editor Online Tools 클라우드 기반입니다
편집 PDF 파일 무료 PDF Editor Online Tool - PDF Yeah
Microsoft Store에서 Windows 10 Download Adobe Reader app
PDF24 Creator은 PDF 파일을 생성, 변환, 병합하기위한 무료 PDF Creator입니다
Google Chrome PDF Viewer에서 PDF에 대해 두 페이지 View mode를 사용하십시오
7-PDF Website Converter : Convert Web Pages to PDF
PDF document를 다중 값 TIFF image로 변환하는 방법 Windows
웹 페이지를 PDF로 저장하는 방법 Chrome or Firefox에서
PDF Pages Windows 11에서 온라인 도구 또는 자유 소프트웨어 사용 방법
무료 PDF Compressor Windows 10에서 PDF file 크기를 줄이려면
Windows 10에서 PDF MOBI로 변환하는 방법
Windows 10에 대한 Best Free PDF Stamp Creator software
Convert Word, PowerPoint, Excel Documents Google Docs을 사용하여 PDF로
Compress PDF Software : Compress PDF PDF Reducer online 도구를 사용하는 파일
PDF PDF의 Highlight Text Microsoft Edge browser의 문서
PDF에서 Text File로 Highlighted Text을 추출하는 방법은 무엇입니까?
Plain Text Windows 10에서 Musical Notation PDF로 변환하는 방법
