스캔한 PDF를 검색 가능한 PDF로 변환하는 방법은 무엇입니까?
스캔한 PDF 파일 이 있는 경우 (PDF file)PDF 강조 표시 , 텍스트 검색, 수정, PDF 콘텐츠 복사 등을 할 수 없습니다. 이 문제를 해결하려면 스캔한 PDF(scanned PDF) 를 검색 가능한 PDF(searchable PDF) 로 변환해야 합니다 . 이 게시물은 몇 가지 무료 옵션으로 이를 수행하는 방법에 대해 도움이 될 것입니다. 이 게시물에서 다루는 옵션은 PDF 레이아웃을 최대한 유지하여 좋은 결과를 제공합니다.
(Convert)스캔 한 PDF 를 검색 가능한 PDF 로 (Searchable PDF)변환
PDF 를 검색할 수 있도록 2개의 무료 서비스와 2개의 무료 소프트웨어를 다루었습니다 . PDF 콘텐츠를 테이블에서 사용할 수 있는지 아니면 일부 상자에서 사용할 수 있는지 여부에 관계없이 모든 PDF 콘텐츠는 스캔한 페이지에서 가져오고 검색 가능한 새 PDF 가 생성됩니다. 출력을 받으면 Microsoft Word 또는 기타 PDF 편집기 소프트웨어 에서 PDF를 편집하고, 텍스트를 검색 하고, PDF를 강조 표시(highlight PDF) 하고, 원하는 모든 작업을 수행할 수 있습니다.
스캔한 PDF 파일을 변환하는 프로세스는 (PDF)PDF(PDFs) 에 있는 단어와 페이지 수로 인해 큰 PDF 파일의 경우 더 느립니다 . 먼저 서비스부터 시작하겠습니다.
1] PDF2고
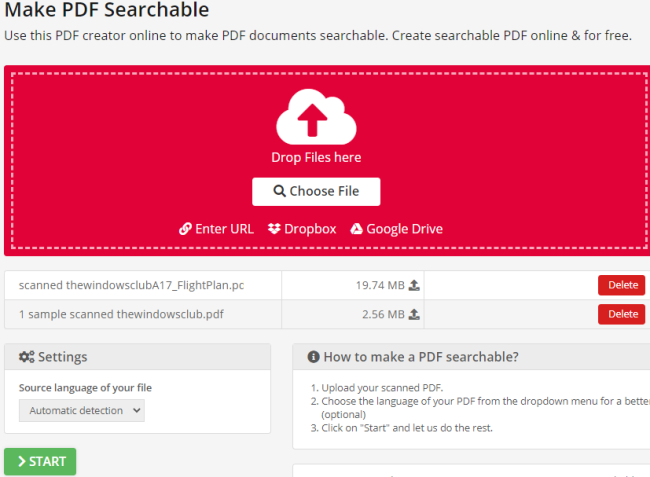
이 PDF2Go 서비스를 사용하면 스캔한 여러 PDF 파일(convert multiple scanned PDF files) 을 함께 변환할 수 있습니다. 입력 파일의 소스 언어를 자동으로 감지하여 변환을 시작합니다. 등록되지 않은 것과 등록된 것의 두 가지 무료 계획(two free plans) 이 있습니다. 1차 플랜에서는 회원가입 없이 서비스 이용이 가능하며, PDF는 최대 50MB(50 MB PDF) 까지 업로드 가능합니다. 또한 한 번에 3개의 PDF 파일(3 PDF files) 을 변환할 수 있습니다. 두 번째 계획에서는 무료 계정을 만든 다음 최대 100MB 크기 의 PDF 를 업로드할 수 있습니다 . 검색 가능하도록 최대 5개의 PDF(Maximum 5 PDFs) 를 추가할 수 있습니다. 자신에게 맞는 요금제를 사용하세요.
이 링크(This link) 는 PDF 검색 가능 페이지를 엽니다. 네 가지 옵션( Google 드라이브(Google Drive) , 온라인 PDF(online PDF) , Dropbox 및 데스크톱 ) 중 하나를 사용하여 (desktop)PDF를 업로드(Upload PDF) 합니다. PDF를 추가 하면 (Add PDF)PDF 언어 를 감지 합니다. 드롭다운 메뉴를 사용하여 PDF 언어를 설정할 수도 있습니다 . 변환을 시작하려면 START(START) 버튼을 사용하십시오 . 프로세스가 완료될 때까지 기다린 다음 검색 가능한 (Wait)PDF 를 다운로드 합니다.
2] 무료 PDF 온라인
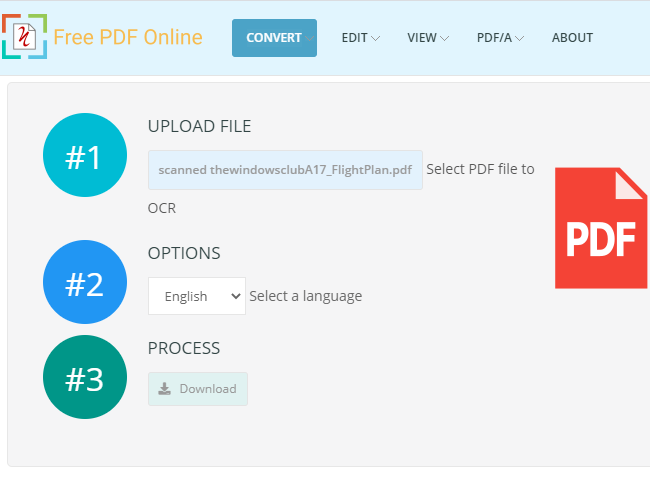
무료 PDF 온라인 에는 (PDF Online)PDF 파일 을 변환, 보기 및 편집할 수 있는 여러 도구가 있습니다. 이러한 도구 중 OCR PDF 도구(OCR PDF tool) 를 사용하여 스캔한 PDF 를 검색 가능한 PDF 문서로 변환할 수 있습니다. PDF 업로드에 대한 크기 제한은 언급되지 않았지만 하루에 (PDFs in a day)20개의(convert 20) 스캔한 PDF를 변환 할 수 있습니다 . 이 정도면 충분합니다. 하나의 스캔한 PDF 를 한 번에 변환할 수 있습니다.
여기를 클릭(click here) 하여 스캔한 PDF 변환기 페이지 를 열 수 있습니다 . 페이지가 열리면 데스크탑에서 PDF 를 추가하고 (PDF)PDF 언어를 설정하십시오. 마지막으로 시작(Start) 버튼을 눌러 스캔한 PDF 변환 프로세스를 시작합니다. 변환이 완료되면 출력된 검색 가능한 PDF 를 PC로 다운로드합니다.
팁(TIP) : 무료 Acrobat Online 도구를 사용하여 PDF 문서를 변환, 압축, 서명 할 수 있습니다 .
3] PDF24 크리에이터
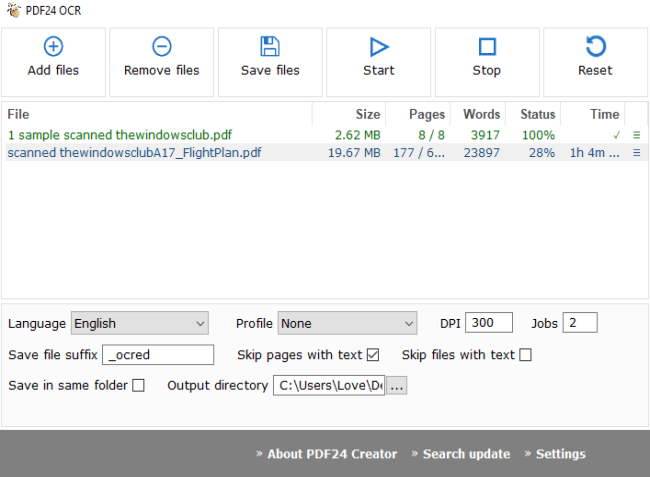
PDF24 Creator 소프트웨어는 PDF 리더, 압축기, 작성자, 화면 캡처(screen capture) , 텍스트 인식 및 기타 도구 를 제공하는 PDF 제품군입니다 . 스캔한 PDF(PDF) 파일 을 변환하려면 텍스트 인식 기능을 사용해야 합니다. 이 기능을 사용하면 스캔한 PDF 파일(batch convert scanned PDF files) 을 일괄 변환할 수 있으므로 더 나은 옵션이 됩니다. 각 입력 PDF 파일에 대해 (PDF)PDF 를 검색 가능 하게 만들기 위해 가져온 단어 및 페이지 수도 표시 됩니다.
스캔한 PDF 파일을 검색 가능한 PDF 파일로 변환하려면 파일 (PDF)추가(Add files) 버튼 을 사용 하십시오. 그런 다음 입력 언어 및 출력 PDF 품질(낮음, 높음, 최상, 팩스 품질 등)을 설정할 수 있습니다. 사용할 수 있는 몇 가지 추가 옵션도 있습니다. 출력 PDF(PDFs) 의 이름에 접미사를 추가하고 , 페이지를 건너뛰고, 검색 가능한 텍스트가 이미 포함된 PDF 를 표시하고, 출력 폴더 위치 등을 제공할 수 있습니다. 옵션을 설정한 다음 작업을 시작합니다. (PDFs)하나씩 PDF(PDFs) 를 변환 하고 검색 가능한 PDF 파일을 출력 디렉토리에 저장합니다.
이 링크(this link) 를 사용하여 이 소프트웨어를 얻을 수 있습니다 .
4] ByteScout PDF 멀티툴
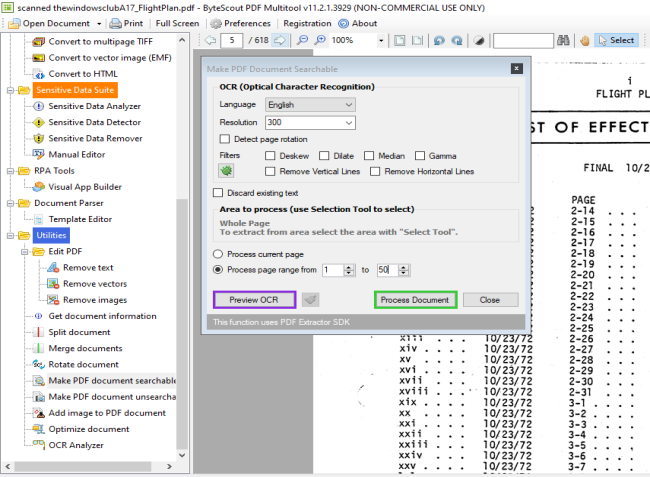
ByteScout PDF Multitool 은 또한 PDF 제품군이며 (PDF)비상업적 목적으로 무료(free for non-commercial purposes) 로 사용할 수 있습니다 . PDF 를 다중 페이지 TIFF(multipage TIFF) 로 변환 , TXT , XLSX , CSV 로 PDF 에서 텍스트 추출, PDF 에서 텍스트 및 이미지 제거, PDF 에 이미지 추가, PDF 분할 및 병합 등과 같은 기능이 함께 제공됩니다 . 스캔한 PDF를 변환하려면 PDF 문서를 검색 가능하게 만들기(Make PDF document searchable) 기능 을 사용해야 합니다 .
이 기능과 함께 제공되는 고유한 옵션 중 하나는 스캔한 PDF를 변환(convert scanned PDF) 할 페이지 범위(page range) 를 정의할 수 있다는 것입니다 . 따라서 100개 중 1-10개의 스캔 페이지를 변환하려면 페이지 범위를 설정하기만 하면 됩니다. 그러면 해당 페이지만 변환되고 나머지 스캔된 페이지는 출력 PDF 로 유지 됩니다.
인터페이스 왼쪽에서 문서 열기(Open Document) 옵션을 사용하여 PDF 를 추가 합니다. 그런 다음 왼쪽 사이드바에서 ' PDF 문서를 검색 가능하게 만들기' 옵션을 클릭합니다. (PDF)설정 상자가 열립니다. 여기 에서 PDF 언어, 현재 페이지 처리, 모든 페이지 또는 특정 페이지 범위와 같은 옵션을 설정하고, 입력 파일에서 회전된 페이지를 감지하고, 출력을 위해 스캔한 이미지의 기울기를 자동으로 조절(automatically deskew scanned images) 하는 등의 옵션을 설정할 수 있습니다. 옵션이 설정되면 문서 처리(Process Document) 버튼을 누릅니다. 스캔한 PDF 가 변환되면 검색 가능한 (PDF)PDF 를 모든 폴더에 저장할 수 있습니다 .
여기에서(here) 이 소프트웨어를 다운로드 하십시오 .
이것이 이러한 서비스와 소프트웨어를 사용하여 스캔한 PDF 를 검색 가능한 PDF 로 변환하는 방법입니다. (PDF)이 옵션이 효과가 있기 를 바랍니다.(Hope)
Related posts
Document Converter : Convert DOC, PDF, DOCX, RTF, TXT, HTML 파일
7-PDF Website Converter : Convert Web Pages to PDF
Convert PDF ~ PPT (PowerPoint)이 무료 software & online tools 사용
Convert Word, PowerPoint, Excel Documents Google Docs을 사용하여 PDF로
Convert JPG file ~ PDF Online Free
Download Windows Command Reference PDF Guide Microsoft에서
Microsoft Store에서 Windows 10 Download Adobe Reader app
편집 PDF 파일 무료 PDF Editor Online Tool - PDF Yeah
PDF Fixer Tool Windows 10을 사용하여 PDF을 복구하는 방법
Google Chrome PDF Viewer에서 PDF에 대해 두 페이지 View mode를 사용하십시오
Compare PDF, HTML, PPT 등이 무료 도구를 사용하여 온라인 문서
Text을 Windows 10에서 PDF로 변환하는 방법 Windows 10
Redact PDF 무료 PDF redaction software and services 사용
Google Drive을 사용하여 Excel file PDF online로 변환하는 방법
PDF24 Creator은 PDF 파일을 생성, 변환, 병합하기위한 무료 PDF Creator입니다
Best PDF word counter software and online tools
PDF Pages Windows 11에서 온라인 도구 또는 자유 소프트웨어 사용 방법
Windows 11/10에서 extract 및 Save PDF Metadata을 추출하는 방법
PDF to JPG Expert : Convert PDF Files JPG Images에
Windows 10에 대한 Best Free PDF Stamp Creator software
