원시 모드는 Hyper-V VirtualBox 오류로 인해 사용할 수 없습니다.
많은 사용자가 동일한 작업을 시도할 때와 같이 VM을 부팅할 수 없으며 다음 오류 메시지가 나타납니다.
Failed to open a session for the virtual machine.
Raw-mode is unavailable courtesy of Hyper-V.
(VERR_SUPDRV_NO_RAW_MODE_HYPER_V_ROOT).
이 기사에서는 몇 가지 간단한 솔루션을 사용하여 오류를 수정할 것입니다.
원시 모드(Raw-mode) 는 Hyper-V VirtualBox 오류 로 인해 사용할 수 없습니다.
다음은 Hyper-V(Raw-mode is unavailable courtesy of Hyper-V) VirtualBox 오류 로 인해 원시 모드를 사용할 수 없음 을 수정하기 위해 수행할 수 있는 작업 입니다.
- Hyper-V 비활성화
- 하이퍼비전 비활성화
- 코어 격리 끄기
- 가상화 활성화
그들에 대해 자세히 이야기합시다.
1] Hyper-V 비활성화

오류 메시지 자체에서 분명히 알 수 있듯이 Hyper-V 는 이 오류의 가장 일반적인 원인 중 하나입니다. Hyper-V는 사용 하지 않는 VirtualBox 를 포함한 대부분의 타사 VM 소프트웨어 에서 Windows OS 에서 가상 머신을 만드는 데 사용됩니다. (Windows OS)따라서 시스템이 안정적인지 확인하려면 이 기능을 비활성화하는 것이 좋습니다.
주어진 단계 에 따라 Windows 10 컴퓨터 에서 Hyper-V 를 비활성화할 수 있습니다.(Hyper-V)
- 시작 메뉴 에서 (Start Menu.)제어판(Control Panel ) 을 시작합니다.
- Programs and Features > Turn Windows features on or off. 클릭 합니다.
- Hyper -V (Hyper-V ) 를 선택 해제하고 확인을 선택합니다.
이제 컴퓨터를 다시 시작하고 문제가 해결되었는지 확인하십시오.
읽기(Read) : Hyper-V에서 보안 설정을 변경할 수 없습니다(Unable to change Security settings in Hyper-V) .
2] 하이퍼비전 비활성화
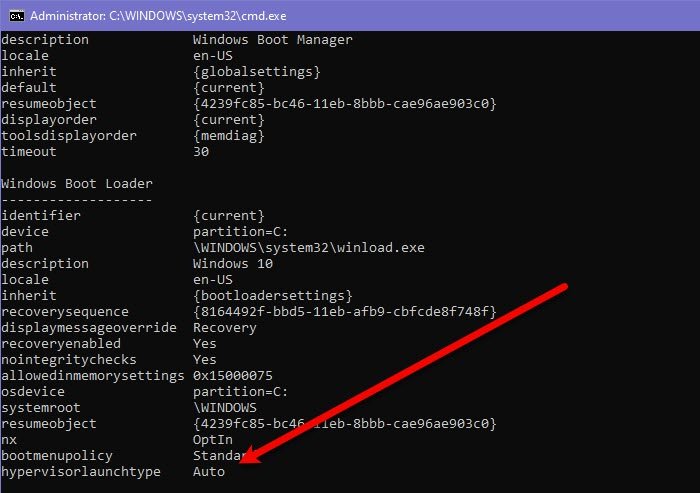
Virtualbox 와 같은 타사 VM인 경우 Hypervision 이 (Hypervision)Auto 로 설정되어 있는지 확인할 수 있습니다. 따라서 Auto 로 설정되어 있는지 확인하기 위해 명령을 실행해야 하며, 설정되어 있으면 비활성화합니다.
그렇게 하려면 시작 메뉴에서 명령 프롬프트 (Command Prompt ) 를 시작 (Start Manu ) 하고 다음 명령을 실행합니다.
bcdedit
hypervisionlaunchtype 이 Auto인 (Auto, ) 경우 다음 명령을 실행하여 끕니다. 그렇지 않으면 이 단계를 건너뜁니다.
bcdedit /set hypervisorlaunchtype off
이제 컴퓨터를 재부팅하고 문제가 지속되는지 확인하십시오.
3] 코어 격리 끄기

Core Isolation 은 가상화 기반 보안의 추가 계층입니다. 맬웨어 공격으로부터 컴퓨터를 중지하기 위해 존재합니다. 그러나 문제는 특히 VirtualBox(VirtualBox) 와 같은 타사 도구를 사용하는 경우 가상화(Virtualization) 를 방해한다는 것입니다 . 따라서 이를 비활성화하고 오류를 수정하는 방법을 살펴보겠습니다. 동일한 작업을 수행하려면 주어진 단계를 따르십시오.
- Win + I.설정 (Settings ) 을 시작 합니다.
- Update & Security > Windows Security > Device Security. 클릭 합니다.
- 코어 격리 세부 정보를(Core Isolation details.) 클릭 합니다.
- 메모리 무결성(Memory integrity) 비활성화
이제 컴퓨터를 다시 시작하고 문제가 해결되는지 확인하십시오.
4] 가상화 활성화
아무 것도 작동하지 않으면 컴퓨터 가상화가 활성화되어 있는지 확인하십시오( check if the virtualization of your computer is enabled) . 그렇지 않은 경우 활성화하고 문제가 지속되는지 확인하십시오.
다음 읽기: (Read Next: )VirtualBox VM이 Windows에서 열리지 않거나 시작되지 않습니다.(VirtualBox VM is not opening or starting in Windows.)
Related posts
Hyper-V 가상 machine configuration을로드하는 동안 오류가 발생했습니다
Microsoft Hyper-V Server는 무제한 평가를 위해 무료입니다
Hyper-V에서 가상 Machines을 가져 오는 방법, 수출 또는 복제 방법
Windows에서 Hyper-V를 사용하여 Windows 11를 설치하는 방법
Windows 10에서 Microsoft Hyper-V을 비활성화하는 방법
Hyper-V가 활성화 된 경우 BlueStacks는 시작할 수 없습니다
USB 드라이브에서 VirtualBox 실행
VirtualBox VM은 Windows 10에서 열리거나 시작되지 않습니다
Hyper-V Virtual Machine은 매우 느리게 시작됩니까? Hyper-V 속도 향상!
Acer Aspire V 17 Nitro Black Edition 리뷰 - 2017 업데이트는 무엇을 개선합니까?
치명적 : 부팅 가능한 매체가 발견되지 않았습니다! System VirtualBox에서 중단 된 오류가 발생했습니다
Windows 10 Home에 Hyper-V을 설치하고 활성화하는 방법
Acer Aspire V Nitro VN7-592G Black Edition 리뷰 - 세련된 휴대용 게임기
Hyper-V 위치에서 가져올 가상 시스템을 찾지 못했습니다
가상 Machine Management 이이 기계에 없습니다
상태를 변경하려고 시도하는 동안 응용 프로그램에서 오류가 발생했습니다
VirtualBox Virtual Machine를 가속화하고 더 빨리 실행하는 방법
VirtualBox Hard Disk image 파일을 등록하고 열지 못했습니다
Hyper-V에서 TPM를 사용하여 Windows 11을 설치하는 방법
VirtualBox Interface는 셧다운 할 때 활성 연결 메시지가 있습니다
