TreeSize Free: Windows에서 컨텍스트 메뉴를 사용하여 파일 및 폴더 크기 표시
드라이브를 광범위하게 읽지 않고 가장 문제가 되는 디렉토리를 파악하는 것은 어려운 작업일 수 있지만 TreeSize Free 는 결과를 즉시 보여줍니다. 탐색기 추가 기능은 폴더 또는 드라이브의 상황에 맞는 메뉴에서 시작하고 폴더, 하위 폴더, 파일 및 NTFS 압축률의 크기를 표시하도록 명령할 수 있습니다.
검색은 스레드에서 수행되므로 TreeSize Free 가 작동 모드에 있는 동안 이미 표시된 결과를 찾을 수 있습니다. 파일 시스템에서 낭비되는 공간이 표시되고 결과를 보고서로 인쇄할 수 있습니다. 패키지 크기를 줄이기 위해 제거하거나 압축할 파일과 폴더를 쉽게 식별할 수 있도록 하는 그래픽 디스플레이입니다.

(Display File)컨텍스트 메뉴 를 사용하여 (Context Menu)파일 및 폴더(Folder) 크기 표시
열 보기는 Windows 탐색기와 같은(Windows Explorer-like) 트리 보기에서 대용량 파일 및 하위 폴더와 관련된 데이터를 표시합니다. 배경의 그라데이션 막대는 각 폴더 또는 하위 폴더가 차지하는 디스크 공간의 양을 시각화합니다. 보고 싶은 열을 선택하고 요구 사항에 따라 정렬할 수 있습니다.
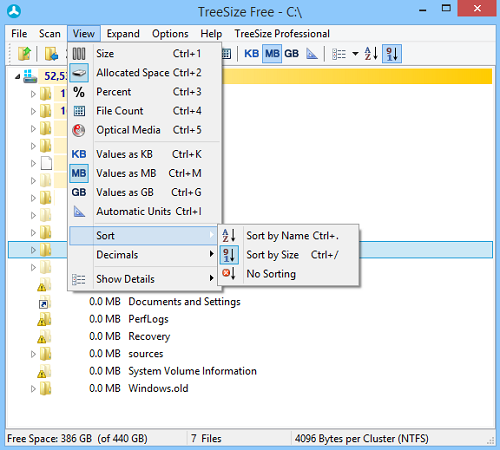
목록에서 두 번째로 중요한 항목은 "보기" 메뉴로, 여기에서 스캔 결과 표시 옵션을 구성하는 데 필수적인 모든 도구를 찾을 수 있습니다. 결과 정렬 방법을 선택하고, 파일 및 폴더 크기가 계산되는 값을 정의하고, 크기 정보에 표시되는 소수 자릿수를 선택하고, 열 또는 트리 보기를 전환할 수 있습니다.
구성할 수 있는 "옵션" 메뉴의 세 번째 항목은 막대의 색상입니다. 완전히 끌 수도 있습니다. 가장 중요한 것은 무료 프로그램이 스캔을 수행하고 정보 표시를 제어하는 방법을 정의할 수 있다는 것입니다. 예를 들어, NTFS 압축 파일 및 폴더는 강조 표시되거나 강조 표시되지 않거나 파일이 디렉토리 트리에 표시되어야 합니다.
알아보기(Find out) : Windows에서 내 하드 드라이브의 공간을 차지하는 것은 무엇입니까?(What is taking up space on my Hard Drive in Windows?)
스캔 결과를 특정 수준의 정보로 나눌 수 있습니다. TreeSize Free는 고도로 발전된 패턴 필터를 제공하여 스캔 결과를 필터링하는 방법을 정확하게 정의할 수 있습니다. 아래 스크린샷과 같이 패턴을 쉽게 추가하거나 제거하고 TreeSize 가 패턴을 일치시키는 방법을 선택할 수 있습니다.
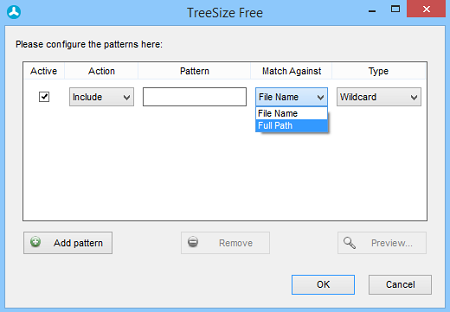
최신 버전은 이전 버전과 마찬가지로 Explorer 컨텍스트 메뉴와 끌어서 놓기 작업을 지원합니다. 그러나 정기적으로 수정되는 몇 가지 버그 수정이 있습니다. 따라서 자주 업데이트하는 것을 잊지 마십시오. 그렇게 하려면 "도움말"을 선택하고 " 업데이트 확인(Check) ..."을 실행하고 팝업 메시지가 나타날 때까지 기다립니다 . " 정기적으로 업데이트 확인 " 상자의 선택을 (Check)취소(Uncheck) 합니다 .
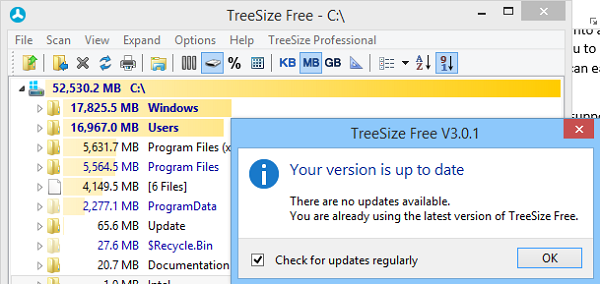
TreeSize 무료 다운로드
홈페이지(home page)(home page) 에서 TreeSize Free 를 다운로드할 수 있습니다 .
Related posts
Windows 11/10에서 File or Folder Start Menu에서 핀 Start Menu의 방법
New Folder을 마우스 오른쪽 버튼으로 클릭하지 않습니다. Windows에 Shortcut을 만듭니다
Add Copy Context Menu Windows 10에서 Folder Folder and Move ~ Windows 10
Remove or Add EFS File ownership Context Menu에서 Windows 10에서
Windows 11/10에서 File or Folder의 Ownership를 변경하는 방법
Windows 10에서 Move OneDrive에서 Move OneDrive을 삭제하십시오
Windows 11/10에서 Google Images Google Images 사용 Add Search
Windows 10의 Context Menu의 Add Unblock option Add Unblock option
Windows 10의 상황에 맞는 메뉴에서 Light or Dark mode을 전환하는 방법
Windows 10에서 Sandbox Context Menu에 Add Run item
Windows 10에서 default File or Folder Drag 및 Drop behavior를 변경하는 방법
Windows 10에서 Create Restore Point item Context Menu에 Create Restore Point item을 추가하는 방법
Context Menu 편집자 : Add, Remove Context Menu Windows 11의 항목
Windows 11에서 Windows 10 Explorer & Context Menu 다시 얻는 방법
New Context Menu에서 Remove Windows 10에서 편집, Add, Remove 항목
Windows 11/10에서 Desktop를 마우스 오른쪽 버튼으로 클릭 할 수 없습니다
Delete Files Permanently Windows에 대한 무료 File Shredder software를 사용하여
Windows 10의 상황에 맞는 메뉴에서 장치로 전송 옵션 제거
Windows 10에서 Start Menu or Taskbar에서 작동하지 않는 Right-click
Personalize (Classic) Windows 10에서 Context Menu에 추가하는 방법
