Windows 11 Insider Preview ISO 파일을 다운로드하는 방법
6월(June) 이벤트에서 Microsoft 는(Microsoft) 최신 버전의 Windows OS 인 Windows 11 을 공개 했습니다. 그 후 Microsoft 는 Windows Insider Preview 프로그램 을 통해 Windows 11 Insider Preview 빌드를 출시했습니다(released the Windows 11 Insider Preview build) . Microsoft 는 아직 Windows 11 ISO 를 출시하지 않았지만 이 게시물에서는 (ISO)UUP Dump Tool 을 사용하여 Microsoft 에서 (Microsoft)Windows 11 Insider Preview ISO(download Windows 11 Insider Preview ISO ) 파일을 직접 다운로드 하는 방법을 보여 드리겠습니다 .
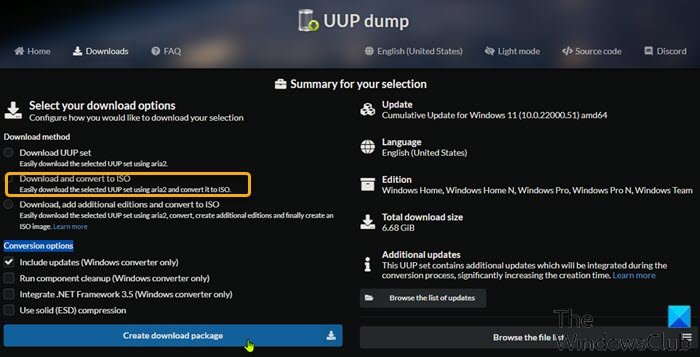
UUP Dump 는 (UUP Dump)누적 업데이트(Cumulative Updates) 및 Windows Insider Preview 를 다운로드할 수 있는 오픈 소스 덤프 도구 이며 스크립트 및 도구 세트를 사용하여 Microsoft 서버 에서 직접 빌드 한 다음 다운로드한 미리 보기 빌드를 ISO 파일로 다시 패키징할 수 있습니다.
팁(TIP) : 이제 Microsoft에서 공식 Windows 11 ISO 이미지(내부자)를 다운로드 할 수 있습니다 .
(Download)Windows 11 Insider Preview ISO 파일 (Insider Preview ISO File)다운로드
Windows 11 Preview 빌드는 PC 사용자가 Insider Preview 프로그램에서 쉽게 사용할 수 있지만 PC 의 (Insider Preview)Insider 설정 에서 Dev Preview 채널(Dev Preview Channel) 을 선택할 수 없거나 어떤 이유로 인해 Preview 빌드를 얻을 수 없는 경우 UUP 덤프(UUP Dump) 도구 를 사용하여 Microsoft 에서 직접 Windows 11 ISO 를 다운로드할 수 있습니다 .
다음을 수행합니다.
- uupdump.net 웹페이지 로 이동 합니다.(uupdump.net)
- 빠른 옵션(Quick options) 섹션 에서 ISO 이미지 를 다운로드하려는 채널 이름 옆에 있는 x64 또는 arm64 (이 게시물 작성 시점에는 x86 아키텍처를 사용할 수 없음)를 클릭합니다.(arm64)
- 서버 응답(Server response) 페이지에서 Windows 11용 누적 업데이트(10.0.22000.51)(Cumulative Update for Windows 11 (10.0.22000.51)) 링크를 클릭하거나 목록이 여러 개인 경우 다운로드할 참가자(Insider) 빌드 번호를 선택합니다.
- 다음 페이지에서 다음 표시줄을 클릭하여 (Next)ISO 에 대한 기본 언어를 선택합니다 .
- 다음 페이지에서 ISO 파일에 포함할 에디션을 선택합니다.
- 다음(Next) 표시줄을 클릭합니다 .
- 다음 페이지의 다운로드 방법 섹션에서 (Download method)다운로드 및 ISO로 변환(Download and convert to ISO) 라디오 버튼을 선택합니다 .
- 아래의 변환 옵션 섹션에서 업데이트, (Conversion options).NET 프레임워크 등 을 통합하도록 선택할 수 있습니다 .
- 완료되면 다운로드 패키지 표시줄 만들기(Create download package ) 를 클릭 합니다.
이제 Microsoft(Microsoft) 서버 에서 Windows 11 파일을 가져올 도우미 패키지가 다운로드됩니다.
완료되면 압축을 풀고 도구를 실행하여 ISO 이미지를 빌드해야 합니다.
다음을 수행합니다.
- (Unzip the archive package)로컬 드라이브에서 이름과 경로에 공백이 없는 폴더에 방금 다운로드 한 아카이브 패키지의 압축을 풉니다 .
- 파일을 두 번 클릭하여
uup_download_windows.cmd파일 다운로드 프로세스를 시작합니다. - 스크립트는 모든 파일이 다운로드되면 ISO 파일 빌드를 시작합니다.(ISO)
- 절차가 완료되면 스크립트가 다운로드된 동일한 폴더에 새 Windows 11 Insider Preview ISO 파일이 생깁니다.(Insider Preview ISO)
- 이제 ISO를 탑재하고(mount the ISO) 거기에서 설정을 실행 하여 기존 Windows 설치 의 전체 업그레이드를 수행 하거나 부팅 가능한 미디어를 만들어(create a bootable media) Windows 11 Preview 빌드를 새로 설치할 수(clean install Windows 11 Preview build) 있습니다.
참고(Note) : N 에디션(N edition) 에는 미디어 기능이 포함되어 있지 않으며 Windows Team 은 Surface Hub 용 에디션 이지만 Home 및 Pro 에디션(Home and Pro edition) 은 가장 널리 사용되는 소비자용 에디션입니다.
MountUUP 폴더를 어떻게 삭제합니까?
UUPDump.net 에서 Windows ISO 를 다운로드 하면 큰 폴더가 생성될 수 있습니다. 특정 시점에서 삭제하고 싶지만 폴더 액세스 거부 에 직면할 수 있습니다. 이 작업 차단 메시지를 수행하려면 권한이 필요합니다. 안전 모드(Safe Mode) 에서 삭제 하거나 명령줄을 사용하여 삭제하십시오 .
Related posts
Windows 11 Insider Preview Build을 얻는 방법 지금
Insider Preview에서 지금 Windows 11을 얻는 방법
Windows 11에서 Insider Channel을 전환하는 방법
Windows 11 - dev 또는 beta에서 Windows Insider Channel을 전환 할 수 없습니다
USB, DVD 또는 ISO에서 Windows 11 설치 방법
Windows 11 파일 탐색기: 솔직한 리뷰
Checkit Tool이 Windows 11을 지원하지 않는 이유를 알려줍니다
Windows에서 Hyper-V를 사용하여 Windows 11를 설치하는 방법
작업 스케줄러를 사용하여 Windows 11/10에서 실행하도록 배치 파일을 예약하는 방법
Windows 11에서 Webcam Brightness를 조정하는 방법
Start Menu에서 가장 많이 사용되는 앱을 표시하거나 숨기는 방법 Windows 11
Windows 11을 지원하는 칩셋과 마더 보드 operating system
Windows 11에서 Wi-Fi 및 Ethernet adapter 사용 또는 사용 안 함
Windows 11 파일 탐색기가 느리거나 응답하지 않는 문제를 해결하는 방법
Windows 11에서 Taskbar에 앱을 고정하는 방법
Context Menu 편집자 : Add, Remove Context Menu Windows 11의 항목
Mail app에서 email account에서 로그 아웃하는 방법 Windows 11
이 PC는 Windows 11을 실행할 수 없습니다 - 수정하십시오!
Dynamic Refresh Rate feature는 Windows 11에서 어떻게 작동합니까?
Linux Linux에 Windows Subsystem을 설치하는 방법
