Windows 11/10에서 VIDEO_DXGKRNL_FATAL_ERROR 수정
Windows 업데이트(Windows Update) 후 Windows Windows 11/10 에서 중지(Stop) 오류 VIDEO_DXGKRNL_FATAL_ERROR 와 함께 블루 스크린(Blue Screen) 이 표시되는 경우 문제를 해결하는 데 도움이 될 수 있는 몇 가지 솔루션이 있습니다. 이 오류 메시지는 0xD80310B0, x05F6C614D(x05F6C614D) , 0x680B871E 또는 0x96D854E5와 같은 오류 코드와 함께 표시될 수 있으며 Microsoft DirectX 그래픽 커널 하위 시스템이 위반을 감지했음을 나타냅니다.
VIDEO_DXGKRNL_FATAL_ERROR
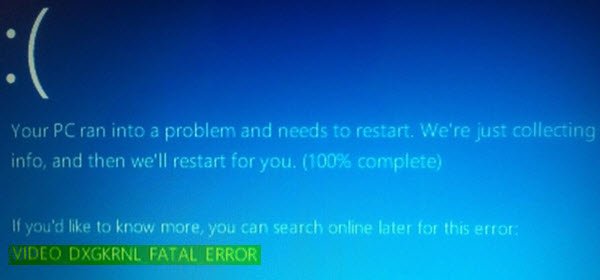
이 중지 오류(Stop Error) 가 발생하면 다음과 같이 시도해 볼 수 있습니다.
1] Reinstall/Update the Graphics Driver
그래픽 (Graphics) 드라이버(Driver) 를 제거 하고 다시 설치하십시오. 그래도 문제가 해결되지 않으면 그래픽 드라이버를 업데이트(update the Graphics Driver) 해야 할 수 있습니다 . 드라이버를 업데이트하려면 장치 관리자(Device Manager) 를 엽니다 . 연 후 디스플레이 어댑터(Display adapters ) 옵션을 확장하고 드라이버를 마우스 오른쪽 버튼으로 클릭한 다음 드라이버 업데이트(Update driver ) 옵션을 선택합니다.
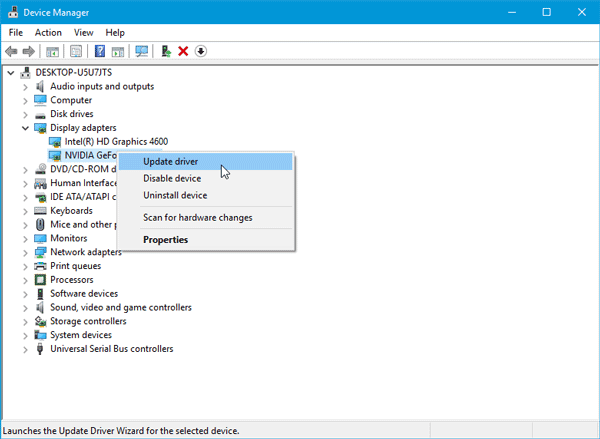
그런 다음 화면 옵션을 통해 업데이트를 완료해야 합니다. 참고로 그래픽 드라이버는 마더보드와 같은 다른 하드웨어와 호환되지 않아 교체해야 했습니다.
Nvidia 드라이버 를 제거해야 하는 경우 제거한 후 최신 Nvidia 드라이버(download the latest Nvidia driver) 를 다운로드하여 설치하십시오. 재부팅 후 Nvidia 를 기본 GPU 로 설정하는 것을 잊지 마십시오 .
2] 다이렉트X 재설치(2] Reinstall DirectX)
Microsoft 에서 Windows 버전용 DirectX 의 최신 버전을 다운로드하고 시스템에 새로 설치합니다.
3] 시스템 파일 검사기 사용(3] Use System File Checker)
시스템 파일 검사기(System File Checker) 도구는 사용자가 시스템 파일뿐만 아니라 레지스트리 키의 변경 사항을 검색하는 데 도움이 됩니다 . 그런 다음 변경 사항을 감지하면 원본 파일을 복원할 수 있습니다. Video_Dxgkrnl_Fatal_Error 메시지는 최근 다른 소프트웨어나 드라이버로 인해 변경된 사항으로 인해 나타날 수 있습니다. 시스템 파일 검사기 를 실행하여 문제가 해결되는지 확인하십시오.
4] 클린 부팅 상태 문제 해결(4] Troubleshoot in Clean Boot State)
드라이버 측 문제도 클린 부팅(Clean Boot) 을 사용하여 해결할 수 있습니다. 모르는 경우 클린 부팅(Clean Boot) 은 Microsoft 이외의 모든 프로세스, 시작 및 서비스를 비활성화한 상태에서 시스템을 부팅하는 것입니다. 그렇게 하면 문제가 되는 프로세스를 수동으로 찾을 수 있습니다.
도움이 더 필요하면 Windows 중지 오류 가이드(Windows Stop Errors Guide) 를 참조 하세요.
Related posts
Fix Klif.sys Blue Screen error Windows 10
Windows 10 Fix SYSTEM SERVICE EXCEPTION Blue Screen
Fix c000021A Fatal System Error Windows 10
Fix hardlock.sys Blue Screen Death error Windows 11/10에서
Fix TIMER_OR_DPC_INVALID Blue Screen Windows 10에 있습니다
Best Free Crash Dump Analyzer software Windows 10 용
Windows 11/10에서 Death의 Orange Screen을 수정하는 방법
Fix Netwtw04.sys Windows 11/10에 Blue Screen에 실패했습니다
Fix win32kfull.sys Blue Screen error에서 Windows 10
Kernel Security Check Failure error Windows 10
Fix REFS_FILE_SYSTEM Blue Screen error Windows 11/10에 있습니다
Fix AKSFRIDGE.SYS Blue Screen error in Windows 10
Fix KERNEL DATA INPAGE ERROR (Msis.SYS) Windows 10
Fix 0xc0000142 Blue Screen error Windows 10
무료 Fake Blue Screen Death generator Windows 10 앱입니다
Fix Storport.sys BSOD Windows 10의 오류
Fix Windows Update Error Code 0x8007025D-0x2000C
Fix CACHE_MANAGER Blue Screen Windows 10에 있습니다
Fix Screen Aspect Ratio Windows 11/10의 문제
Death error의 Fix Sdbus.sys Blue Screen Windows 10에서
